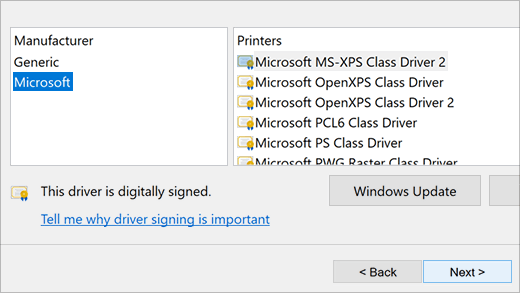
¿Cómo actualizar el controlador de la impresora Windows 10?
Actualizar el controlador de su impresora en Windows 10 puede ser una tarea difícil. Para asegurarse de tener la versión más actual, es importante mantenerse al tanto de este proceso. Aquí le mostramos cómo actualizar el controlador de la impresora Windows 10:
- Abra el menú Inicio y escriba el Administrador de dispositivos
- Localice la categoría de impresoras y la expanda
- Seleccione su impresora en la lista y haga clic con el botón derecho para abrir propiedades
- Vaya a la pestaña del controlador y haga clic en Actualizar el controlador
- Siga las instrucciones para completar la actualización
¿Cómo actualizo mis controladores de impresora?
Los controladores de la impresora de actualización se pueden hacer en algunos pasos simples. Para actualizar los controladores de la impresora, debe descargar la última versión del controlador desde el sitio web del fabricante. La mayoría de los fabricantes proporcionan instrucciones detalladas para descargar e instalar el controlador.

Una vez que se descarga e instalará el controlador, debe reiniciar la computadora para que los cambios entren en vigencia. En los casos en que el controlador no está disponible en el sitio web del fabricante, puede usar una aplicación de terceros como el refuerzo del controlador o el controlador fácil de actualizar el controlador de la impresora.
Estas aplicaciones le permiten buscar y descargar rápidamente la última versión del controlador, así como instalarla en su computadora. Alternativamente, puede usar Windows Update para verificar las actualizaciones de los controladores. Para hacer esto, abra la actualización de Windows haciendo clic en Inicio> Configuración> Actualización y seguridad> Update de Windows. Haga clic en 'Verifique las actualizaciones' y Windows buscará las últimas actualizaciones del controlador de la impresora e instalará automáticamente.
Una vez que el controlador de la impresora se ha actualizado correctamente, debería poder imprimir documentos como de costumbre. Es importante recordar mantener actualizado al controlador de la impresora para garantizar un rendimiento óptimo.
¿Cómo encuentro controladores de impresora en Windows 10?
Encontrar controladores de impresoras en Windows 10 es un proceso simple. Para comenzar, abra la aplicación Configuración presionando la tecla Windows + I en su teclado. En el menú Configuración, seleccione dispositivos. En el menú de dispositivos, seleccione impresoras y escáneres. Aquí, verá una lista de impresoras actualmente instaladas en su máquina. Seleccione la impresora para la que desea actualizar los controladores y haga clic en el botón "Actualizar controladores".
Windows buscará la última actualización del controlador para su impresora e instalará automáticamente. También puede descargar controladores para su impresora desde el sitio web del fabricante.
Para hacerlo, visite el sitio web del fabricante de la impresora y busque el modelo de la impresora que tenga. Podrá encontrar los últimos controladores de impresora para ese modelo. Una vez descargado, haga doble clic en el archivo del controlador para instalarlo. Si no puede encontrar el controlador que necesita, también puede usar el servicio de actualización de Windows para localizar el controlador apropiado.
Para hacerlo, abra la aplicación Configuración, seleccione Actualización y seguridad, y luego seleccione Windows Update. Aquí, haga clic en el botón "Verifique las actualizaciones" y Windows buscará las últimas actualizaciones del controlador para su impresora. Una vez que se encuentren y descargan los controladores, se instalarán automáticamente.
¿Cómo arreglo mi controlador de impresora en Windows 10?
Arreglar un controlador de impresora en Windows 10 puede ser un proceso relativamente sencillo. Es importante tener en cuenta que los pasos exactos pueden variar según la impresora que esté utilizando, así como la versión de Windows 10. El primer paso es asegurarse de que la impresora esté conectada correctamente a la computadora.
Esto puede implicar verificar los cables y conexiones, así como la configuración de la impresora. Una vez que la impresora está conectada correctamente, puede proceder al siguiente paso. El siguiente paso es abrir el Administrador de dispositivos en Windows 10. Esto se puede hacer escribiendo "Administrador de dispositivos" en el cuadro de búsqueda en la barra de tareas. Desde aquí, puede buscar la impresora en la lista de dispositivos. Si la impresora no figura en la lista, es posible que deba actualizar el controlador.
Para hacer esto, haga clic con el botón derecho en la impresora y seleccione "Actualizar el controlador". Luego se le puede pedir que elija la fuente del controlador. Es importante asegurarse de seleccionar el controlador correcto para su impresora. Una vez que está instalado el controlador, puede verificar la configuración de la impresora. Esto se puede hacer haciendo clic derecho en la impresora y seleccionando "Propiedades".
Desde aquí, puede hacer cualquier cambio necesario en la configuración de la impresora. Una vez que el controlador de la impresora está instalado y la configuración es correcta, debería poder usar la impresora normalmente. Si todavía tiene problemas, es posible que deba comunicarse con el fabricante de la impresora para obtener más ayuda.
¿Cómo actualizo mi controlador de impresora HP Windows 10?
Actualizar su controlador de impresora HP en Windows 10 es un proceso relativamente simple. Para comenzar, abra su administrador de dispositivos y ubique el controlador de impresora que desea actualizar. Haga clic derecho en el controlador y seleccione "Actualizar el controlador" en el menú contextual.
Esto abrirá la ventana del controlador de actualización. Desde aquí, puede optar por actualizar automáticamente el controlador o seleccionar manualmente el controlador de una lista. Si elige seleccionar manualmente el controlador, se le dirigirá a una lista de los controladores disponibles. Seleccione el controlador que desea instalar y haga clic en "Siguiente".
El controlador se instalará en su sistema. Una vez que se complete la instalación, se le pedirá que reinicie su computadora para asegurarse de que el nuevo controlador esté cargado correctamente. Finalmente, puede abrir la configuración de su impresora y confirmar que el controlador se ha actualizado. Su impresora ahora debería funcionar correctamente con el controlador actualizado.
- Abra su administrador de dispositivos y ubique el controlador de impresora que desea actualizar.
- Haga clic derecho en el controlador y seleccione "Actualizar el controlador" en el menú contextual.
- Elija actualizar automáticamente el controlador o seleccionar manualmente el controlador de una lista.
- Seleccione el controlador que desea instalar y haga clic en "Siguiente".
- El controlador se instalará en su sistema.
- Una vez que se complete la instalación, se le pedirá que reinicie su computadora.
- Abra la configuración de su impresora y confirme que el controlador se ha actualizado.
Actualizar el controlador de la impresora Windows 11
Actualizar un controlador de impresora en Windows 10 es una tarea fácil que se puede hacer en algunos pasos simples. Antes de comenzar, es importante asegurarse de tener la última versión del controlador del sitio web del fabricante de la impresora. Para actualizar el controlador de la impresora, primero, abra el administrador de dispositivos.
Esto se puede hacer haciendo clic derecho en el icono de Windows en el lado inferior izquierda de la pantalla y seleccionando Administrador de dispositivos en el menú emergente. Luego, se le presentará una lista de todos los dispositivos instalados en la computadora.
Una vez que haya localizado la impresora, haga clic con el botón derecho y seleccione Actualizar el controlador de la lista. A continuación, seleccione Buscar automáticamente el software de controlador actualizado. Windows ahora buscará en línea y su computadora para la última versión del controlador. Si se encuentra una versión más nueva, se instalará automáticamente.
Una vez que se completa la instalación, el controlador de la impresora debe estar actualizado. Es importante mantener actualizado su controlador de impresora para garantizar el mejor rendimiento y el más alto nivel de compatibilidad. Siguiendo estos pasos, puede actualizar fácilmente el controlador de la impresora en Windows 10.
¿Cómo actualizar los controladores Windows 10?
La actualización del controlador de la impresora Windows 10 se puede hacer en algunos pasos simples. Es importante mantener actualizados a los controladores de su impresora para garantizar el mejor rendimiento y confiabilidad de su impresora. Para actualizar el controlador de la impresora en Windows 10, deberá abrir el Administrador de dispositivos.
Para hacer esto, haga clic derecho en el menú Inicio y seleccione Administrador de dispositivos. Una vez que el Administrador de dispositivos esté abierto, busque el dispositivo de impresora que necesita actualizar y hacer clic con el botón derecho en él. Seleccione "Actualizar controlador" en el menú. El siguiente paso es seleccionar la opción de buscar automáticamente el software de controlador actualizado.
Windows buscará en Internet la última versión del software del controlador. Si se encuentra una nueva versión, se descargará e instalará automáticamente. Una vez que el controlador haya sido actualizado, deberá reiniciar su computadora para que los cambios entren en vigencia. Después del reinicio, el controlador actualizado será instalado y listo para usar.
La actualización de su controlador de impresora en Windows 10 es un procedimiento simple que puede ayudar a garantizar que su impresora siempre funcione en su mejor momento. Mantener al conductor actualizado es una parte importante para mantener la confiabilidad de su impresora.
¿Cómo instalar el controlador de impresora Windows 10?
Actualizar su controlador de impresora en Windows 10 es un proceso simple que puede ayudar a mejorar el rendimiento de su impresora. Para asegurarse de que su impresora esté ejecutando la versión más actualizada, deberá verificar periódicamente las actualizaciones de los controladores. Aquí le mostramos cómo hacerlo:
- Presione la tecla Windows en su teclado para abrir el menú Inicio, luego seleccione Configuración.
- En la ventana Configuración, haga clic en dispositivos.
- A continuación, haga clic en 'Impresoras y escáneres' desde el menú izquierdo.
- Encuentre su impresora de la lista de impresoras, luego haga clic en ella.
- Haga clic en el botón 'Administrar' que aparece, luego seleccione 'Actualizar el controlador'.
- Windows ahora verificará las actualizaciones disponibles para su impresora.
- Si se encuentra una actualización, siga las instrucciones para instalar la actualización.
- Una vez que se instale la actualización, reinicie su computadora para completar el proceso de actualización.
Es importante mantener al controlador de su impresora actualizado para garantizar que su impresora se esté ejecutando de manera óptima. Al verificar regularmente las actualizaciones, puede asegurarse de que su impresora siempre esté ejecutando la última versión del controlador. Además, la actualización del controlador puede incluso solucionar cualquier problema que pueda tener con su impresora.
Actualizar el controlador de la impresora Mac
Actualizar su controlador de impresora en una Mac puede ser un proceso sencillo, pero es importante asegurarse de tener la versión más actualizada del controlador. Esto asegura que su impresora se ejecute sin problemas y de manera eficiente, y que tenga la mayor cantidad de opciones disponibles en términos de calidad de impresión, velocidad y rendimiento general.
El primer paso para actualizar su controlador de impresora es asegurarse de que tenga la última versión del sistema operativo OS X instalado en su Mac. Para verificar qué versión ha instalado, haga clic en el icono de Apple en la esquina superior izquierda de su pantalla y seleccione "Acerca de esta Mac".
Luego podrá ver la versión de OS X que está ejecutando actualmente. Una vez que haya identificado la última versión, puede descargar el controlador de impresora correspondiente desde el sitio web del fabricante. Una vez que se ha descargado el controlador de la impresora, puede abrir el archivo y seguir las instrucciones en pantalla para instalar el controlador.
Dependiendo del tipo de controlador, se le puede pedir que confirme que desea instalarlo haciendo clic en un botón "Continuar" o similar. Una vez que se complete la instalación, generalmente se le pedirá que reinicie su Mac y luego el controlador de su impresora debe estar actualizado. Si tiene algún problema con la instalación, puede comunicarse con el fabricante de la impresora para obtener ayuda.
También es importante tener en cuenta que la mayoría de los controladores de impresoras se actualizan periódicamente, por lo que es importante consultar el sitio web del fabricante regularmente para asegurarse de tener la última versión.
Actualizar el controlador de gráficos Windows 10
Actualizar su controlador de impresora en Windows 10 es una tarea importante que debe hacerse regularmente para garantizar que su computadora se ejecute sin problemas y eficientemente. Esta guía lo guiará a través de los pasos para actualizar el controlador de su impresora en Windows 10.
Antes de comenzar, asegúrese de que su impresora esté conectada a su computadora a través de USB o Wi-Fi, y que tenga el último controlador instalado. Para actualizar el controlador de su impresora, abra la aplicación Configuración de Windows 10. Haga clic en "Dispositivos" y luego "Impresoras y escáneres".
Seleccione la impresora para la que desea actualizar el controlador y luego haga clic en "Administrar". En el menú que aparece, seleccione "Actualizar controlador". Windows buscará cualquier actualización disponible y luego le solicitará que las instale. Si tiene problemas para encontrar el último conductor, también puede buscar en línea.
Simplemente abra su navegador web y escriba el nombre de su impresora seguido de "controlador". Debería poder encontrar el último controlador del sitio web del fabricante. Descargue el controlador y luego haga doble clic en el archivo para instalarlo. Una vez que se haya instalado el controlador, reinicie su computadora para que los cambios entren en vigencia.
Actualizar el controlador de su impresora en Windows 10 es un proceso fácil que solo debería tomar unos minutos. Al mantener actualizado a su controlador, puede asegurarse de que su computadora se ejecute sin problemas y eficientemente.
Los controladores de actualización de Windows 10 automáticamente
Actualizar los controladores de la impresora en Windows 10 es fácil. Para mantener su impresora funcionando correctamente, es importante actualizar el controlador regularmente. Afortunadamente, Windows 10 le permite actualizar los controladores automáticamente, así como manualmente.
Para actualizar automáticamente el controlador de la impresora, abra la aplicación Configuración presionando la tecla Windows +. Haga clic en el botón Verificar actualizaciones para verificar las actualizaciones de controladores disponibles.
Si hay actualizaciones disponibles, Windows las instalará automáticamente. También puede actualizar los controladores de impresora manualmente. Para hacer esto, abra el administrador de dispositivos haciendo clic derecho en el menú Inicio. Encuentre su impresora en la lista de dispositivos y haga clic con el botón derecho. Seleccione Actualizar el controlador en el menú y luego elija Buscar automáticamente el software de controlador actualizado.
Si hay actualizaciones disponibles, Windows las instalará. Alternativamente, puede descargar la última versión del controlador de impresora desde el sitio web del fabricante. Una vez que haya descargado el software del controlador, ejecute el instalador y siga las instrucciones en pantalla. Esto actualizará sus controladores de impresora a la última versión.
¿Cómo encuentro el controlador de la impresora?
Una de las cosas más importantes a tener en cuenta al usar una impresora es asegurarse de que el controlador esté actualizado. Los controladores de la impresora son las piezas de software que permiten a la computadora comprender y controlar la impresora.
Si un conductor no está actualizado, puede causar problemas como impresión lenta, colores incorrectos o incluso una falta completa de impresión. Actualizar el controlador de la impresora para Windows 10 es un proceso bastante simple y se puede hacer en algunos sencillos pasos.
- Paso 1: abra el menú Inicio y busque "Administrador de dispositivos". Localelo en la lista de resultados y haga clic en él para abrirlo.
- Paso 2: Localice la impresora en la lista de dispositivos y expanda haciendo clic en la flecha. Haga clic derecho en la impresora y seleccione "Actualizar el controlador".
- Paso 3: Elija "Busque automáticamente el software de controlador actualizado". Windows 10 ahora buscará en Internet la última versión del controlador.
- Paso 4: Una vez que se encuentra el controlador, Windows 10 lo descargará e instalará automáticamente. Cuando se complete la instalación, la impresora estará lista para usar.
Si la búsqueda del controlador no aparece la última versión, es posible descargar manualmente el controlador desde el sitio web del fabricante de la impresora. Una vez descargado, el controlador se puede instalar siguiendo las instrucciones incluidas con el controlador. Es importante recordar usar siempre la última versión del controlador para garantizar que la impresora funcione correctamente.
Controladores de impresora HP
Para actualizar su controlador de impresora HP en Windows 10, deberá seguir los pasos a continuación:
1. Vaya al sitio web de atención al cliente de HP e ingrese su modelo de impresora.
2. Haga clic en la pestaña "Controladores y software", luego seleccione "Descargar" para que los últimos controladores estén disponibles para su impresora.
3. Una vez que se descarguen los controladores, abra la carpeta y ejecute la configuración.
4. Siga las instrucciones para instalar los controladores y completar el proceso de instalación.
5. Después de completar la instalación, reinicie su computadora y su impresora debe estar lista para usar.
También puede usar el servicio de Windows Update para obtener los últimos controladores para su impresora HP. En su dispositivo Windows 10, vaya al menú "Configuración" y luego seleccione la opción "Actualización y seguridad". Seleccione "Verifique las actualizaciones" y Windows buscará las últimas actualizaciones del controlador para su impresora HP.
Una vez que se encuentren las actualizaciones, seleccione "Descargar" y después de que se complete la instalación, reinicie su computadora. El sitio web de atención al cliente de HP es el mejor lugar para encontrar los últimos controladores para su impresora HP. Si necesita ayuda, puede comunicarse con el servicio al cliente de HP y podrán ayudarlo con cualquier problema que pueda tener.
Cómo instalar y actualizar sus controladores de impresora en Windows 10/8/7
La actualización de los controladores de la impresora para Windows 10 es un proceso rápido y fácil. Con la ayuda de este artículo, ahora puede actualizar sus controladores de impresora por su cuenta, sin tener que confiar en ninguna ayuda externa. Ahora puede estar seguro de que su impresora se ejecutará de manera óptima y que no tendrá que preocuparse por ningún problema técnico.
Con los pasos correctos y un poco de paciencia, puede asegurarse de que su impresora esté actualizada y funcionando de la manera más suave posible.








