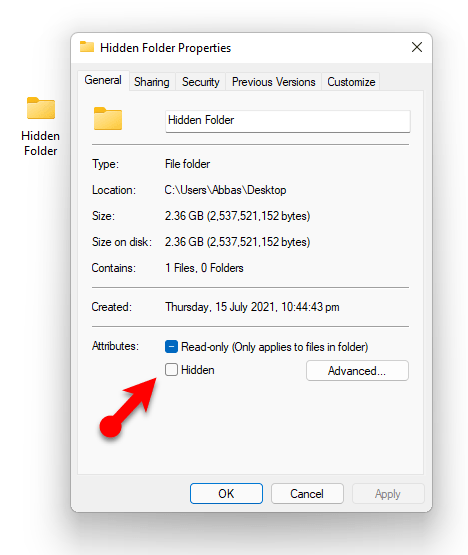
¿Cómo ocultar la carpeta en Windows 11?
¿Está buscando una manera de mantener sus documentos privados fuera de los ojos indiscretas de los demás? ¿Quieres saber cómo ocultar una carpeta en Windows 11? Si es así, has venido al lugar correcto.
En este artículo, le mostraremos paso a paso cómo ocultar una carpeta en Windows 11, para que pueda mantener sus datos confidenciales seguros y seguros.
Ocultar una carpeta en Windows 11 es un proceso simple. Aquí hay un tutorial paso a paso:
- Haga clic derecho en la carpeta que desee esconder.
- Seleccione la opción "Propiedades".
- Vaya a la pestaña "General".
- Marque la casilla junto a "Hidden".
- Haga clic en "Aplicar" y "Aceptar".
La carpeta ahora está oculta y no aparecerá en su ventana normal del explorador de archivos. Para acceder nuevamente a la carpeta, simplemente desmarque el cuadro "Oculto" en la ventana Propiedades de la carpeta.
Ocultar una carpeta en Windows 11
Windows 11 proporciona una variedad de opciones para ocultar archivos y carpetas desde la vista. Ocultar una carpeta puede ser una excelente manera de evitar que sus documentos privados sean vistos o accedidos por otros usuarios. En este artículo, discutiremos cómo ocultar una carpeta en Windows 11. El primer paso para ocultar una carpeta en Windows 11 es abrir el explorador de archivos.

Para abrir el Explorador de archivos, simplemente haga clic en el icono de la carpeta en la barra de tareas o escriba "Explorador de archivos" en la barra de búsqueda y presione Entrar. Una vez que el explorador de archivos esté abierto, navegue a la carpeta que desea ocultar. Haga clic derecho en la carpeta y seleccione "Propiedades" en el menú contextual.
Configurar la carpeta en "oculto"
En la ventana Propiedades, hay una opción para seleccionar "oculto" en la sección "Atributos". Haga clic en la casilla de verificación junto a "Hidden" para habilitar la opción. Esto hará que la carpeta sea invisible para ver en el explorador de archivos.
Haga clic en "Aceptar" para guardar los cambios. Es importante tener en cuenta que la carpeta todavía es accesible para cualquiera que conozca la ubicación exacta de ella. Por lo tanto, es importante mantener en secreto la ubicación de la carpeta.
Habilitar la opción "Mostrar archivos y carpetas ocultas"
Si alguna vez necesita ver la carpeta oculta, deberá habilitar la opción "Mostrar archivos y carpetas ocultas" en Windows 11.
Para hacer esto, abra el explorador de archivos y haga clic en la pestaña "Ver" en la parte superior de la ventana. En la sección "Mostrar/ocultar", haga clic en la casilla de verificación junto a "Elementos ocultos" para habilitar la opción. Esto le permitirá ver las carpetas ocultas en el explorador de archivos.
Creación de un archivo de archivo protegido por contraseña
Para una seguridad adicional, es posible que desee crear un archivo de archivo protegido por contraseña. Esto le permitirá almacenar la carpeta en forma encriptada para que no se pueda acceder sin una contraseña.
Para hacer esto, haga clic con el botón derecho en la carpeta y seleccione "Enviar a"> "Carpeta comprimida (con cremallera)". Esto creará un archivo de archivo protegido por contraseña.
Creación de una partición del sistema operativo separado
La forma más segura de ocultar una carpeta en Windows 11 es crear una partición del sistema operativo separado. Esto le permitirá almacenar la carpeta en una partición separada a la que no se puede acceder sin acceso al administrador.
Para hacer esto, abra la herramienta de administración de disco en Windows 11 y cree una nueva partición. Luego puede mover la carpeta a la nueva partición y se ocultará a la vista.
Uso de permisos de archivo y carpeta para ocultar una carpeta
Windows 11 también le permite usar permisos de archivo y carpeta para evitar el acceso a ciertos archivos y carpetas. Para hacer esto, haga clic con el botón derecho en la carpeta y seleccione "Propiedades" en el menú contextual.
En la ventana Propiedades, seleccione la pestaña "Seguridad" y haga clic en el botón "Editar".
Configuración de permisos para usuarios y grupos
En la ventana de permisos, puede agregar usuarios y grupos y establecer diferentes niveles de acceso para cada uno.
Por ejemplo, puede establecer la carpeta para que solo sea accesible para ciertos usuarios o grupos. También puede negar el acceso a ciertos usuarios o grupos.
Habilitando la opción "Denegar acceso"
Además de establecer permisos para usuarios y grupos, también puede habilitar la opción "Denegar acceso". Esto evitará que alguien acceda a la carpeta, incluso si tiene los permisos correctos.
Para habilitar la opción "Denegar acceso", seleccione la pestaña "Avanzado" y haga clic en la casilla de verificación junto a "Denegar acceso".
Uso de cifrado para ocultar una carpeta
Otra forma de ocultar una carpeta en Windows 11 es usar el cifrado. Windows 11 proporciona una variedad de opciones de cifrado, incluidos BitLocker y EFS.
Para usar el cifrado, abra el explorador de archivos y haga clic con el botón derecho en la carpeta que desea cifrar. Seleccione "Propiedades" en el menú contextual y luego seleccione la pestaña "Avanzado".
Habilitando el cifrado
En la ventana avanzada, puede habilitar el cifrado haciendo clic en la casilla de verificación junto a "Cifry contenido para asegurar datos".
Una vez que habilite el cifrado, la carpeta estará oculta a la vista y solo será accesible para los usuarios que tengan las claves de cifrado correctas.
Gestión de claves de cifrado
Es importante tener en cuenta que deberá administrar las claves de cifrado para la carpeta. Windows 11 proporciona una variedad de opciones para administrar claves de cifrado, incluido el uso de una contraseña, tarjetas inteligentes y certificados.
Es importante mantener estas claves seguras y asegurarse de que solo los usuarios autorizados tengan acceso a ellas.
Pocas preguntas frecuentes
Pregunta 1: ¿Cuál es la forma más fácil de ocultar una carpeta en Windows 11?
Respuesta: La forma más fácil de ocultar una carpeta en Windows 11 es hacer clic derecho en la carpeta, luego seleccionar propiedades. En la ventana Propiedades, marque la casilla junto al atributo oculto y haga clic en Aplicar.
Esto ocultará la carpeta de la vista en Windows Explorer y cualquier otro programa de navegación de carpetas. Tenga en cuenta que todavía se puede acceder a la carpeta escribiendo la ruta a la carpeta en la barra de direcciones del explorador de archivos.
Pregunta 2: ¿Cómo hago visible una carpeta nuevamente en Windows 11?
Respuesta: Para volver a hacer una carpeta nuevamente en Windows 11, haga clic con el botón derecho en la carpeta y seleccione Propiedades. En la ventana Propiedades, desmarque el cuadro junto al atributo oculto y haga clic en Aplicar.
Esto hará visible la carpeta nuevamente en Windows Explorer y otros programas de navegación de carpetas.
Pregunta 3: ¿Es posible proteger la contraseña una carpeta oculta en Windows 11?
Respuesta: Sí, es posible proteger la contraseña una carpeta oculta en Windows 11. Para hacer esto, haga clic con el botón derecho en la carpeta y seleccione Propiedades. En la ventana Propiedades, marque la casilla junto al atributo oculto y haga clic en la pestaña Seguridad. Aquí, puede configurar una contraseña para la carpeta y hacer clic en Aplicar.
Esto hará protegerse la contraseña de la carpeta y solo accesible con la contraseña correcta.
Pregunta 4: ¿Ocultar una carpeta en Windows 11 también oculta su contenido?
Respuesta: Sí, ocultar una carpeta en Windows 11 también oculta su contenido. Cuando la carpeta está oculta, su contenido no es visible en Windows Explorer y otros programas de navegación de carpetas.
Sin embargo, se puede acceder al contenido escribiendo la ruta a la carpeta en la barra de direcciones del explorador de archivos.
Pregunta 5: ¿Es posible ocultar una carpeta en Windows 11 sin cambiar sus atributos?
Respuesta: Sí, es posible ocultar una carpeta en Windows 11 sin cambiar sus atributos. Para hacer esto, abra la carpeta en el explorador de archivos y haga clic en la pestaña Ver.
Luego, seleccione la casilla de verificación de elementos ocultos y la carpeta se ocultará a la vista. Tenga en cuenta que todavía se puede acceder a la carpeta escribiendo la ruta a la carpeta en la barra de direcciones del explorador de archivos.
Pregunta 6: ¿Es posible ocultar múltiples carpetas a la vez en Windows 11?
Respuesta: Sí, es posible ocultar varias carpetas a la vez en Windows 11. Para hacer esto, mantenga presionada la tecla CTRL y seleccione cada carpeta que desea ocultar. Luego, haga clic derecho en una de las carpetas seleccionadas y seleccione Propiedades.
En la ventana Propiedades, marque la casilla junto al atributo oculto y haga clic en Aplicar. Esto ocultará todas las carpetas seleccionadas de la vista en Windows Explorer y otros programas de navegación de carpetas.
¿Cómo ocultar la carpeta en Windows 11?
Ocultar carpetas en Windows 11 es una excelente manera de proteger sus archivos importantes del acceso no autorizado.
Con la ayuda de esta guía, ahora debería poder ocultar carpetas, cifrar archivos y usar la función de carpeta oculta para proteger sus documentos y archivos importantes. Con estas medidas de seguridad en su lugar, puede estar seguro de que sus datos son seguros y seguros.








