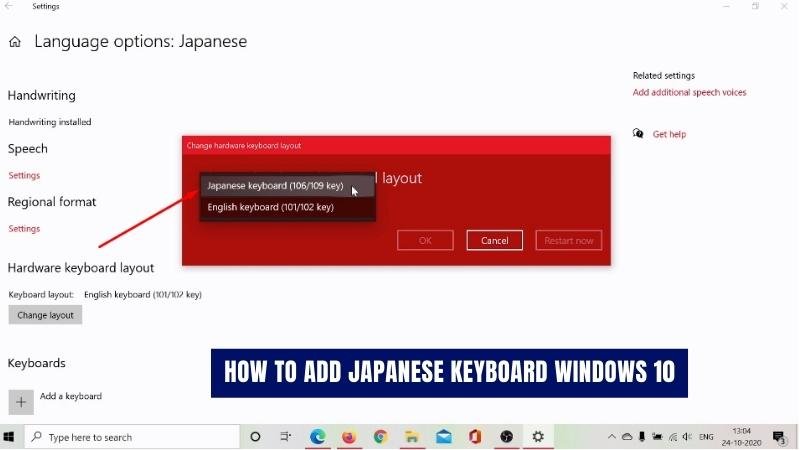
Cómo agregar el teclado japonés Windows 10
¿Quieres escribir japonés en tu dispositivo Windows 10? Agregar un teclado japonés es simple y solo toma unos pocos pasos. Este tutorial lo guiará a través del proceso de configurar un teclado japonés en Windows 10.
Tutorial paso a paso
- Abra el menú Inicio y haga clic en Configuración
- Tiempo e idioma abierto
- Vaya al idioma y seleccione el idioma que desea agregar
- Vaya a las opciones y seleccione la opción Agregar un teclado
- Elija japonés de la lista de teclados disponibles
- Abra la barra de tareas y seleccione el icono del idioma
- Seleccione japonés de la lista de teclados disponibles
- Ahora estás listo para escribir japonés
¿Cómo enciendo el teclado japonés en Windows 10?

Para encender el teclado japonés en Windows 10, primero debe abrir el panel de control. Para hacer esto, haga clic en el menú Inicio en la esquina inferior izquierda de su pantalla.
A continuación, seleccione el panel de control de la lista de opciones. Una vez en el panel de control, haga clic en el reloj, el idioma y la opción de región.
Desde allí, seleccione el idioma, que abrirá la ventana del idioma. En esta ventana, verá la opción de agregar un idioma. Seleccione japonés de la lista de idiomas y haga clic en Agregar. Una vez que se agrega japonés como idioma, verá aparecer el botón "Opciones". Haga clic y seleccione el diseño del teclado japonés que prefiera.
Una vez que haya seleccionado el diseño del teclado, haga clic en Guardar. Ahora podrá usar el teclado japonés en su computadora con Windows 10.
¿Cómo agrego un teclado japonés?
Agregar un teclado japonés a su dispositivo puede ser un proceso simple y directo. Dependiendo del tipo de dispositivo que esté utilizando, puede tener diferentes formas de agregar un teclado japonés. Aquí hay algunos pasos generales para ayudarlo. Para usuarios de PC:
- Vaya al menú Inicio de su PC y seleccione el panel de control.
- Seleccione reloj, idioma y región y haga clic en los teclados de cambio u otros métodos de entrada.
- Vaya a la pestaña General y haga clic en Agregar.
- Seleccione japonés de la lista de idiomas.
- Verás diferentes teclados japoneses. Seleccione el que desea usar y haga clic en Aceptar.
- Se le pedirá que confirme la configuración. Haga clic en Aceptar una vez más y su teclado japonés se agregará a su PC.
Para usuarios de Mac:
- Vaya a las preferencias del sistema y haga clic en el icono del teclado.
- Vaya a la pestaña Fuentes de entrada y haga clic en el icono más (+).
- Seleccione japonés de la lista de idiomas.
- Verás diferentes teclados japoneses. Seleccione el que desea usar y haga clic en Agregar.
- Se le pedirá que confirme la configuración. Haga clic en Aceptar una vez más y su teclado japonés se agregará a su Mac.
Para usuarios móviles:
- Abra la configuración de su dispositivo y vaya a la sección Idioma e entrada.
- Toque Agregar teclado o método de entrada y seleccione japonés de la lista de idiomas.
- Verás diferentes teclados japoneses. Seleccione el que desea usar y haga clic en Agregar.
- Se le pedirá que confirme la configuración. Toque Aceptar una vez más y su teclado japonés se agregará a su dispositivo móvil.
Una vez que haya agregado un teclado japonés, puede cambiar entre diferentes idiomas presionando las teclas Alt+Shift. Esto le permitirá escribir fácilmente caracteres japoneses.
¿Cómo agrego un teclado japonés a mi escritorio?
Agregar un teclado japonés a una computadora de escritorio puede ser una excelente manera de hacer que la escritura sea más fácil y más rápida. Dependiendo del tipo de sistema operativo que se ejecute en su escritorio, el proceso de agregar un teclado japonés puede variar. En este artículo, analizaremos el proceso de agregar un teclado japonés a una computadora de escritorio que ejecuta el sistema operativo Windows.
- Paso 1: haga clic en el menú "Inicio", luego seleccione la opción "Panel de control".
- Paso 2: haga clic en la opción "Reloj, idioma y región".
- Paso 3: seleccione la opción "Cambiar teclados u otros métodos de entrada".
- Paso 4: En la nueva ventana, haga clic en el botón "Cambiar teclados".
- Paso 5: haga clic en el botón "Agregar", que aparecerá en una lista de lenguajes de entrada disponibles.
- Paso 6: Desplácese hacia abajo hasta la opción "Japón", luego haga clic en el símbolo "+" para expandir la lista.
- Paso 7: Seleccione la opción "Japón", luego haga clic en el botón "Aceptar".
- Paso 8: seleccione la casilla de verificación junto a la opción "Japonés", luego haga clic en el botón "Aceptar".
- Paso 9: Seleccione la casilla de verificación junto a la opción "Japón", luego haga clic en el botón "Aplicar".
- Paso 10: La ventana "Servicios de texto y lenguajes de entrada" ahora debe mostrar la opción "japonés". Haga clic en el botón "Aceptar" para guardar los cambios.
Una vez que haya completado los pasos anteriores, ahora debe tener un teclado japonés disponible en su escritorio. Puede cambiar entre idiomas usando la barra de idiomas que aparece en la esquina inferior derecha de su pantalla. Para asegurarse de que está utilizando el diseño correcto del teclado, puede hacer clic en la barra de idiomas y seleccionar la opción "Configuración". Luego puede seleccionar el diseño del teclado correcto de las opciones disponibles.
¿Cómo habilito Hiragana en Windows 10?
Habilitar Hiragana en Windows 10 es un proceso simple. El primer paso es abrir el panel de control. Para hacer esto, haga clic derecho en el icono de Windows en la esquina inferior izquierda del escritorio y seleccione "Panel de control" del menú. En el panel de control, seleccione "reloj, idioma y región". En la pestaña "Región y lenguaje", seleccione "Cambiar métodos de entrada" y luego seleccione "Opciones". En la ventana "Servicios de texto y lenguajes de entrada", seleccione "Agregar".
En la ventana "Agregar lenguaje de entrada", seleccione "Japonés" en el menú desplegable, luego seleccione el menú desplegable "Teclado". Desde aquí, seleccione "Microsoft IME" y luego seleccione "Aceptar". Luego será devuelto a la ventana "Servicios de texto y lenguajes de entrada". Desde aquí, seleccione "Hiragana" y seleccione "Aceptar". Hiragana ahora debería estar habilitado en Windows 10.
Para cambiar entre diferentes métodos de entrada, seleccione el icono "EN" en la esquina inferior derecha de la barra de tareas y luego seleccione el icono "JP". Luego podrá cambiar entre escribir en inglés y japonés. Para volver al inglés, nuevamente seleccione el icono "E" en la esquina inferior derecha de la barra de tareas.
Japonés IME aún no está listo
Agregar un teclado japonés a Windows 10 es un proceso bastante sencillo y se puede hacer en unos pocos pasos cortos.
1. Vaya a su configuración de Windows 10 haciendo clic en el menú Inicio y luego haga clic en el icono de engranajes.
2. Una vez en la ventana Configuración, haga clic en Tiempo e idioma.
3. Desde el menú del lado izquierdo, seleccione Región e Idioma. 4. En la pestaña Idiomas, haga clic en Agregar un idioma.
5. En la ventana Agregar un idioma, seleccione japonés de la lista, luego haga clic en Siguiente.
6. En la siguiente ventana, seleccione Japón (Japón) como idioma y haga clic en Instalar.
7. Una vez que se instale el idioma, haga clic en el enlace Opciones y luego seleccione Microsoft IME como el método de entrada predeterminado.
8. A continuación, haga clic en el enlace de configuración avanzada y marque la casilla a continuación para permitirme establecer un método de entrada diferente para cada ventana de la aplicación.
9. Finalmente, haga clic en el botón Guardar y ahora debería poder seleccionar japonés como método de entrada de teclado.
El teclado japonés Windows 10 no funciona
Agregar un teclado japonés a su computadora Windows 10 es un proceso relativamente simple. Implica hacer algunos cambios en la configuración de su computadora, y luego podrá ingresar caracteres japoneses con facilidad.
1. Abra el menú de inicio y seleccione el icono de engranaje "Configuración".
2. En la página Configuración, seleccione "Tiempo e idioma" en el menú de la izquierda.
3. Seleccione "Región e Idioma" en el menú superior.
4. Haga clic en la opción "Agregar un idioma".
5. Desplácese hacia abajo y seleccione "Japonés" de la lista de idiomas.
6. Haga clic en el botón "Agregar".
7. Una vez que se haya agregado japonés, seleccione en la lista de idiomas instalados. 8. Seleccione "Opciones" debajo del idioma y haga clic en la opción "Agregar un teclado".
9. Elija el teclado "japonés" de la lista de teclados disponibles y haga clic en el botón "Agregar".
10. Seleccione la opción "IME japonés" y haga clic en el botón "Aceptar".
11. Haga clic en el botón "Opciones" y asegúrese de que se marque la casilla de verificación "Permítanme establecer un método de entrada diferente para cada ventana de la aplicación".
12. Haga clic en el botón "Aceptar" para guardar sus cambios. Ahora debería poder escribir caracteres japoneses usando el teclado japonés. Puede cambiar entre lenguajes de entrada utilizando la combinación de teclas de acceso directo de la tecla de Windows + barra espaciadora.
Windows de teclado japonés 11
Si necesita agregar un teclado japonés a su computadora con Windows 10, es un proceso fácil. Para agregar un teclado japonés, debe abrir la configuración del idioma en Windows 10. Para hacer esto, puede seguir los pasos a continuación:
- Vaya al menú Configuración de Windows 10 haciendo clic en el botón Inicio y luego seleccionando el icono de engranaje.
- Una vez en el menú Configuración, haga clic en Tiempo e idioma.
- Haga clic en la pestaña Región y Lenguaje.
- Haga clic en el botón Agregar un idioma.
- En el cuadro de búsqueda, escriba "japonés" y seleccione el idioma japonés de la lista.
- Haga clic en el botón Siguiente para agregar el idioma.
- Una vez que se agrega el idioma, haga clic en el botón Opciones.
- Seleccione el teclado que desea usar en la lista.
- Una vez seleccionado, haga clic en el botón Agregar para agregar el teclado.
- Ahora puede cambiar al teclado japonés haciendo clic en el icono del idioma en la bandeja del sistema.
Una vez que se agrega el teclado japonés, puede cambiar entre los diferentes teclados haciendo clic en el icono del idioma en la bandeja del sistema. Cuando cambia al teclado japonés, puede usar los diferentes conjuntos de caracteres disponibles en el idioma. También puede usar la barra de idiomas para cambiar entre los diferentes teclados.
Agregar un teclado japonés a Windows 10 es fácil y directo. Solo requiere unos pocos clics para agregar el idioma y el teclado. Una vez agregado, puede utilizar los diferentes conjuntos de caracteres disponibles en el idioma.
Microsoft IME Japanese Switch a Hiragana
Agregar un teclado japonés a Windows 10 es un proceso relativamente sencillo. Para hacerlo, abra el panel de control, haga clic en el idioma y luego haga clic en Agregar un idioma. En la lista de idiomas, desplácese hacia abajo hasta japonés y seleccione. Para habilitar el teclado japonés, haga clic en Opciones y luego seleccione Microsoft IME de la lista de opciones.
Una vez que esto esté habilitado, puede cambiar a la entrada japonesa presionando la tecla Windows + Barra espacial. Esto traerá una lista de idiomas disponibles, y puede seleccionar japonés de esta lista. También puede cambiar entre la entrada de Hiragana y Katakana presionando la tecla de bloqueo de las tapas. También puede configurar su teclado para cambiar al modo japonés presionando la tecla ALT.
Para hacer esto, abra el panel de control, haga clic en el idioma y luego haga clic en la configuración avanzada. En la configuración de la tecla avanzada, puede configurar la tecla ALT para cambiar al modo japonés. Una vez que haya configurado su teclado, puede cambiar fácilmente entre la entrada japonesa e inglesa según sea necesario.
Teclado japonés Descargar Windows 11
- Para agregar un teclado japonés a su computadora con Windows 10, primero abra el menú Configuración presionando la tecla Windows + I.
- En el menú Configuración, seleccione la pestaña Time & Language y luego haga clic en la opción Región e Idioma.
- Haga clic en la opción Agregar un idioma y seleccione japonés de la lista de idiomas.
- Una vez que se haya agregado el idioma, haga clic en el botón Opciones junto al idioma.
- En la página del idioma japonés, haga clic en el botón Descargar para instalar el paquete del idioma japonés.
- Una vez que se haya descargado el paquete de idiomas, haga clic en la opción Agregar una teclado en la misma ventana y seleccione japonés de la lista de teclados.
- Una vez que se haya agregado el teclado japonés, estará disponible en la barra de idiomas en la parte inferior de la pantalla.
Para cambiar entre teclados, puede presionar la tecla Windows + barra espacial. También puede presionar la tecla Windows + flecha izquierda o derecha para seleccionar el teclado que desea usar. La barra de idiomas le mostrará qué teclado está actualmente activo.
Para que el teclado japonés sea su idioma predeterminado, haga clic en el botón Opciones nuevamente y seleccione hacer de este el idioma principal. Ahora el teclado japonés será el idioma predeterminado cuando escriba.
Descargar japonés IME
Agregar un teclado japonés a su dispositivo Windows 10 es una excelente manera de escribir fácilmente caracteres y símbolos japoneses. Con el IME japonés (editor de métodos de entrada) instalado, puede cambiar entre escribir caracteres ingleses y japoneses. Para agregar un teclado japonés a su dispositivo Windows 10, siga estos pasos:
- Abra la aplicación Configuración haciendo clic en el botón Inicio y seleccionando Configuración.
- En la ventana Configuración, haga clic en Tiempo e idioma.
- En la sección del idioma, haga clic en la opción Agregar un idioma.
- En la ventana Agregar un idioma, seleccione japonés (Japón) de la lista de idiomas.
- Haga clic en el botón Siguiente y luego haga clic en el botón Instalar para instalar el paquete de idiomas.
- Después de instalar el paquete de idiomas, haga clic en el enlace de opciones junto al idioma.
- En la ventana Opciones de idioma, haga clic en la opción Agregar un método de entrada.
- En la ventana Agregar un método de entrada, seleccione Microsoft IME para japonés.
- Haga clic en el botón Agregar para agregar el IME japonés a su dispositivo.
- Haga clic en el botón Aceptar para guardar la configuración.
- Ahora puede cambiar entre escribir caracteres en inglés y japonés haciendo clic en el icono del idioma en la barra de tareas y seleccionando inglés o japonés.
Una vez que se instala el teclado japonés, puede escribir caracteres y símbolos japoneses directamente desde el teclado. También puede usar el IME japonés para escribir caracteres ingleses y luego convertirlos a caracteres japoneses presionando la tecla ENTER. Esto facilita el tipo de caracteres japoneses sin tener que aprender el alfabeto japonés.
Windows japonés 10
Para agregar un teclado japonés en Windows 10, abra la ventana Configuración y navegue a "Tiempo e idioma" y seleccione "Región e idioma" desde el panel izquierdo. En la lista de idiomas, seleccione "japonés" y luego haga clic en la opción "Agregar un teclado".
A continuación, seleccione el tipo de teclado que desea usar: Microsoft IME o Kotoeri. Para usar Microsoft IME, debe activar la configuración "Microsoft IME". Para usar Kotoeri, debe encender la configuración "Kotoeri". Una vez que se agrega el teclado, puede cambiar entre la escritura japonesa e inglesa presionando la tecla Windows + Barra espacial. También puede seleccionar el tipo de teclado presionando las teclas Alt + Shift juntas.
Para ingresar a los caracteres japoneses, puede escribir la versión romanizada de las palabras y luego presionar la tecla de espacio para convertirlas en caracteres japoneses. Alternativamente, puede usar el teclado Kana para escribir los caracteres japoneses directamente.
Descarga del teclado japonés
Agregar un teclado japonés en Windows 10 es un proceso sencillo que se puede completar en unos pocos pasos. Para comenzar, abra el panel de control y seleccione el idioma. Desde aquí, haga clic en la opción de "agregar un idioma" y buscar japonés. Luego puede seleccionar el idioma y agregarlo a su lista de idiomas. Cuando tenga el idioma instalado, puede configurarlo como el idioma predeterminado seleccionándolo en el menú desplegable.
También puede establecer una tecla de acceso rápido para cambiar entre idiomas seleccionando el botón "Opciones". Aquí, puede elegir la combinación clave que desea usar para cambiar entre idiomas. Para usar el teclado, deberá instalar un diseño de teclado japonés. Para hacer esto, abra el panel de control y seleccione la opción "Opciones regionales y de idioma". En la pestaña "Teclado e idiomas", seleccione el botón "Cambiar teclados" y luego haga clic en el botón "Agregar".
Aquí, puede elegir el diseño del teclado japonés y agregarlo a su lista. Después de completar esto, podrá cambiar entre los teclados japoneses e ingleses utilizando la tecla de acceso rápido que configuró anteriormente.
Cómo agregar y configurar el teclado japonés en Windows 10 [Tutorial]
Agregar un teclado japonés a Windows 10 es una excelente manera de hacer que escribir en japonés sea más fácil y preciso. Con la capacidad de escribir japonés, los usuarios pueden escribir correos electrónicos, chatear con hablantes nativos de japoneses e incluso aprender el idioma con facilidad.
Siguiendo los simples pasos descritos en este artículo, los usuarios pueden agregar rápida y fácilmente un teclado japonés a Windows 10, lo que les permite escribir japonés con confianza. Con un teclado japonés, ¡las posibilidades son infinitas!








