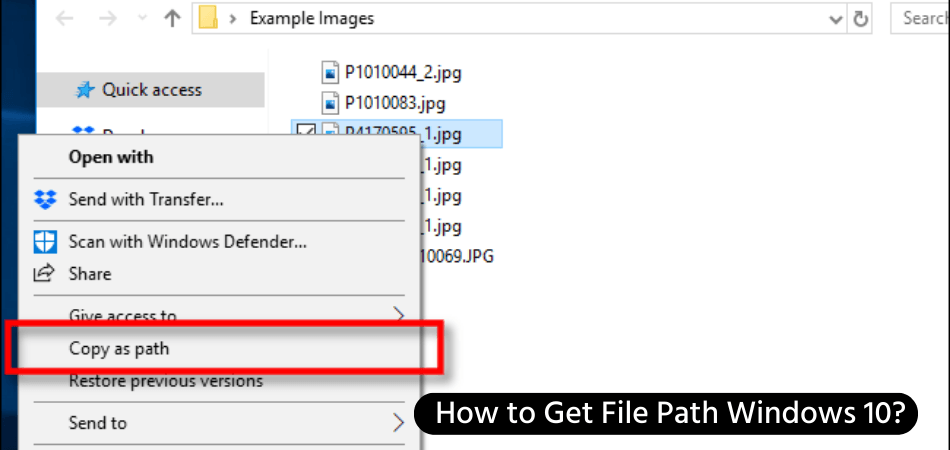
¿Cómo obtener la ruta de archivo Windows 10?
Si está buscando una manera de acceder rápidamente a la ruta del archivo de un documento, imagen u otro archivo en su sistema Windows 10, entonces ha venido al lugar correcto. En este artículo, proporcionaremos una guía completa sobre cómo obtener la ruta de archivo Windows 10, por lo que puede localizar fácilmente la ruta completa para cualquier archivo en su computadora.
También discutiremos las diferentes formas de copiar la ruta del archivo y los beneficios de tener esta información a su alcance. Con esta información, puede administrar de manera rápida y eficiente los archivos en su sistema. Entonces, comencemos.
Encontrar ruta de archivo en Windows 10. Para obtener una ruta de archivo en Windows 10, primero abra el explorador de archivos. Seleccione el archivo o carpeta a la que desea conocer la ruta y luego haga clic en Ver en la parte superior de la ventana. Elija la opción "Ruta de archivo" y la ruta del archivo se mostrará en el campo en la parte inferior de la ventana.
Alternativamente, puede hacer clic derecho en el archivo o carpeta y elegir propiedades. La ruta del archivo se mostrará en la pestaña General de la ventana Propiedades.
Obtenga la ruta de archivo Windows 10 usando File Explorer
Windows 10 tiene un administrador de archivos incorporado, File Explorer, que lo ayuda a encontrar archivos almacenados en la computadora. Aquí está la guía sobre cómo obtener la ruta de archivo Windows 10 usando File Explorer. Primero, abra el explorador de archivos haciendo clic en el icono de la carpeta en la barra de tareas o puede usar el cuadro de búsqueda para buscar el explorador de archivos.

Una vez que el Explorador de archivos está abierto, puede navegar al archivo o carpeta para la que necesita la ruta. Haga clic derecho en el archivo/carpeta y seleccione "Propiedades" en el menú contextual.
Copiar la ruta del archivo desde el cuadro de diálogo Propiedades
En el cuadro de diálogo Propiedades, encontrará la ruta de archivo completa en el campo "Ubicación". Haga clic en el botón "Copiar" para copiar la ruta del archivo. Luego puede pegar la ruta en cualquier editor de texto u otras aplicaciones.
Copiar la ruta del archivo desde la barra de direcciones del explorador de archivos
También puede copiar la ruta del archivo desde la barra de direcciones del explorador de archivos. Simplemente haga clic en la ruta en la barra de direcciones y se seleccionará. Luego puede presionar "Ctrl+C" para copiar la ruta.
Obtenga la ruta de archivo Windows 10 usando el símbolo del sistema
El símbolo del sistema es una herramienta poderosa que está disponible en Windows 10. Puede usarla para obtener la ruta del archivo de cualquier archivo o carpeta en su computadora. Aquí le mostramos cómo obtener la ruta de archivo Windows 10 usando el símbolo del sistema.
Abra el símbolo del sistema
Abra el símbolo del sistema buscando "CMD" en el cuadro de búsqueda. Una vez que el símbolo del sistema está abierto, escriba "CD" seguido de la ruta del archivo/carpeta para la que necesita la ruta. Por ejemplo, si el archivo/carpeta se encuentra en la carpeta "Descargas", deberá escribir "CD C: \ Users \ Username \ Downloads".
Copiar la ruta del archivo
Una vez que haya ingresado el comando, la ruta del archivo/carpeta se mostrará en la ventana del símbolo del sistema. Luego puede presionar "Ctrl+C" para copiar la ruta. Luego puede pegar la ruta en cualquier editor de texto u otras aplicaciones.
Obtenga la ruta de archivo Windows 10 usando PowerShell
PowerShell es un poderoso lenguaje de secuencias de comandos que está disponible en Windows 10. Puede usarla para obtener la ruta del archivo de cualquier archivo o carpeta en su computadora. Aquí le mostramos cómo obtener la ruta de archivo Windows 10 usando PowerShell.
Powershell abierta
Abra PowerShell buscando "PowerShell" en el cuadro de búsqueda. Una vez que PowerShell está abierto, escriba "CD" seguido de la ruta del archivo/carpeta para la que necesita la ruta. Por ejemplo, si el archivo/carpeta se encuentra en la carpeta "Descargas", deberá escribir "CD C: \ Users \ Username \ Downloads".
Copiar la ruta del archivo
Una vez que haya ingresado el comando, la ruta del archivo/carpeta se mostrará en la ventana PowerShell. Luego puede presionar "Ctrl+C" para copiar la ruta. Luego puede pegar la ruta en cualquier editor de texto u otras aplicaciones.
Top 6 preguntas frecuentes
¿Qué es una ruta de archivo?
Una ruta de archivo es la dirección de un archivo o carpeta en el disco duro de una computadora. Se utiliza para localizar y acceder a archivos, carpetas y otros datos almacenados en el disco duro de una computadora u otros dispositivos de almacenamiento de datos. La ruta del archivo está compuesta por una serie de carpetas y subcarpetas, y el nombre del archivo real al final de la ruta.
¿Cómo obtener la ruta de archivo Windows 10?
Para obtener la ruta del archivo en Windows 10, abra el Explorador de archivos y localice el archivo o carpeta para la cual desea conocer la ruta. Haga clic derecho en el archivo o carpeta y seleccione "Propiedades" en el menú contextual. En la ventana Propiedades, el campo "Ubicación" mostrará la ruta completa del archivo o carpeta.
¿Hay alguna otra forma de obtener la ruta del archivo en Windows 10?
Sí, hay algunas otras formas de obtener la ruta del archivo en Windows 10. Una forma es usar la barra de direcciones en el explorador de archivos. Si un archivo o carpeta está abierto en el explorador de archivos, puede ver la ruta completa en la barra de direcciones. Otra forma es abrir una ventana del símbolo del sistema, navegar al archivo o carpeta, y usar el comando "Dir" para ver la ruta completa.
¿Cuál es la diferencia entre una ruta de archivo y una ruta de carpeta?
La diferencia entre una ruta de archivo y una ruta de carpeta es que se usa una ruta de archivo para localizar y acceder a un archivo específico, mientras que una ruta de carpeta se usa para localizar y acceder a una carpeta específica. Una ruta de archivo generalmente incluye el nombre del archivo, mientras que una ruta de carpeta no incluye el nombre del archivo.
¿Por qué es importante conocer la ruta del archivo?
Conocer la ruta del archivo es importante porque se utiliza para localizar y acceder a archivos, carpetas y otros datos específicos almacenados en el disco duro de una computadora u otros dispositivos de almacenamiento de datos. Conocer la ruta del archivo también puede ser útil al solucionar problemas de errores, actualizar controladores y ejecutar comandos.
¿Se puede cambiar la ruta del archivo?
Sí, la ruta del archivo se puede cambiar. Para cambiar la ruta del archivo, abra el Explorador de archivos y localice el archivo o carpeta para la cual desea cambiar la ruta. Haga clic derecho en el archivo o carpeta y seleccione "Propiedades" en el menú contextual. En la ventana Propiedades, haga clic en el botón "Mover" para elegir una nueva ubicación para el archivo o carpeta. La nueva ubicación será la nueva ruta de archivo.
Cómo obtener la ruta completa a un archivo o carpeta en Windows 10
Si necesita obtener la ruta del archivo de un archivo en Windows 10, se puede hacer de manera rápida y fácil. Simplemente haga clic derecho en el archivo y seleccione "Propiedades" en el menú contextual. Desde la ventana Propiedades, puede encontrar la ruta completa del archivo en el campo "Ubicación". Con este simple método, ¡puede obtener la ruta del archivo en Windows 10 de manera rápida y fácil!








