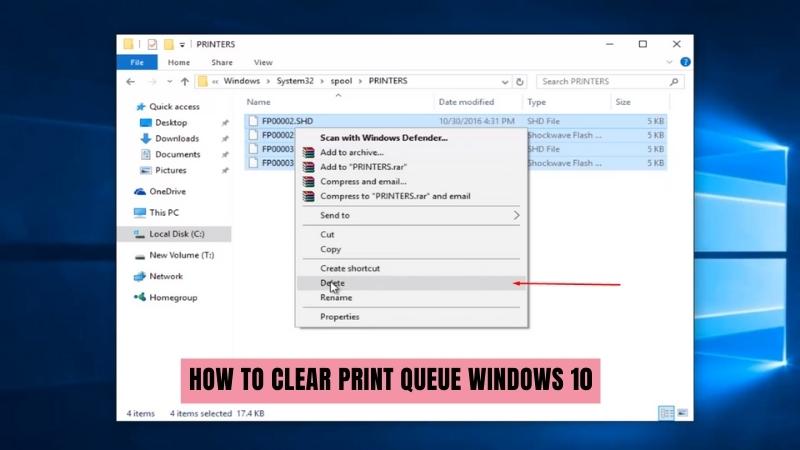
¿Cómo borrar la cola de impresión Windows 10?
¿Tiene problemas con una cola de impresión atascada en su máquina Windows 10? Si es así, ¡no te preocupes! Borrar una cola de impresión es relativamente simple, y se puede hacer en algunos sencillos pasos. Para borrar la cola de impresión en Windows 10:
- Abra el menú de inicio y escriba la "Administración de impresión" en la barra de búsqueda.
- Seleccione la opción "Imprimir gestión".
- En el panel izquierdo de la ventana de administración de impresión, seleccione "todas las impresoras".
- Haga clic con el botón derecho en la impresora problemática y seleccione "Vea lo que está imprimiendo".
- En el menú de la ventana de cola de impresión, seleccione "Cancelar todos los documentos".
- Finalmente, cierre la ventana de gestión de impresión.
¿Cómo despejar la cola de mi impresora?
Limpiar una cola de impresora es un proceso sencillo. Dependiendo de su sistema operativo, es posible que deba acceder a diferentes menús y configuraciones, pero el proceso general es el mismo. Windows:

1. Abra el panel de control.
2. Vaya a dispositivos e impresoras en la categoría de hardware y sonido.
3. Haga clic con el botón derecho en el icono de la impresora y seleccione ver qué está imprimiendo.
4. Haga clic en la impresora en la barra de menú superior y seleccione Cancelar todos los documentos.
Mac OS X:
1. En el menú Apple, seleccione Preferencias del sistema.
2. Haga clic en Imprimir y escanear o impresoras y escáneres.
3. Haga clic con el botón derecho (o haga clic en dos dedos) en el icono de la impresora y seleccione Abrir la cola de impresión.
4. Haga clic en el menú de la impresora y seleccione Cancelar todos los trabajos. Una vez que la cola se ha despejado, puede imprimir nuevamente de manera normal.
Si tiene algún problema con el proceso, asegúrese de que su impresora esté conectada correctamente a su computadora y que tenga suficiente papel y tinta.
¿Cómo borro una cola de impresión que no se eliminará?
Si una cola de impresión no se elimina, puede ser bastante frustrante. Afortunadamente, hay algunos pasos diferentes que puede tomar para limpiar la cola y volver a funcionar y funcionar su impresora.
El primer paso es reiniciar su computadora e impresora. Esto a menudo ayudará a aclarar la cola y eliminar cualquier trabajo atascado. Asegúrese de que la impresora esté apagada y desconectada antes de continuar. Después de reiniciar su computadora, vuelva a encender la impresora y conectarla nuevamente a la computadora. Si la cola de impresión aún no se eliminará, es posible que deba intentar eliminarla manualmente.
Para hacer esto, abra el cuadro de diálogo "Ejecutar" presionando la tecla Windows + R. Escriba "Services.msc" en el cuadro y presione Enter. Desplácese hacia abajo hasta que encuentre el servicio de bgas de impresión y haga doble clic en él. Ahora, haga clic en el botón "Detener" para detenerlo y luego haga clic en "Inicio" para reiniciarlo.
Si la cola de impresión aún no se eliminará después de eliminarla manualmente, es posible que deba intentar eliminar los archivos manualmente. Abra el cuadro de diálogo "Ejecutar" nuevamente y escriba "%Windir%\ System32 \ Spool \ Printers". Esto abrirá la carpeta de cola de impresión. Ahora puede eliminar cualquiera de los archivos en la carpeta para borrar la cola.
Una vez que haya realizado todos estos pasos, debería poder hacer que su cola de impresión se elimine correctamente. Si ninguno de estos métodos funciona, es posible que deba comunicarse con un técnico para ayudarlo.
¿Dónde está la cola de impresora en Windows 10?
La cola de impresora en Windows 10 es una característica que permite a los usuarios ver la lista de trabajos de impresión que esperan ser procesados. Es una herramienta útil para administrar trabajos de impresión, ya que permite a los usuarios identificar fácilmente el estado de cada trabajo y tomar las medidas apropiadas, como cancelar o reprogramar.
Para acceder a la cola de la impresora en Windows 10, primero abra el panel de control y haga clic en la opción "Ver dispositivos e impresoras". Esto mostrará todas las impresoras conectadas a la computadora. Haga clic en la impresora para la cual desea ver la cola y luego haga clic en el botón "Vea qué está imprimiendo". Esto abrirá una ventana con una lista de todos los trabajos de impresión que se encuentran actualmente en la cola.
Desde esta ventana, los usuarios pueden seleccionar un trabajo y tomar medidas como pausa, currículum o cancelar. Además, los usuarios también pueden hacer clic derecho en un trabajo y seleccionar "propiedades" para ver información más detallada sobre el trabajo.
¿Cómo cancelo todos los trabajos de impresión en cola?
Cancelar todos los trabajos de impresión en la cola puede ser un desafío si no sabe exactamente dónde buscar. Dependiendo del tipo de impresora que tenga, los pasos para cancelar todos los trabajos de impresión pueden variar. La forma más común de cancelar todos los trabajos de impresión es usar el panel de control de la impresora. Para cancelar todos los trabajos de impresión utilizando el panel de control de la impresora, siga estos pasos:
- Localice el panel de control de la impresora. Esto generalmente se encuentra en la parte superior o en el frente de la impresora.
- Presione el botón etiquetado como "Cancelar todos los trabajos" o "Cancelar todos los trabajos de impresión"
- Confirme que desea cancelar todos los trabajos de impresión presionando "Sí" o "OK"
Si la impresora no tiene un botón "Cancelar todos los trabajos" o "Cancelar todos los trabajos de impresión", es posible que pueda localizar una opción de menú para lograr la misma tarea. Para hacer esto:
- Localice el panel de control de la impresora. Esto generalmente se encuentra en la parte superior o en el frente de la impresora.
- Navegue a la opción de menú etiquetada como "Estado del trabajo" o "Estado de impresión"
- Seleccione "Cancelar todos los trabajos" o "Cancelar todos los trabajos de impresión"
- Confirme que desea cancelar todos los trabajos de impresión presionando "Sí" o "OK"
Si ninguno de los métodos anteriores funciona, es posible que deba reiniciar la impresora. Esto se puede hacer presionando el botón de encendido ubicado cerca del panel de control o desconectando la impresora desde la salida de alimentación.
Forzar la cola de impresión transparente Windows 10
Fuerza de borde de la cola de impresión en Windows 10 Si está tratando de imprimir algo y el documento se mantiene atascado en la cola de impresión, puede intentar que la cola de impresión en Windows 10 esto generalmente restablecerá el problema y obtendrá su documento a imprimir. Aquí le mostramos cómo hacerlo:
Abra el comando Ejecutar presionando la tecla Windows+R escriba "Services.msc" en la ventana Ejecutar y haga clic en Aceptar desplazarse hacia abajo y localizar el servicio de bote de impresión Haga clic con el servicio de la impresión y seleccione detener una vez que se detenga el servicio, abra su archivo Explorador y navegue a C: \ Windows \ System32 \ Spool \ Impresoras Elimine todos los archivos dentro de la carpeta de impresoras Regrese a la ventana de Servicios y haga clic con el botón derecho en el Servicio de la baba de impresión nuevamente Seleccione Iniciar el servicio nuevamente su impresión La cola ahora debe limpiarse. Intente imprimir el documento nuevamente y debe imprimir correctamente.
Cómo borrar la cola de impresora Windows 10 CMD
El borde de una cola de impresión en Windows 10 se puede hacer utilizando el símbolo del sistema. Esto le permite borrar cualquier trabajo de impresión que esté atascado en la cola, lo que permite que la impresora funcione correctamente nuevamente. Para hacer esto, siga estos pasos:
1. Presione la tecla Windows y escriba CMD en la barra de búsqueda. Haga clic derecho en la aplicación del símbolo del sistema y seleccione Ejecutar como administrador.
2. Cuando se abre el símbolo del sistema, escriba en neto Stop Spooler y presione ENTER. Esto detendrá el servicio de bgas de impresión.
3. A continuación, escriba del %Systemroot %\ System32 \ Spool \ Printers \* /Q y presione Entrar. Esto eliminará todos los trabajos de impresión de la cola.
4. Finalmente, escriba en neto Start Spooler y presione Entrar. Esto comenzará nuevamente el servicio de bgas de impresión. Después de seguir estos pasos, la cola de impresión debe eliminarse y la impresora debe funcionar correctamente nuevamente.
Es importante tener en cuenta que este método solo funcionará si no hay otros problemas con la impresora misma. Si la impresora todavía no funciona correctamente, sería mejor contactar al fabricante de la impresora para obtener más ayuda.
Cómo borrar la cola de impresión Windows 10 sin derechos de administrador
Cómo borrar la cola de impresión Windows 10 sin derechos de administrador Cuando se envía un documento a una impresora, se almacena en una cola de impresión. Esta cola a veces puede estar llena de documentos que aún no se han imprimido, evitando que la impresora imprima cualquier documento nuevo.
Si no tiene derechos de administrador en su computadora con Windows 10, es posible que se pregunte cómo borrar la cola de impresión sin tener que preguntarle a un administrador. Afortunadamente, hay una manera de hacer esto.
- Abra la ventana Ejecutar presionando las teclas [Windows] + [R] al mismo tiempo.
- En la ventana Ejecutar, escriba "Services.msc".
- En la ventana Servicios, desplácese hacia abajo hasta el servicio de bgas de impresión, haga clic con el botón derecho y seleccione detener.
- Abra el explorador de archivos y navegue a C: \\ Windows \\ System32 \\ Spool \\ Impresoras.
- Elimine todos los archivos en esta carpeta.
- Regrese a la ventana de servicios, haga clic con el botón derecho en el servicio de bote de impresión nuevamente y seleccione Iniciar.
La cola de impresión ahora debe limpiarse. Si aún tiene documentos en la cola que no imprimen, intente reiniciar la impresora. Esto debería borrar cualquier documento restante en la cola y volver a poner en marcha su impresora.
Cómo borrar la cola de impresora Windows 11
Borrar la cola de impresión en Windows 10 es un proceso bastante simple y se puede hacer utilizando algunos métodos diferentes. Uno de los métodos más simples es simplemente reiniciar el servicio de bgas de impresión.
Para hacer esto, abra el comando Ejecutar (tecla Windows + R) y escriba "Services.msc". En la ventana Servicios, busque "Impresión de Libre" y haga clic en ella. Luego haga clic en el botón "Reiniciar" en la barra de herramientas. Esto se detendrá e iniciará el servicio, limpiando la cola.
Alternativamente, puede usar el símbolo del sistema para borrar la cola de impresión. Para hacer esto, abra el símbolo del sistema (tecla Windows + X + A) y escriba "Net Stop Spooler". Una vez que se ha detenido el bote de impresión, escriba "Del %Systemroot %\ System32 \ Spool \ Printers \*.*" Para eliminar todos los archivos en la cola de impresión. Finalmente, escriba "Net Start Spooler" para comenzar el servicio de impresión nuevamente. Otro método es usar el Subroyector de la impresora.
Para hacer esto, abra la configuración, vaya a "Actualización y seguridad> Solución de problemas" y haga clic en "Impresora". Ejecute el solucionador de problemas y siga las instrucciones hasta que se complete. Esto debería borrar la cola de impresión.
CMD de cola de impresión transparente
Eliminación de la cola de impresión en Windows 10 se puede hacer rápida y fácilmente con algunos pasos. Para hacer esto, los usuarios deben abrir el símbolo del sistema (CMD). Pueden hacer esto buscando "CMD" en la barra de búsqueda de Windows. Una vez que se abre el símbolo del sistema, los usuarios deben escribir el siguiente comando: "Net Stop Spooler" y luego presione ENTER. Esto detendrá el servicio de bgas de impresión y borrará la cola de impresión.
Posteriormente, deben escribir "Net Start Spooler" para reiniciar el servicio de bote de impresión. Esto completará el proceso y se borrará la cola de impresión. El proceso de borde de la cola de impresión en Windows 10 es un paso necesario para tomar si la impresora no funciona mal o si el usuario necesita imprimir un documento urgente. Es importante tener en cuenta que cuando se detenga el servicio de bgas de impresión, se perderán todos los documentos en la cola.
Por lo tanto, es mejor borrar la cola de impresión lo antes posible. También es importante recordar reiniciar el servicio de bgas de impresión después de borrar la cola.
Cómo borrar la cola de impresora Windows 7
Borrar una cola de impresión en Windows 10 es un proceso relativamente simple. Si tiene problemas para que su impresora responda, o un trabajo de impresión se haya atascado, borrar la cola de impresión a menudo puede ayudar. En este artículo, proporcionaremos instrucciones paso a paso sobre cómo borrar la cola de impresión en Windows 10.
Para borrar la cola de impresión en Windows 10, deberá abrir la ventana de la cola de la impresora. Para hacer esto, presione la tecla Windows + R para abrir la ventana Ejecutar. Una vez que la ventana Ejecutar esté abierta, escriba "Services.msc" y presione ENTER. Esto abrirá la ventana de servicios. Desplácese hacia abajo en la lista de servicios hasta que encuentre el boteador de impresión. Haga clic con el botón derecho en la cola de impresión y seleccione detener.
Una vez que se ha detenido el boteador de impresión, ahora puede eliminar los trabajos de impresión que están atrapados en la cola. Para hacer esto, abra el explorador de archivos y navegue al siguiente directorio: c: \ windows \ system32 \ spool \ impresors. Elimine todos los archivos en esta carpeta y luego reinicie el servicio PRIMING SPOOLER.
Para reiniciar el servicio de bote de impresión, haga clic con el botón derecho en el servicio en la ventana de servicios y seleccione Iniciar. Esto reiniciará el servicio y borrará la cola de impresión. Una vez que la cola de impresión se haya borrado, debería poder imprimir sin ningún problema. Si el problema persiste, intente reiniciar su impresora y su computadora. Si aún tiene problemas, comuníquese con el fabricante de su impresora para obtener más ayuda.
Claro de impresión de la cola de impresión Windows 10 Acceso denegado
Borrar una cola de impresión en Windows 10 puede ser una experiencia frustrante, especialmente si está tratando de imprimir algo importante. En algunos casos, puede experimentar un error de "acceso denegado" al intentar borrar la cola de impresión. Afortunadamente, hay varias formas de despejar la cola y volver a hacer el funcionamiento de su impresora.
La primera forma de borrar una cola de impresión en Windows 10 es reiniciar su computadora. Esto detendrá cualquier trabajo de impresión actual que pueda estar atascado en la cola y comenzará de nuevo. Para hacer esto, presione la tecla Windows y escriba "Reiniciar" en la barra de búsqueda. Cuando se le solicite que reinicie, presione el botón "Reiniciar".
Otra forma de borrar una cola de impresión en Windows 10 es usar el servicio "Impresión de la bobina". Este servicio es responsable de administrar los trabajos de impresión, por lo que detenerlo y reiniciarlo a menudo puede aclarar la cola. Para hacer esto, presione la tecla Windows y escriba "Servicios". Cuando se abre la ventana de servicios, desplácese hacia abajo y haga doble clic en el servicio "Impresión de la bobina". Esto abrirá una nueva ventana. Presione el botón "Detener" para detener el servicio y luego el botón "Inicio" para reiniciarlo.
Si ninguno de estos métodos funciona, es posible que deba limpiar manualmente la cola de impresión. Para hacer esto, presione la tecla Windows y escriba "Impresoras y escáneres". Abra el panel de control y seleccione "Vea lo que está imprimiendo" en la lista de opciones. Esto abrirá la cola de impresión. Haga clic con el botón derecho en cada documento que aparezca y seleccione "Cancelar" para borrar la cola.
Impresión de la cola atascada eliminando
Borrar la cola de impresión en Windows 10 es un proceso simple. Cuando se envían documentos a la impresora para su impresión, pero quedan atascados en la cola de impresión, deben eliminarse para que la impresora pueda comenzar a imprimir los siguientes documentos en la cola.
Para borrar la cola de impresión, debe abrir la ventana de los servicios y detener el servicio de bgas de impresión. Una vez que se detiene el servicio, la cola de impresión se borrará y la impresora puede reanudar las operaciones de impresión normales. Para comenzar, abra la ventana de servicios presionando la tecla Windows + R y escribiendo "Services.msc" en el cuadro de diálogo Ejecutar. Encuentre el servicio de cola de impresión en la lista de servicios y haga clic derecho en él. Seleccione la opción Detener en el menú que aparece. Esto detendrá el servicio de bgas de impresión y borrará la cola de impresión.
Ahora, abra la carpeta de impresoras presionando la tecla Windows + R y escribiendo "Impresoras de control" en el cuadro de diálogo Ejecutar. Esto abrirá la ventana de impresoras donde puede ver todas las impresoras instaladas en su sistema. Elimine cualquier documento que esté atascado en la cola haciendo clic derecho en el documento y seleccionando la opción "Eliminar" en el menú.
Una vez que los documentos se hayan eliminado de la cola de impresión, regrese a la ventana de servicios y encuentre nuevamente el servicio de bote de impresión. Haga clic derecho en él y seleccione la opción Inicio en el menú que aparece. Esto iniciará el servicio de bgas de impresión y la impresora ahora puede imprimir documentos nuevamente.








