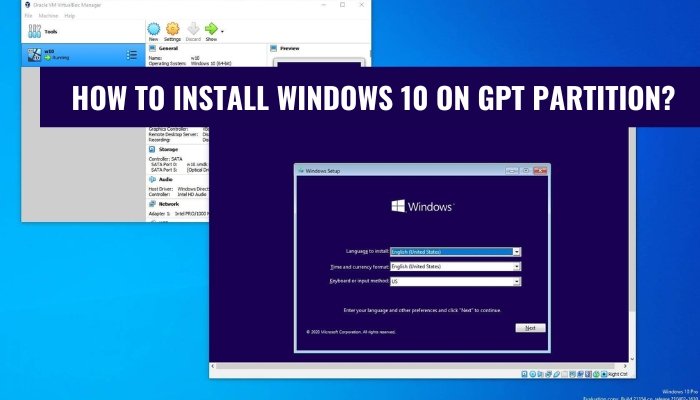
¿Cómo instalar Windows 10 en Virtualbox?
¿Está buscando una manera de instalar Windows 10 en Virtualbox? Instalar Windows 10 en VirtualBox es una excelente manera de crear un entorno virtual para fines de prueba sin tener que comprar una máquina física separada.
En esta guía paso a paso, aprenderás Cómo instalar Windows 10 en Virtualbox.
- Descargue e instale la última versión de VirtualBox desde aquí.
- Abra VirtualBox y haga clic en el Nuevo botón para crear una nueva máquina virtual.
- Ingrese un nombre para su máquina virtual y seleccione el Tipo y Versión campos en consecuencia. Para esta guía, seleccionaremos Windows 10 y Microsoft Windows 10 (64 bits).
- Establecer el Tamaño de memoria a al menos 2048mb y haga clic Próximo.
- Seleccione el Crea un disco duro virtual ahora Opción y haga clic Crear.
- En la ventana Tipo de archivo de disco duro, seleccione VDI (imagen de disco Virtualbox) y hacer clic Próximo.
- En el almacenamiento en la ventana de disco duro físico, seleccione el Asignado dinámicamente Opción y haga clic Próximo.
- Ingrese el tamaño del disco duro virtual y haga clic en Crear.
- Una vez que se crea la máquina virtual, haga clic derecho en ella y seleccione Ajustes.
- Navegar al Almacenamiento pestaña y haga clic en el Vacío Icono de CD.
- Haga clic en el icono del CD con el símbolo verde y seleccione Elija un archivo de disco.
- Seleccione el archivo ISO de Windows 10 de su computadora y haga clic en Abierto.
- Haga clic en el DE ACUERDO botón para guardar la configuración.
- Seleccione la máquina virtual y haga clic en el Comenzar
- Siga las instrucciones en pantalla para instalar Windows 10 en la máquina virtual.
¿Puedo instalar Windows 10 en Virtualbox?
Instalar Windows 10 en Virtualbox es una excelente manera de obtener la experiencia completa de Windows en una Mac, Linux u otro sistema operativo. VirtualBox es una plataforma de virtualización de código abierto que le permite ejecutar múltiples sistemas operativos en la misma computadora. Es fácil de instalar y configurar, y proporciona una excelente manera de probar un nuevo software o experimentar con diferentes sistemas operativos sin afectar su sistema primario.

Para instalar Windows 10 en VirtualBox, deberá descargar e instalar la última versión de VirtualBox desde su sitio web. Una vez instalado, puede crear una nueva máquina virtual y seleccionar el archivo ISO de Windows 10 que descargó desde el sitio web de Microsoft. Luego puede personalizar la configuración de la máquina virtual, como la cantidad de RAM y el espacio del disco duro.
Finalmente, podrá instalar Windows 10 en su máquina virtual y comenzar a usarla. Virtualbox es una plataforma de virtualización muy potente y versátil que le permite ejecutar múltiples sistemas operativos en la misma computadora. Es fácil de instalar y configurar, y proporciona una excelente manera de probar un nuevo software o experimentar con diferentes sistemas operativos sin afectar su sistema primario. Con VirtualBox, puede disfrutar de la experiencia completa de Windows 10 en su Mac, Linux u otro sistema operativo.
¿Cómo instalo Windows 10 en Virtualbox de forma gratuita?
La instalación de Windows 10 en Virtualbox es un proceso bastante sencillo. Requiere descargar la versión correcta del archivo ISO de Windows 10, crear la máquina virtual y luego ejecutar la instalación. Para comenzar, deberá descargar el archivo ISO de Windows 10 desde Microsoft.
Después de eso, deberá crear una máquina virtual en Virtualbox. Para hacer esto, abra VirtualBox, luego haga clic en "Nuevo" e ingrese el nombre, el tipo y la versión del sistema operativo que está instalando. Una vez que se crea la máquina virtual, puede hacer clic en "Configuración" y configurar la máquina virtual de acuerdo con sus necesidades. Para instalar Windows 10, seleccione la máquina virtual y haga clic en "Inicio".
Aparecerá una ventana pidiéndole que seleccione el archivo ISO que descargó. Después de seleccionar el archivo ISO, comenzará el proceso de instalación. Siga las instrucciones en pantalla para completar la instalación. Una vez que se completa la instalación, debe tener una versión completamente funcional de Windows 10 ejecutándose en VirtualBox. Con esto, ahora puede usar Windows 10 en un entorno virtual y aprovechar sus diversas características.
¿Cómo instalar Windows 10 usando Oracle Virtualbox?
Instalar Windows 10 en Oracle Virtualbox es un proceso fácil y no requiere ninguna experiencia. Para comenzar, debe descargar e instalar el software Oracle VirtualBox desde el sitio web oficial. Después de la instalación, podrá crear una nueva máquina virtual. Para hacer eso, debe abrir VirtualBox, ir a la opción "nueva", luego seleccione Microsoft Windows en la lista del sistema operativo. Después de eso, se le presentará la ventana "Crear máquina virtual", donde necesita ingresar el nombre de la máquina virtual y su tipo. Elija Windows 10 en la lista de versiones y haga clic en "Siguiente".
En el siguiente paso, debe elegir la cantidad de RAM que desea asignar a la máquina virtual. También debe elegir si desea crear un nuevo disco duro virtual o usar uno existente. Después de eso, se le pedirá que elija el tipo de disco duro virtual que desea usar. Seleccione el que necesita y haga clic en "Crear". Una vez que se crea la máquina virtual, puede iniciar el proceso de instalación.
Para hacer eso, debe hacer doble clic en el icono de la máquina virtual, luego seleccione la pestaña "Almacenamiento". Aquí, podrá seleccionar los medios de instalación (CD, DVD o unidad USB). Después de eso, puede hacer clic en el botón "Inicio" para iniciar la instalación. Siga las instrucciones en la pantalla y tendrá Windows 10 instalados en su máquina virtual.
¿Cómo crear Windows 10 Virtual Machine Virtualbox?
Crear una máquina virtual de Windows 10 en Virtualbox es un proceso bastante sencillo. Con VirtualBox, puede instalar un sistema operativo dentro de una ventana de aplicación en su computadora existente. Para crear una máquina virtual de Windows 10 en VirtualBox, debe:
- Descargue e instale VirtualBox en su computadora.
- Inicie VirtualBox y haga clic en el botón Nuevo.
- Dé un nombre a la máquina virtual y seleccione Windows 10 como sistema operativo.
- Elija la cantidad de memoria que desea asignar a la máquina virtual.
- Cree un disco duro virtual y seleccione VDI (imagen de disco Virtualbox) como tipo de archivo.
- Seleccione el tamaño del disco duro que desea crear.
- Una vez que se crea la máquina virtual, haga clic en el botón Inicio para iniciarla.
- Inserte un disco de instalación de Windows 10 o un archivo ISO en su computadora y seleccione como fuente de la máquina virtual.
- Siga las instrucciones en pantalla para completar el proceso de instalación.
Una vez que se completa la instalación, puede comenzar a usar la máquina virtual de Windows 10 en su computadora existente. Con VirtualBox, también puede personalizar la configuración de la máquina virtual a sus necesidades específicas.
También puede descargar e instalar software y aplicaciones adicionales dentro de la máquina virtual. VirtualBox también le permite conectarse a dispositivos externos, como una impresora o escáner, y usarlos dentro de la máquina virtual.
VirtualBox Windows 10 64 bits
Instalar Windows 10 en Virtualbox es fácil y directo. Necesitará una versión de 64 bits de Windows 10, una copia del software VirtualBox y una conexión a Internet. Para comenzar, debe descargar e instalar la última versión de VirtualBox. Una vez que se completa la instalación, puede crear una nueva máquina virtual. El primer paso es nombrar la máquina virtual y especificar la versión de Windows 10 que está instalando. A continuación, tendrá que asignar la cantidad de RAM y espacio en el disco duro que desea asignar a la máquina virtual.
Cuando esté satisfecho con la configuración, puede iniciar la máquina virtual. Ahora está listo para iniciar el proceso de instalación. Puede usar una imagen ISO de Windows 10 o insertar un disco de instalación física. El proceso de instalación debe comenzar automáticamente. Luego tendrá que seguir las instrucciones en la pantalla para completar la instalación. Se le pedirá que ingrese una clave de producto válida para activar Windows 10. Una vez que la instalación esté completa, puede comenzar a usar Windows 10 en un entorno virtualizado. Puede usar las mismas funciones disponibles en un entorno físico.
VirtualBox también proporciona varias características útiles, como instantáneas y carpetas compartidas, que se pueden usar para guardar su progreso y compartir archivos con su máquina virtual. Instalar Windows 10 en Virtualbox es un proceso fácil. Siga los pasos descritos anteriormente y tendrá Windows 10 ejecutándose en un entorno virtual en poco tiempo.
¿Cómo instalar Windows 10 en Virtualbox Mac?
Instalar Windows 10 en Virtualbox es una excelente manera de obtener una experiencia completa de Windows 10 sin tener que comprar una computadora adicional. Virtualbox es un programa de software de máquina virtual que puede ejecutar múltiples sistemas operativos en la misma computadora. Está disponible para Windows, Mac y Linux. Este tutorial le mostrará cómo instalar Windows 10 en Virtualbox Mac.
Antes de comenzar, deberá tener la última versión de VirtualBox instalada en su Mac. También deberá descargar el archivo ISO para Windows 10 desde el sitio web de Microsoft. Una vez que tenga ambos componentes, puede comenzar el proceso de instalación.
- Abra VirtualBox y haga clic en "Nuevo" para crear una nueva máquina virtual. Dale un nombre a la máquina y seleccione "Microsoft Windows" para el tipo. Seleccione "Windows 10" para la versión y haga clic en "Siguiente".
- En la página siguiente, seleccione la cantidad de RAM que desea asignar a la máquina virtual y haga clic en "Siguiente".
- En la página siguiente, seleccione "Crear un disco duro virtual ahora" y haga clic en "Crear".
- En la página siguiente, seleccione "VDI (imagen de disco Virtualbox)" y haga clic en "Siguiente".
- En la página siguiente, seleccione "asignado dinámicamente" y haga clic en "Siguiente".
- En la página siguiente, seleccione el tamaño del disco duro virtual y haga clic en "Crear".
- Vaya a la "configuración" de la máquina virtual y seleccione "Almacenamiento". Haga clic en la unidad vacía y seleccione "Elija un archivo de disco óptico virtual". Seleccione el archivo ISO que descargó para Windows 10.
- Inicie la máquina virtual y siga las instrucciones en pantalla para instalar Windows 10.
Una vez que se instala Windows 10, puede comenzar a usarlo como cualquier otra computadora de Windows. Puede instalar aplicaciones, navegar por la web y hacer cualquier otra cosa que normalmente haga en una computadora de Windows. Virtualbox es una excelente manera de obtener una experiencia completa de Windows 10 sin tener que comprar una computadora separada.
Windows 10 ISO para Virtualbox
Instalar Windows 10 en Virtualbox es un proceso simple y directo. Para comenzar, debe descargar el archivo ISO de Windows 10 desde el sitio web de Microsoft y VirtualBox, un software de virtualización gratuito de Oracle. Una vez que ambos se descargan, puede seguir los pasos a continuación para instalar Windows 10 en VirtualBox:
1. Abra VirtualBox y haga clic en el botón "Nuevo".
2. Ingrese un nombre para su máquina virtual y seleccione el sistema operativo Windows 10 en el menú desplegable Tipo.
3. Seleccione la cantidad de RAM que desea asignar a la máquina virtual.
4. Seleccione la opción "Crear un disco duro virtual ahora" y haga clic en el botón "Crear".
5. Seleccione la opción "VDI (imagen de disco Virtualbox)" y haga clic en el botón "Crear".
6. Seleccione la opción "Asignada dinámicamente" y haga clic en el botón "Siguiente".
7. Seleccione la cantidad de almacenamiento que desea asignar a la máquina virtual y haga clic en el botón "Crear".
8. Haga clic en el icono "Configuración" y seleccione la pestaña "Almacenamiento".
9. Seleccione la opción "Vacá" y haga clic en el icono "Drive óptico".
10. Seleccione la opción "Elija disco" y seleccione el archivo ISO de Windows 10 que descargó.
11. Haga clic en el botón "Aceptar" e inicie la máquina virtual.
12. Siga las instrucciones en pantalla para instalar Windows 10 en la máquina virtual.
Una vez que se completa la instalación, puede comenzar a usar Windows 10 en su máquina virtual. Asegúrese de instalar las últimas actualizaciones y controladores para VirtualBox y Windows 10 para garantizar que todo funcione correctamente.
Windows 10 Virtualbox
Instalar Windows 10 en VirtualBox es una excelente manera de crear un entorno virtual para ejecutar sus aplicaciones sin afectar el sistema operativo Windows 10 real. Proporciona una plataforma aislada con su propio conjunto de recursos y software, lo que le permite probar y ejecutar programas sin afectar su sistema principal. Virtualbox es una plataforma de virtualización que le permite ejecutar múltiples sistemas operativos de invitados en una sola máquina host.
Para instalar Windows 10 en Virtualbox, debe descargar e instalar el software desde el sitio web oficial y crear una máquina virtual. Una vez que se crea la máquina virtual, puede adjuntar el archivo ISO de Windows 10 a la máquina virtual e iniciar la instalación.
Durante la instalación, se le pedirá que seleccione un disco duro y configure un nombre de usuario y contraseña. Después de completar la instalación, puede comenzar a usar Windows 10 en su máquina virtual.
- Descargue e instale el software VirtualBox desde el sitio web oficial.
- Cree una nueva máquina virtual y seleccione Windows 10 como sistema operativo.
- Adjunte el archivo ISO de Windows 10 a la máquina virtual.
- Inicie la instalación y seleccione el disco duro.
- Configure el nombre de usuario y la contraseña.
- Complete la instalación y comience a usar Windows 10.
Virtualbox Windows 11
Instalar Windows 10 en Virtualbox es un proceso muy sencillo y se puede lograr en solo unos pocos pasos simples. VirtualBox es un potente producto de virtualización X86 e AMD64/Intel64 para uso empresarial y domiciliario. Está disponible para una amplia gama de sistemas operativos, incluidos Windows, Mac OS X, Linux, Solaris y Open Solaris. Para instalar Windows 10 en VirtualBox, debe asegurarse de tener la última versión de VirtualBox instalada.
Si no lo hace, puede descargar la última versión del sitio web oficial. Una vez que tenga instalado VirtualBox, abra y haga clic en el botón "Nuevo" para iniciar el Asistente de configuración de la máquina virtual. Dé un nombre a su máquina virtual y seleccione el tipo de sistema operativo Windows 10. Seleccione la versión de Windows 10 que desea instalar y asignar la cantidad deseada de RAM y espacio de almacenamiento.
Después de haber completado la configuración de la máquina virtual, puede comenzar el proceso de instalación. Para hacer esto, haga clic en el botón "Inicio" y seleccione el archivo de imagen ISO que contiene los archivos de instalación de Windows 10. Siga las instrucciones en pantalla para completar la instalación de Windows 10. Una vez que se completa la instalación, puede comenzar a usar Windows 10 en su máquina virtual.
Windows 10 Máquina virtual gratis
Instalar Windows 10 en Virtualbox es un proceso relativamente sencillo. Virtualbox es un software de virtualización gratuito y de código abierto que le permite instalar y ejecutar múltiples sistemas operativos en una sola computadora host.
En esta guía, le mostraremos cómo instalar Windows 10 en VirtualBox utilizando el archivo de imagen ISO del sistema operativo.
- Descargue e instale la última versión de VirtualBox en su computadora.
- Abra VirtualBox y haga clic en el botón "Nuevo" para crear una nueva máquina virtual.
- Ingrese un nombre para la máquina virtual y seleccione el tipo de sistema operativo y la versión.
- Establezca la cantidad de RAM y espacio en el disco duro para la máquina virtual.
- Cree un disco duro virtual para la máquina virtual.
- Seleccione la máquina virtual en VirtualBox y haga clic en el botón "Configuración".
- Vaya a la sección "Almacenamiento" y seleccione el disco duro virtual como el dispositivo de almacenamiento principal.
- Vaya a la sección "Sistema" y seleccione "Habilitar EFI" en la pestaña "Orden de arranque".
- Vaya a la sección "Red" y seleccione "NAT" como tipo de red.
- Vaya a la sección "Mostrar" y seleccione el tamaño de la memoria de video.
- Vaya a la sección "Carpetas compartidas" y agregue la carpeta que contiene el archivo de imagen ISO de Windows 10.
- Haga clic en el botón "Inicio" para iniciar la máquina virtual.
- Seleccione el archivo de imagen ISO de Windows 10 en el menú "Devices".
- Siga las instrucciones en la pantalla para instalar Windows 10 en la máquina virtual.
Una vez que se completa la instalación, puede usar la máquina virtual para ejecutar Windows 10 en su computadora. También puede instalar otras aplicaciones y programas en esta máquina virtual, como lo haría en una computadora real.
La ventaja de usar una máquina virtual es que puede experimentar con diferentes configuraciones y configuraciones sin afectar su computadora real.
Microsoft Evaluation Windows 10
Microsoft Evaluation Windows 10 se puede instalar en VirtualBox siguiendo algunos simples pasos.
- Descargue e instale la última versión de VirtualBox desde el sitio web de Oracle.
- Abra VirtualBox y haga clic en el botón Nuevo.
- Nombre la máquina virtual y seleccione Windows 10 como el tipo y la versión.
- Establezca el tamaño de la memoria y haga clic en Siguiente.
- Seleccione Crear un disco duro virtual ahora y haga clic en Crear.
- Seleccione VDI (imagen de disco VirtualBox) como el tipo de archivo y haga clic en Siguiente.
- Seleccione asignado dinámicamente como tipo de almacenamiento y haga clic en Siguiente.
- Establezca el tamaño del disco duro y haga clic en Crear.
- Haga clic derecho en la máquina virtual recién creada y seleccione Configuración.
- Vaya al almacenamiento y haga clic en el icono de CD vacío para seleccionar el archivo ISO.
- Seleccione el archivo ISO de Microsoft Evaluation Windows 10 y haga clic en Aceptar.
- Seleccione el botón Inicio y haga clic en Inicio normal.
- Siga las instrucciones en pantalla para instalar Windows 10.
Una vez que se completa la instalación, puede usar la máquina virtual para ejecutar Windows 10 y probar las características del sistema operativo. Para probar las características de Windows 10, puede usar las herramientas incorporadas de Microsoft Evaluation Windows 10 o descargar aplicaciones de terceros desde la tienda Microsoft. También puede instalar programas y aplicaciones de otras fuentes.
Windows 10 ISO para Virtualbox Mac
La instalación de Windows 10 en Virtualbox es un proceso relativamente simple. El proceso requiere algunos pasos y los recursos correctos. Para instalar Windows 10 en VirtualBox, debe descargar el archivo ISO de Windows 10, crear una máquina virtual y luego instalar Windows 10 en la máquina virtual. Primero, deberá descargar el archivo ISO de Windows 10. El archivo ISO de Windows 10 está disponible para descargar desde el sitio web de Microsoft.
Una vez que haya descargado el archivo, deberá crear una máquina virtual en Virtualbox. Para hacer esto, abra VirtualBox y haga clic en el botón "Nuevo". Ingrese un nombre para la máquina virtual y seleccione "Microsoft Windows" como sistema operativo. Seleccione su versión de Windows 10 y haga clic en "Continuar". A continuación, seleccione la cantidad de memoria que desea asignar a la máquina virtual y haga clic en "Continuar". Luego deberá seleccionar la opción "Crear un disco duro virtual ahora" y hacer clic en "Crear". Seleccione el tipo de archivo deseado para su disco duro virtual y haga clic en "Crear".
Ahora está listo para instalar Windows 10 en la máquina virtual. Para instalar Windows 10, abra la máquina virtual y haga clic en el botón "Inicio". Seleccione "Instalar desde el disco o imagen" y haga clic en "Aceptar". Seleccione el archivo ISO de Windows 10 y haga clic en "Inicio". Siga las instrucciones en pantalla para completar la instalación. Una vez que se complete la instalación, podrá ejecutar Windows 10 en su máquina virtual.








