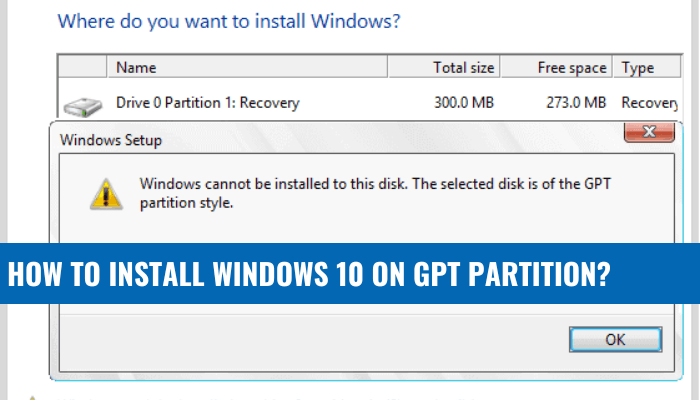
¿Cómo instalar Windows 10 en la partición GPT?
Instalar Windows 10 en particiones GPT puede parecer intimidante, pero con los pasos correctos puede ser un proceso fácil y directo. Siga los pasos a continuación para instalar Windows 10 en la partición GPT:
- Haga una copia de seguridad de sus datos importantes.
- Cree una partición GPT con la herramienta de gestión de disco.
- Formatear la partición.
- Inicie la herramienta de instalación de Windows 10.
- Seleccione la partición GPT que creó.
- Instale Windows 10 en la partición GPT.
¿Puede instalar Windows 10 en una unidad GPT?
Windows 10 se puede instalar en una unidad GPT, pero con algunos pasos adicionales. GPT significa "Tabla de división GUID" y es un sistema avanzado de partición de una unidad que permite más de cuatro particiones. Esto es ventajoso si desea instalar múltiples sistemas operativos, o simplemente desea crear múltiples particiones.

Para instalar Windows 10 en una unidad GPT, primero debe asegurarse de que su placa base admite UEFI (interfaz de firmware extensible unificada). También debe asegurarse de que su disco duro esté en modo UEFI, y no en modo heredado. Una vez que haya confirmado que se cumplen estos requisitos, puede comenzar el proceso de instalar Windows 10 en una unidad GPT.
El primer paso es crear una unidad USB de arranque para la instalación. Puede usar la herramienta de descarga de Windows USB/DVD para crear la unidad USB, o puede usar software de terceros como RUFUS. Después de que se cree la unidad USB, deberá arrancarlo. Para hacer esto, debe ingresar la configuración del BIOS de su computadora y cambiar el orden de arranque a la unidad USB. Una vez que se haya seleccionado la unidad USB como dispositivo de arranque, comenzará la instalación de Windows 10.
Durante la instalación, se le dará la opción de elegir entre MBR y GPT. Asegúrese de seleccionar GPT. Después de completar la instalación, podrá usar Windows 10 en su unidad GPT.
¿Cómo instalo Windows desde el formato GPT?
Instalar Windows desde el formato GPT puede ser un poco complicado, pero si sigue los pasos correctos, puede hacerlo fácilmente. Para instalar Windows del formato GPT, debe tener una placa base unificada de interfaz de firmware extensible (UEFI) y un medio de instalación de Windows 10 u 8.1. Debe asegurarse de que los medios de instalación que está utilizando es de la misma arquitectura que su sistema.
- Inicie su sistema y presione F2 o Del para ingresar a la configuración del BIOS.
- Vaya a la opción de arranque y configure el modo de arranque en UEFI.
- Ahora, inserte los medios de instalación de Windows y reinicie su sistema.
- En el menú de arranque, seleccione el medio de instalación y presione Entrar.
- Ahora, verá la pantalla de configuración de Windows. Seleccione el lenguaje, el formato de tiempo y moneda, y la entrada del teclado.
- En el tipo de instalación, seleccione la opción personalizada.
- Desde la ventana Selección de disco, seleccione el disco donde desea instalar Windows.
- Ahora, Windows comenzará a instalar en el disco seleccionado.
- Siga las instrucciones en pantalla y complete la instalación.
Una vez que se completa la instalación, puede acceder a la configuración de UEFI y configurar su sistema. Asegúrese de configurar el modo de arranque en UEFI, para que pueda iniciar en Windows desde el formato GPT.
Además, también debe configurar las opciones seguras de arranque y arranque rápido. Después de eso, puede comenzar a usar Windows desde el formato GPT.
¿Por qué Windows 10 no se está instalando en la partición GPT?
La instalación de Windows 10 requiere un estilo de partición particular, conocido como Tabla de división GUID (GPT). GPT es un estilo de partición más nuevo, disponible en Windows 10, Windows 8, Windows 7 y Windows Vista. No está disponible en sistemas que ejecutan Windows XP o anterior. El estilo de partición GPT ofrece numerosas ventajas sobre el antiguo estilo de partición MBR, como la capacidad de almacenamiento mayor a 2TB y el soporte para más de cuatro particiones.
Sin embargo, si intenta instalar Windows 10 en una partición GPT, puede encontrar un mensaje de error que indique que Windows no se puede instalar en ese disco. Para instalar Windows 10 en una partición GPT, primero debe crear un medio de instalación de arranque. Puede crear una unidad USB utilizando la herramienta de creación de medios desde Microsoft o puede grabar una imagen ISO en un DVD. Una vez que haya creado sus medios de arranque, debe ingresar la configuración del BIOS de su PC y habilitar el modo de arranque UEFI.
Esto asegurará que el sistema reconozca la partición GPT y le permita instalar Windows 10. Finalmente, debe asegurarse de que la partición donde desea instalar Windows 10 esté formateada como GPT. Puede hacer esto ingresando la herramienta de administración de disco en Windows o utilizando un administrador de terceros. Una vez que haya confirmado que la partición es GPT, puede continuar con la instalación de Windows 10.
¿Cómo instalar Windows 10 en la partición GPT sin perder datos?
La instalación de Windows 10 en una partición GPT sin perder datos se puede hacer siguiendo algunos simples pasos.
1. Haga una copia de seguridad de archivos importantes en una unidad externa o almacenamiento en la nube.
2. Arrene su computadora desde los medios de instalación de Windows 10.
3. En el "¿Dónde quieres instalar Windows?" Pantalla, seleccione la partición GPT que desea instalar Windows 10 y seleccione el botón "Formato".
4. Seleccione el botón "Aceptar" y "Siguiente" para continuar el proceso de instalación.
5. Siga las instrucciones en pantalla para completar la instalación de Windows 10.
6. Después de completar la instalación, restaure sus datos respaldados al sistema operativo Windows 10 recién instalado.
Instalar Windows 10 en una partición GPT sin perder datos es un proceso relativamente simple que le permite mantener los datos que tiene en su computadora. Siguiendo los pasos descritos anteriormente, puede instalar fácilmente Windows 10 en una partición GPT sin perder ninguno de sus archivos importantes.
¿Cómo instalar Windows 10 en la partición GPT en el modo Legacy BIOS?
Instalar Windows 10 en una partición GPT en el modo BIOS Legacy no es un proceso difícil, pero requiere algunos pasos específicos para garantizar una instalación exitosa. Para comenzar, necesitará una unidad USB de arranque que contenga un archivo de imagen ISO de Windows 10. También deberá asegurarse de que el BIOS de su sistema esté configurado en modo heredado, así como asegurarse de que el disco duro de su sistema esté configurado como una partición GPT. Una vez que tenga todo configurado, puede comenzar el proceso de instalación. Comience por insertar la unidad USB en su sistema y reiniciarla.
Cuando la computadora bota, deberá presionar una tecla para ingresar la pantalla de configuración del BIOS. Una vez que esté en la pantalla de configuración del BIOS, deberá configurar la unidad de arranque en la unidad USB que contiene la imagen ISO de Windows 10. También deberá asegurarse de que el sistema esté configurado en modo heredado, así como asegurarse de que el disco duro esté configurado como una partición GPT. Después de establecer la configuración del BIOS, puede comenzar la instalación seleccionando la opción "Instalar ahora".
En este punto, se le pedirá que ingrese la clave de su producto. Después de haber ingresado la clave del producto, Windows 10 comenzará a instalar. Cuando se complete la instalación, se le pedirá que cree una cuenta de usuario y configure cualquier configuración adicional. Una vez que haya terminado con la configuración, podrá comenzar a usar Windows 10 en su partición GPT.
¿Cómo instalar Windows 10 en GPT Partition Dell?
Instalar Windows 10 en una partición GPT es relativamente fácil, pero hay algunos pasos clave a seguir. Para comenzar, deberá asegurarse de que la computadora tenga una configuración de BIOS UEFI. Esto se puede hacer ingresando la configuración del BIOS en su computadora y habilitando el modo UEFI.
Una vez hecho esto, deberá crear una partición GPT en el disco duro. Esto se puede hacer utilizando la herramienta de gestión de disco o una herramienta de partición de disco de terceros. A continuación, deberá arrancar desde sus medios de instalación de Windows 10. Para hacer esto, deberá establecer el pedido de arranque en su configuración de BIOS. Una vez que el medio de instalación haya comenzado, seleccione la partición GPT que creó anteriormente y continúe con la instalación.
Finalmente, una vez que se complete la instalación, debe poder iniciar en Windows 10. Si encuentra algún problema, es posible que deba ajustar la configuración del BIOS o restablecer la partición GPT. Con la preparación adecuada, no debe tener problemas para instalar Windows 10 en una partición GPT.
- Paso 1: ingrese la configuración del BIOS y habilite el modo UEFI.
- Paso 2: Crea una partición GPT en el disco duro.
- Paso 3: Establezca el orden de arranque en la configuración del BIOS.
- Paso 4: arrance desde los medios de instalación de Windows 10.
- Paso 5: seleccione la partición GPT y continúe con la instalación.
- Paso 6: inicie en Windows 10 y ajuste la configuración del BIOS si es necesario.
¿Cómo instalar Windows 10 en GPT Partition HP?
Guía paso a paso para instalar Windows 10 en un disco duro dividido GPT:
1. Crea un disco duro dividido GPT: Antes de poder instalar Windows 10 en un disco duro dividido GPT, primero debe crear el disco duro dividido GPT. Para hacer esto, debe usar una herramienta de partición de disco como Gparted.
2. Descargue e instale Windows 10: Una vez que haya creado el disco duro dividido GPT, puede descargar e instalar Windows 10. Para hacer esto, primero debe comprar una licencia de Windows 10, luego descargar la imagen de instalación de Windows 10 desde el sitio web de Microsoft.
3. Arrancar desde medios de instalación de Windows 10: Una vez que haya descargado la imagen de instalación de Windows 10, debe iniciar su computadora desde los medios de instalación. Para hacer esto, primero debe insertar el medio de instalación en su computadora, luego ingrese el menú de arranque y seleccione el medio de instalación como dispositivo de arranque.
4. Instale Windows 10: una vez que su computadora esté arrancando desde el medio de instalación, se le pedirá que instale Windows 10. Siga las instrucciones en pantalla para completar la instalación.
5. Active Windows 10: Una vez que se instala Windows 10, debe activarlo utilizando la tecla de producto que compró. Para hacer esto, abra el menú Inicio y escriba "Active Windows" y luego siga las instrucciones en pantalla.
Cómo convertir MBR a GPT durante la instalación de Windows
La instalación de Windows 10 en una partición GPT es relativamente sencilla, pero hay algunos pasos que deben tomarse para garantizar una instalación exitosa. Para comenzar, primero debe convertir el disco de MBR a GPT. Esto se puede hacer durante la instalación de Windows 10 siguiendo estos pasos:
- Arrancar desde sus medios de instalación de Windows 10.
- Cuando llegue a la primera pantalla de instalación, haga clic en el botón "Siguiente".
- Haga clic en el botón "Instalar ahora".
- En la siguiente pantalla, haga clic en la opción "Instale solo Windows".
- Ahora verá una lista de unidades disponibles. Seleccione la unidad a la que desea instalar Windows 10 y haga clic en "Nuevo".
- En la siguiente ventana, seleccione la opción "GPT Partition Scheme for UEFI", luego haga clic en "Aceptar".
- Haga clic en el botón "Formato", luego haga clic en "Aceptar".
- Haga clic en "Siguiente" para continuar con la instalación.
Una vez que el disco se ha convertido a GPT, la instalación de Windows 10 debe proceder normalmente. Es posible que se le solicite que proporcione información adicional, como la clave del producto o la configuración del idioma durante la instalación. Después de completar la instalación, debería poder iniciar en Windows 10 en su partición GPT. Es importante tener en cuenta que, si bien es posible convertir un disco MBR a GPT durante la instalación de Windows 10, no se recomienda hacerlo a menos que esté absolutamente seguro de que su sistema es compatible con GPT. Siempre es mejor verificar la compatibilidad de su sistema antes de realizar cualquier cambio en el disco.
Descarga de archivos ISO de Windows 10 GPT
Windows 10 se puede instalar en unidades divididas GPT. GPT (Tabla de partición GUID) es un sistema de partición moderno que permite un almacenamiento más grande y más eficiente. Para instalar Windows 10 en la unidad dividida GPT, debe crear un archivo de imagen ISO y luego grabar el archivo en una unidad flash USB. Para crear un archivo de imagen ISO, debe descargar la herramienta de creación de medios Windows 10 desde el sitio web de Microsoft.
Después de haber descargado la herramienta, ejecutarla y siga las instrucciones que se le dan para descargar el archivo ISO. Una vez que se descarga el archivo ISO, debe grabarlo en una unidad flash USB. Puede usar cualquier software de grabación para este propósito, como Rufus o la herramienta de descarga de DVD de Windows o Windows. Una vez que el archivo ISO se quema en la unidad flash USB, puede insertarlo en el puerto USB de su computadora y iniciarlo.
Cuando aparezca el menú de arranque, seleccione la unidad flash USB y siga las instrucciones dadas para instalar Windows 10 en la unidad dividida GPT. Después de completar la instalación, podrá iniciar su computadora en Windows 10.
Hacer GPT Partition Bootable Windows 10
Crear una partición GPT y hacer que se inicie para instalar Windows 10 es un proceso simple. Requiere el uso de un medio de instalación de Windows, como una unidad USB o DVD, y la configuración de UEFI/BIOS en la computadora.
Antes de crear una partición GPT, primero uno debe asegurarse de que la computadora admita UEFI/BIOS y esté configurado para arrancar desde los medios de instalación de Windows.
Esto se puede hacer arrancando en la configuración de UEFI/BIOS y verificando el orden de arranque. Una vez que la computadora está configurada para arrancar desde los medios de instalación, se puede crear la partición GPT. Para crear una partición GPT, abra el medio de instalación de Windows, seleccione el disco de destino y luego cree una partición GPT.
La partición GPT se formateará y el sistema estará listo para instalar Windows 10. Después de esto, el proceso de instalación puede comenzar y la computadora estará lista para usar.
- Arranque en la configuración de UEFI/BIOS y verifique el orden de arranque.
- Abra los medios de instalación de Windows.
- Seleccione el disco de destino.
- Crea una partición GPT.
- Formatear la partición GPT.
- Comience el proceso de instalación.
- La computadora estará lista para usar.








