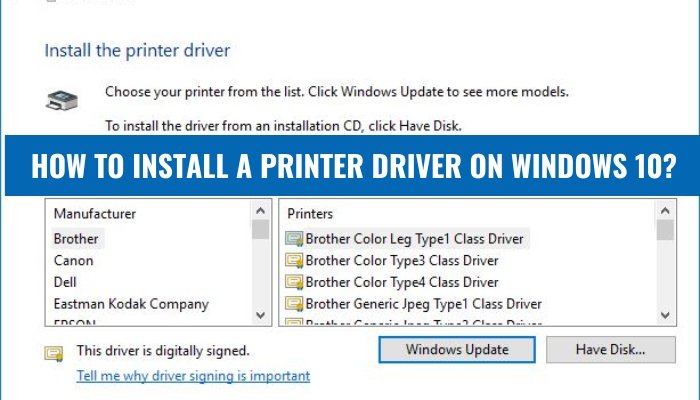
¿Cómo instalar un controlador de impresora en Windows 10?
La instalación de un controlador de impresora en Windows 10 puede ser desalentador para los no iniciados. No se preocupe, esta guía paso a paso hará que el proceso sea simple y fácil.
Siga los pasos a continuación para instalar un controlador de impresora en Windows 10:
- Descargue el controlador adecuado para su impresora
- Descomprimirse o extraer los archivos del controlador
- Abrir Configuración> Dispositivos> Impresoras y escáneres> Agregar una impresora o escáner
- Seleccione la impresora que desea instalar
- Haga clic en la impresora que quiero no está en la lista
- Seleccione Agregar una impresora local o impresora de red con configuraciones manuales
- Elija la opción Usar un puerto existente
- Haga clic en Siguiente
- Seleccione el controlador de la impresora de la lista de controladores instalados
- Haga clic en Siguiente y siga las indicaciones en pantalla para finalizar la instalación.
¿Cómo instalo manualmente un controlador de impresora?
Instalar un controlador de impresora manualmente puede ser un proceso complicado, y es importante asegurarse de que el controlador correcto esté instalado para aprovechar al máximo la impresora.

Para instalar manualmente un controlador de impresora, siga estos pasos:
1. Visite el sitio web del fabricante y ubique el controlador apropiado para la impresora. Esto se puede encontrar buscando la marca y el modelo de la impresora.
2. Descargue el controlador y guárdelo en su computadora.
3. Abra el panel de control y seleccione "Hardware y sonido".
4. Seleccione "Dispositivos e impresoras" y haga clic en "Agregar una impresora" en la parte superior de la ventana.
5. Seleccione "Agregar una impresora local" y luego "Cree un nuevo puerto".
6. Seleccione el tipo de puerto en el menú desplegable. Este debería ser el tipo de puerto al que está conectado la impresora, como USB o Ethernet.
7. Seleccione el fabricante y el modelo de la impresora de la lista.
8. Instale el controlador localizando el archivo que se descargó anteriormente.
9. Siga las instrucciones proporcionadas para completar la instalación.
10. Una vez que se ha instalado el controlador, la impresora debe estar lista para usar.
Es importante asegurarse de que el controlador sea compatible con la impresora y el sistema operativo. Puede ser necesario actualizar el controlador periódicamente para garantizar que la impresora funcione correctamente. También es aconsejable consultar con el sitio web del fabricante para obtener actualizaciones al controlador de la impresora.
¿Cómo consigo Windows 10 para reconocer mi impresora?
Conectar una impresora a Windows 10 puede ser un proceso rápido y directo. Para comenzar, asegúrese de que su impresora esté encendida y conectada a la misma red que su dispositivo Windows 10.
Una vez que la impresora está conectada a la misma red, Windows 10 debería reconocerla automáticamente. Para confirmar que la impresora está conectada, abra el menú Inicio, seleccione el engranaje de configuración y luego seleccione dispositivos. Luego, seleccione impresoras y escáneres. Si la impresora está conectada, debe aparecer en la lista de impresoras disponibles. Si no aparece, es posible que deba agregarlo manualmente haciendo clic en el botón "Agregar una impresora o escáner".
Una vez que la impresora figura como un dispositivo disponible, puede usarla con cualquier programa que le permita imprimir. También puede hacer que la impresora sea predeterminada haciendo clic derecho en ella y seleccionando "Establecer como impresora predeterminada".
Si necesita realizar algún cambio en la configuración de la impresora, puede acceder a ellos haciendo clic derecho en él y seleccionando "Propiedades de la impresora". Si todavía tiene problemas para conectar su impresora a Windows 10, es posible que deba comunicarse con el fabricante para obtener más información o asistencia.
¿Windows 10 tiene controladores de impresoras incorporados?
Sí, Windows 10 tiene controladores de impresoras incorporados. En la mayoría de los casos, estos controladores incorporados ofrecen funcionalidad básica para los modelos de impresora más populares. Windows 10 detectará e instalará automáticamente el controlador de impresora correcto, siempre que la impresora esté conectada a la misma red local que la PC.
Para conectar una impresora a su PC, deberá conocer la dirección IP de la impresora, que se puede encontrar en el menú Configuración de la impresora. Si no conoce la dirección IP de su impresora, también puede buscarla a través del panel de configuración de Windows 10. Una vez que la impresora está conectada, Windows 10 instalará el controlador automáticamente.
Windows 10 también le permite instalar o actualizar manualmente el controlador de la impresora. Para hacer esto, abra el panel de control, navegue a la página "dispositivos e impresoras" y seleccione la impresora. Haga clic con el botón derecho en la impresora y seleccione "Propiedades de la impresora". Luego puede instalar o actualizar el controlador de la impresora en la página Propiedades.
¿Cómo instalo solo un controlador de impresora?
Instalar un controlador de impresora puede ser un proceso bastante simple o complicado, dependiendo del tipo de impresora que tenga y el sistema operativo de su computadora.
Para instalar solo el controlador de la impresora, deberá tener el instalador del controlador de impresora en su computadora. Si no tiene el instalador del controlador, deberá descargarlo desde el sitio web del fabricante. Una vez que tenga el instalador del controlador, siga estos pasos:
- Conecte su impresora a su computadora a través de USB u otra conexión.
- Abra el programa del instalador del controlador de la impresora.
- Siga las instrucciones en la pantalla para instalar el controlador de la impresora.
- Una vez que se complete la instalación, el controlador de la impresora se instalará en su computadora.
Una vez que el controlador esté instalado, podrá acceder a la gama completa de características y funciones de su impresora. Es importante tener en cuenta que el instalador del controlador solo instala el controlador y no instala ningún otro software o programa.
Deberá descargar e instalar cualquier otro software o programa relacionado con su impresora por separado. Si se encuentra con algún problema al instalar el controlador de la impresora, debe consultar el manual del usuario o comunicarse con el servicio al cliente del fabricante para obtener ayuda.
¿Cómo actualizar el controlador de la impresora Windows 10?
Instalar un controlador de impresora en Windows 10 es un proceso sencillo. Para comenzar, deberá descargar el último controlador de impresora desde el sitio web del fabricante. Una vez que se haya descargado el controlador, haga clic en el botón "Configuración" o haga doble clic en el archivo descargado para iniciar el proceso de instalación.
El proceso de instalación lo guiará a través de los pasos para instalar el controlador de la impresora. Durante la instalación, es posible que deba ingresar un número de serie u otra información de su impresora. Una vez que está instalado el controlador, puede conectar su impresora a su computadora a través de USB o Wi-Fi.
Después de conectar la impresora, Windows instalará los controladores necesarios y configurará su impresora automáticamente. Si necesita ayuda con el proceso de instalación, puede comunicarse con el soporte técnico del fabricante para obtener asistencia. Deberían poder brindar asistencia y guiarlo a través de los pasos para instalar el controlador de la impresora.
Instalar el controlador de la impresora HP
Instalar un controlador de impresora en Windows 10 es un proceso relativamente simple. Para comenzar, deberá descargar el controlador correcto para su impresora desde el sitio web del fabricante. Una vez que haya descargado el controlador, deberá ejecutar el archivo de instalación.
Después de completar la instalación, deberá conectar su impresora a su computadora a través de USB o Ethernet. Para finalizar la instalación, deberá configurar la configuración de la impresora en el panel de control de Windows 10.
- Descargue el controlador de impresora desde el sitio web del fabricante
- Ejecute el archivo de instalación
- Conecte la impresora a su computadora a través de USB o Ethernet
- Configurar la configuración de la impresora en el panel de control de Windows 10
Conductor de impresora para Windows 10
Instalar un controlador de impresora en Windows 10 es un proceso relativamente simple. Dependiendo del modelo de impresora, el controlador puede estar disponible para descargar directamente desde el sitio web del fabricante. Alternativamente, Windows 10 incluye una utilidad incorporada que permite a los usuarios descargar e instalar el último controlador de impresora desde el servicio de actualización de Windows.
El primer paso es asegurarse de que la impresora esté conectada a la computadora y encendida. A continuación, abra el menú Configuración de Windows y seleccione dispositivos. En la página de dispositivos, seleccione impresoras y escáneres y luego seleccione Agregar una impresora o escáner. Windows 10 buscará impresoras disponibles y mostrará una lista de resultados. Seleccione la impresora de la lista y haga clic en Agregar dispositivo.
Si el controlador de la impresora no está disponible en Windows Update, descargue el controlador desde el sitio web del fabricante. Una vez que se descarga el controlador, haga doble clic en el archivo de instalación y siga las instrucciones en pantalla para instalar el controlador. Una vez que está instalado el controlador, la impresora debe estar disponible en el menú Configuración de Windows.
¿Cómo instalar el controlador de impresora Windows 11?
Instalar un controlador de impresora en Windows 10 es relativamente fácil y directo. Antes de comenzar, asegúrese de tener los archivos de controladores necesarios descargados desde el sitio web del fabricante. Para comenzar, abra la configuración de Windows 10 presionando la tecla Windows+i.
Luego, haga clic en la pestaña Dispositivos en el lado izquierdo. A continuación, haga clic en la pestaña Impresoras y escáneres. Ahora, haga clic en la opción "Agregar una impresora o escáner". Windows 10 buscará impresoras cercanas. Si su impresora está en la lista, seleccione y luego haga clic en "Agregar dispositivo". Si su impresora no está en la lista, puede agregarla manualmente haciendo clic en "La impresora que quiero no está en la lista". En la siguiente ventana, seleccione "Agregue una impresora local o impresora de red con configuración manual".
Luego, seleccione el puerto de la impresora. Si está conectando la impresora a su PC con un cable USB, elija el puerto USB como puerto de impresora. Si lo está conectando a través de Wi-Fi, elija la opción "Use un puerto existente". A continuación, seleccione el fabricante y el modelo de la impresora de los menús desplegables respectivos.
Ahora, haga clic en el botón "Tener disco" y seleccione el archivo .inf de los archivos del controlador que descargó anteriormente. Finalmente, haga clic en el botón "Instalar" y espere a que se instale el controlador de la impresora. Una vez que esté instalado, haga clic en "Finalizar" y su impresora está lista para ser utilizada.
Conductor de impresora para Windows 10 (64 bits)
Instalar un controlador de impresora en Windows 10 es un proceso relativamente simple. Para instalar un controlador de impresora en Windows 10, deberá descargar el controlador de la impresora desde el sitio web del fabricante y luego abrir el archivo descargado para completar la instalación. Para comenzar, abra un navegador web y navegue al sitio web del fabricante de su impresora.
Localice y descargue el controlador de impresora más reciente para su impresora diseñada para Windows 10. Una vez que se complete la descarga, abra el archivo descargado haciendo doble clic en él. El asistente de instalación lo abrirá y lo guiará a través del proceso de instalación. Después de instalar el controlador de la impresora, abra el menú Configuración en su computadora. Seleccione dispositivos y luego seleccione impresoras y escáneres. Seleccione la impresora que desea usar y haga clic en Administrar. Desde la ventana Administrar, haga clic en Propiedades de la impresora.
En la ventana Propiedades de la impresora, seleccione la pestaña Avanzada. Seleccione un controlador de la lista de controladores disponibles y luego seleccione Aplicar. El controlador de su impresora ahora está instalado y listo para usar.
¿Cómo encuentro el controlador de la impresora?
Instalar un controlador de impresora en Windows 10 es un proceso fácil. Antes de comenzar, asegúrese de tener el controlador que sea compatible con su impresora y la versión de Windows 10 que está ejecutando.
1. Vaya al menú Configuración de Windows 10 presionando la tecla Windows y escribiendo "Configuración".
2. Seleccione dispositivos en el menú Configuración de Windows.
3. Seleccione "Impresoras y escáneres" del lado izquierdo del menú Devices.
4. Haga clic en "Agregar una impresora o escáner" de la lista de opciones.
5. Seleccione la impresora que desea instalar en la lista de dispositivos disponibles.
6. Seleccione "La impresora que quiero no se enumera" de la lista de opciones.
7. Seleccione "Agregue una impresora local o impresora de red con configuración manual".
8. Seleccione "Crear un nuevo puerto" y seleccione "Puerto TCP/IP estándar" de la lista de opciones.
9. Ingrese la dirección IP de su impresora.
10. Seleccione el fabricante y el modelo de su impresora de la lista de controladores disponibles.
11. Siga las instrucciones proporcionadas por el asistente de instalación para completar el proceso de instalación.
12. Una vez que se completa la instalación, su impresora debe estar lista para usar.
¿Cómo instalar la impresora en Windows 10?
Instalar un controlador de impresora en Windows 10 es un proceso relativamente sencillo. Implica descargar el controlador correcto del sitio web del fabricante y seguir las instrucciones en pantalla.
Aquí hay una guía paso a paso para instalar un controlador de impresora en Windows 10:
1. Vaya al sitio web del fabricante de la impresora y descargue el último controlador de impresora para Windows 10. Guarde el archivo del controlador en su computadora.
2. Abra el archivo y ejecute el programa de configuración. El asistente de instalación del controlador debe aparecer.
3. Siga las instrucciones en pantalla para instalar el controlador.
4. Una vez que se complete la instalación, reinicie su computadora.
5. Conecte la impresora a su computadora a través del cable USB o una red inalámbrica.
6. Abra el panel de dispositivos e impresoras en el panel de control y seleccione agregar una impresora.
7. Seleccione la impresora de la lista, luego siga las instrucciones en pantalla para finalizar la instalación.
Eso es todo. Ahora debería poder imprimir documentos desde su computadora a la impresora recién instalada.
¿Cómo actualizar el controlador de la impresora Windows 11?
Instalar un controlador de impresora en Windows 10 es un proceso bastante simple. Antes de comenzar, deberá asegurarse de tener el controlador correcto para la impresora que desea instalar.
Puede descargar el controlador desde el sitio web del fabricante de la impresora, o puede usar el CD del controlador que vino con la impresora. Una vez que tenga el controlador correcto descargado y guardado en su computadora, puede comenzar el proceso de instalación.
- Abra el panel de control haciendo clic en el botón Inicio, luego haga clic en Configuración, luego el panel de control.
- Haga clic en dispositivos e impresoras.
- Haga clic en Agregar una impresora.
- Elija Agregar una impresora local.
- Seleccione el puerto correcto (USB o red) para su impresora.
- Haga clic en Tener disco.
- Explore la ubicación donde guardó el controlador de la impresora.
- Elija el controlador de la lista y haga clic en Aceptar.
- Establezca la impresora como la impresora predeterminada si lo desea.
- Haga clic en Siguiente y siga las instrucciones en pantalla para completar la instalación.
Una vez que se completa la instalación, puede probar la impresora imprimiendo una página de prueba. Si su impresora admite la impresión inalámbrica, es posible que también deba configurar la impresora en su red inalámbrica antes de poder usarla.








