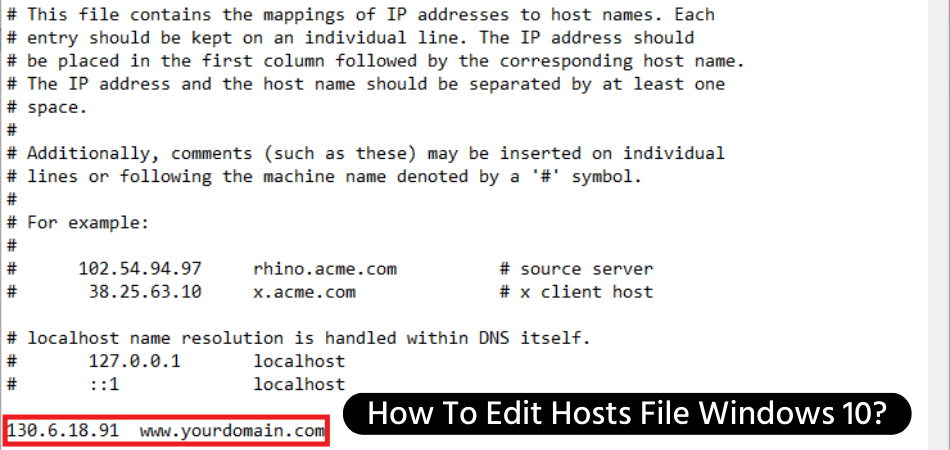
¿Cómo editar el archivo de hosts Windows 10?
Si es un usuario de Windows 10 que necesita editar el archivo hosts, está en el lugar correcto. Editar el archivo de hosts es un proceso simple, pero requiere algunos pasos para asegurarse de hacerlo correctamente. En este tutorial, cubriremos lo que es el archivo de hosts y cómo editarlo en Windows 10.
¿Cómo editar el archivo de hosts Windows 10?
- Abra el bloc de notas como administrador: Presione la tecla Windows + R para abrir el cuadro de diálogo Ejecutar. Escriba "Bloc de notas" en el cuadro y presione CTRL + Shift + Enter para abrir el bloc de notas en modo administrador.
- Encuentra el archivo de hosts: Navegue a C: \ Windows \ System32 \ Drivers \ etc \ y localice el archivo de hosts.
- Abra el archivo en el bloc de notas: Haga doble clic en el archivo de hosts para abrirlo en el bloc de notas.
- Editar el archivo: Haga cualquier cambio que necesite en el archivo Hosts. Para bloquear un sitio web, ingrese la dirección IP y la dirección del sitio web en una nueva línea.
- Guarde el archivo: Una vez que haya terminado de hacer cambios, guarde el archivo. Puede hacerlo presionando Ctrl + S o seleccionando Archivo> Guardar.
¿Cómo modifico mi archivo de hosts?
Modificar el archivo de hosts en su computadora es una tarea relativamente fácil. El archivo de hosts es un archivo de texto simple utilizado por su computadora para asignar los nombres de host a las direcciones IP. Al editar el archivo hosts, puede cambiar la forma en que su computadora resuelve ciertos nombres de dominio.

En una máquina de Windows, el archivo hosts se puede encontrar en el directorio C: \ Windows \ System32 \ Drivers \ etc. Para editarlo, deberá abrirlo con un editor de texto como el bloc de notas o WordPad.
Una vez que haya abierto el archivo, puede agregar o eliminar entradas en el siguiente formato: ip_address domain_name, por ejemplo, si desea agregar una asignación para www.example.com a la dirección IP 1.2.3.4, agregaría lo siguiente Línea al archivo de hosts: 1.2.3.4 www.example.com Cuando haya terminado de editar, guarde el archivo y cierre el editor de texto.
Después de realizar cambios en el archivo de hosts, es posible que deba descargar su caché DNS para que los cambios entren en vigencia. Para hacer esto, deberá abrir un símbolo del sistema y ejecutar el siguiente comando: ipconfig /flushdns Una vez que se haya ejecutado el comando, los cambios que ha realizado en el archivo hosts debe estar activo.
¿Cómo editar la línea de comandos de Hosts File Windows 10?
La edición del archivo hosts en Windows 10 se puede hacer fácilmente a través de la línea de comando. El archivo de hosts es un archivo de texto sin formato utilizado por su computadora para asignar los nombres de host a las direcciones IP y se puede usar para bloquear los sitios web o redirigir el tráfico. Se encuentra en la carpeta C:/Windows/System32/Drivers/Etc.
Para editar el archivo hosts en Windows 10 usando la línea de comando, abra un símbolo del sistema elevado. Para abrir un símbolo del sistema elevado, haga clic en Inicio, escriba CMD, haga clic con el botón derecho del sistema y luego haga clic en Ejecutar como administrador. A continuación, escriba el siguiente comando para abrir el archivo hosts en el bloc de notas: bloc de notas c: \ windows \ system32 \ controladores \ etc \ hosts.
Una vez que el archivo está abierto, puede realizar cualquier cambio deseado, como agregar o eliminar entradas. Cuando haya terminado, haga clic en Archivo> Guardar y luego cierre la ventana del Bloc de notas.
Finalmente, para guardar los cambios en el archivo hosts, escriba el siguiente comando en el símbolo del sistema elevado: ipconfig /flushdns. Esto descargará el caché DNS y cargará el archivo hosts modificado.
¿Cómo otorgo permiso para editar el archivo de hosts Windows 10?
Si desea editar el archivo hosts en Windows 10, primero debe abrir el archivo con un editor que tenga privilegios de administrador. Para hacer esto, abra el menú Inicio, escriba "Bloc de notas" y haga clic derecho en el resultado. Seleccione "Ejecutar como administrador" en el menú.
En la ventana del bloc de notas, haga clic en "Archivo" en el menú superior, luego haga clic en "Abrir". En la ventana del explorador de archivos que aparece, cambie la selección de tipo de archivo a "todos los archivos". Navegue al directorio "C: \ Windows \ System32 \ Drivers \ etc" y seleccione el archivo "Hosts".
Haga clic en "Abrir" y el archivo aparecerá en la ventana del bloc de notas. En este punto, podrá editar el archivo hosts. Haga sus cambios y guarde el archivo. Windows puede pedirle permiso para guardar el archivo en el mismo directorio, haga clic en "Sí". Ahora, ha editado con éxito el archivo hosts en Windows 10.
¿Cómo agrego entradas a un archivo de host?
Agregar entradas a un archivo de host es un proceso bastante simple que se puede hacer en algunos pasos sencillos. El archivo de host es un documento de texto ubicado en la carpeta Windows/System32/Drivers/Etc, y se utiliza para asignar los nombres de host en las direcciones IP.
Los desarrolladores lo usan a menudo para probar sitios web o aplicaciones en su máquina local antes de empujarlos a un servidor en vivo. Para agregar entradas al archivo de host, el usuario primero debe abrir el archivo en un editor de texto como el bloc de notas o TextEdit.
Una vez que el archivo está abierto, el usuario puede agregar la nueva asignación a la parte inferior del archivo en el siguiente formato: por ejemplo, si el usuario quisiera agregar una asignación para un sitio web llamado Ejemplo.com, agregaría la siguiente línea a El archivo de host: 127.0.0.1 Ejemplo.com Una vez que se guarda la nueva entrada, el usuario debe enjuagar su caché DNS para que la nueva asignación surja en vigencia.
Esto se puede hacer ejecutando el comando "ipconfig /flushdns" en una ventana del símbolo del sistema. Una vez que el caché DNS se ha descargado, la nueva asignación ahora debe estar activa y el usuario debería poder acceder al sitio web utilizando el nuevo nombre de host.
Editar alojamiento de archivos Windows 10 sin derechos de administrador
Editar el archivo Hosts en Windows 10 sin derechos de administrador no es una tarea fácil. Sin embargo, es posible realizar los cambios necesarios en el archivo de hosts para acceder a sitios web bloqueados y proteger su computadora de sitios web maliciosos.
En este artículo, explicaremos cómo editar un archivo de hosts en Windows 10 sin derechos de administrador. El primer paso es abrir el explorador de archivos. Para hacer esto, presione la tecla Windows + E en su teclado. Luego, navegue al siguiente directorio: C: \ Windows \ System32 \ Drivers \ etc.
Aquí, encontrará el archivo de hosts. Haga doble clic en el archivo para abrirlo. Cuando abre el archivo Hosts, se le pedirá que seleccione un programa para abrirlo. Seleccione el bloc de notas o el bloc de notas ++ de la lista de programas.
Una vez que abra el archivo hosts en Notepad o Notepad ++, podrá editarlo. Para realizar cambios en el archivo de hosts, deberá agregar la dirección IP del sitio web al que desea acceder y el nombre de dominio del sitio web. Después de realizar los cambios necesarios en el archivo hosts, guarde el archivo y cierre el bloc de notas o el bloc de notas ++.
Luego reinicie su computadora para aplicar los cambios. Después de reiniciar su computadora, debería poder acceder al sitio web. En conclusión, es posible editar el archivo hosts en Windows 10 sin derechos de administración. El proceso no es complicado, pero puede ser un poco confuso. Es importante seguir los pasos descritos anteriormente para garantizar que los cambios se apliquen correctamente.
¿Cómo editar el archivo de hosts Windows 11?
La edición del archivo hosts en Windows 10 se puede realizar manualmente utilizando una cuenta de administrador o utilizando una herramienta de terceros, como el editor de archivos hosts. El archivo de hosts es un archivo de texto sin formato ubicado en el directorio de Windows y se usa para asignar los nombres de host a las direcciones IP.
Se utiliza para bloquear ciertos sitios web, o para redirigir las solicitudes a diferentes sitios web. La edición manual del archivo hosts requiere abrir el archivo en un editor de texto como el bloc de notas. Para hacer esto, abra el explorador de archivos y vaya al directorio de Windows. Haga clic con el botón derecho en el archivo Hosts y seleccione la opción "Abrir con" y luego elija Notepad.
Una vez abierto, el archivo se puede editar agregando o eliminando líneas. Para agregar una entrada, ingrese la dirección IP seguida del nombre de host. Para eliminar una entrada, simplemente elimine la línea que contiene la entrada. Después de realizar los cambios, guarde el archivo haciendo clic en el menú Archivo y luego seleccionando Guardar.
Usando una herramienta de terceros, como el editor de archivos hosts, el archivo hosts se puede abrir y editar en una interfaz gráfica de usuario. La herramienta permite una fácil adición y eliminación de entradas. También incluye características como copia de seguridad y restauración. Para usar la herramienta, descargarla e instalarla, luego abrirla y seleccionar el archivo de hosts.
Las entradas se pueden agregar o eliminar según lo desee. Después de hacer los cambios, haga clic en el botón Guardar para guardar los cambios.
¿Cómo editar hosts File Windows 10 CMD?
Editar el archivo Hosts en Windows 10 es un proceso relativamente simple, que se puede hacer a través del símbolo del sistema. El archivo de hosts es un archivo de texto sin formato que mapea los nombres de host en las direcciones IP y se puede usar para bloquear o redirigir sitios web. Aquí hay un tutorial paso a paso sobre cómo editar el archivo hosts en Windows 10:
- Abra el símbolo del sistema como administrador. Para hacer esto, presione la tecla de logotipo de Windows + X, luego haga clic en el símbolo del sistema (admin).
- Escriba el siguiente comando y presione ENTER: Notepad C: \ Windows \ System32 \ Drivers \ etc \ Hosts
- Edite el archivo como desee. Por ejemplo, para bloquear un sitio web, escriba la dirección IP del sitio web seguido del nombre de host: 0.0.1 www.example.com
- Guarde el archivo y cierre el bloc de notas.
- Cierre la ventana del símbolo del sistema.
El archivo de hosts es una parte importante del sistema operativo de Windows y la edición puede tener serias consecuencias. Es importante asegurarse de saber lo que está haciendo al editar el archivo de hosts y tener siempre una copia de seguridad del archivo en caso de que algo salga mal.
Editar archivo de archivos de Windows y seguir el texto
Editar el archivo Hosts en Windows 10 es una tarea relativamente simple que se puede usar para bloquear ciertos sitios web, redirigir un sitio web a otro o modificar la configuración DNS de su computadora. En esta guía, le mostraremos los pasos para editar el archivo hosts en su dispositivo Windows 10.
Para editar el archivo hosts, debe tener privilegios administrativos y debe abrir el archivo con un editor que admite el modo administrador. Para hacer esto, abra el explorador de archivos y navegue a la ubicación del archivo. Haga clic con el botón derecho en el archivo Hosts, luego seleccione Abrir con> Bloc de notas. Cuando aparece el cuadro de diálogo Control de cuenta de usuario, haga clic en Sí.
Una vez que el archivo está abierto, puede hacer sus cambios. Para bloquear un sitio web, agregue la dirección IP del sitio web seguido del nombre de dominio. Por ejemplo, para bloquear www.example.com, agregue la siguiente línea al archivo hosts: 127.0.0.1 www.example.com.
Para redirigir un sitio web, agregue la dirección IP del sitio web que desea redirigir para seguir el nombre de dominio del sitio web desde el que desea redirigir. Por ejemplo, para redirigir www.example.com a www.example2.com, agregue la siguiente línea al archivo hosts: 127.0.0.1 www.example.com www.example2.com.
Una vez que haya realizado sus cambios, guarde el archivo y cierre el editor. Sus cambios entrarán en vigencia de inmediato. Es importante tener en cuenta que algunos sitios web están bloqueados de forma predeterminada por el firewall de su computadora y no se verán afectados por los cambios en el archivo de hosts.
¿Cómo guardar el archivo de host?
Editar el archivo hosts en Windows 10 es un proceso fácil y se puede hacer en unos pocos pasos. El archivo de hosts es un archivo de texto utilizado por el sistema operativo para asignar los nombres de host a las direcciones IP y es útil para redirigir el tráfico de un host a otro.
Para comenzar a editar el archivo hosts en Windows 10, primero deberá abrirlo con un editor de texto. Para hacer esto, deberá abrir el cuadro de diálogo Ejecutar. Esto se puede hacer presionando la tecla Windows + R. En el cuadro de diálogo Ejecutar, escriba "Bloc de notas" y presione Entrar.
Esto abrirá la aplicación del bloc de notas. A continuación, deberá abrir el archivo hosts en el bloc de notas. Para hacer esto, abra el menú Archivo y seleccione Abrir. En el cuadro de diálogo Abrir archivo, navegue a la ubicación del archivo hosts. En la mayoría de las versiones de Windows, esto estará en "C: \ Windows \ System32 \ Drivers \ etc". Seleccione el archivo Hosts y haga clic en Abrir.
Ahora que el archivo de hosts está abierto, puede comenzar a editarlo. Para agregar un nuevo nombre de host, simplemente agregue una nueva línea con la dirección IP seguida del nombre de host. Por ejemplo, si quisiera agregar el nombre de host "Ejemplo.com", agregaría la línea "127.0.0.1 ejemplo.com".
Cuando haya terminado de editar el archivo Hosts, guarde sus cambios haciendo clic en Archivo> Guardar. Luego puede cerrar el bloc de notas y se aplicarán los cambios que ha realizado. Ahora debería poder acceder a los nuevos nombres de host que ha agregado.
¿Cómo agregar el archivo de host en Windows 10?
El archivo Hosts de Windows 10 es un archivo utilizado por Windows para asociar las URL específicas con direcciones IP. Esta es una forma útil de redirigir el tráfico o bloquear ciertos sitios web. Se encuentra en la carpeta System32 y puede ser editado por un administrador.
Para editar el archivo hosts en Windows 10, deberá abrir el archivo como administrador y realizar los cambios deseados.
- Abra la barra de búsqueda de Windows y escriba "Bloc de notas".
- Haga clic derecho en el bloc de notas y seleccione "Ejecutar como administrador".
- En el bloc de notas, seleccione Archivo -> Abrir.
- En el cuadro a la derecha del nombre del archivo, escriba "C: \ Windows \ System32 \ Drivers \ etc \ Hosts".
- Seleccione "Todos los archivos (*.*)" Como el tipo de archivo.
- Seleccione "Abrir".
- Haga cualquier cambio deseado en el archivo Hosts.
- Guarde los cambios seleccionando el archivo -> Guardar.
- Cerrar el bloc de notas.
El archivo de hosts es una parte importante del sistema operativo Windows, y debe usarse con precaución. Cualquier cambio realizado en el archivo puede afectar el funcionamiento de la computadora y las aplicaciones instaladas en él.
Además, es posible bloquear accidentalmente un sitio web legítimo, por lo que es importante verificar sus cambios antes de cerrar el archivo.
¿Cómo editar el archivo de host en Ubuntu?
Editar el archivo hosts en Ubuntu es un proceso simple, y se puede hacer en unos pocos pasos. Es importante tener en cuenta que editar el archivo de hosts requiere privilegios administrativos. Para editar el archivo hosts en Ubuntu, siga estos pasos:
- Abra la terminal. Puede hacerlo presionando las teclas Ctrl + Alt + T en su teclado.
- Escriba el comando "sudo gedit /etc /hosts" y presione Entrar.
- Ingrese su contraseña cuando se le solicite.
- El archivo hosts se abrirá en el editor de texto GEDIT. Haga los cambios que desee, luego guarde el archivo.
- Cierre el archivo hosts y la ventana del terminal.
Es importante tener en cuenta que los cambios en el archivo hosts no entrarán en vigencia hasta que se reinicie el sistema. Una vez que se reinicie el sistema, los cambios estarán vigentes. También es importante recordar que el formato para editar el archivo de hosts es muy estricto y específico.
Asegúrese de que todas las entradas sean válidas y que cualquier cambio esté en el formato correcto. La edición del archivo de hosts puede ser una herramienta poderosa, y es útil para una variedad de tareas, como dominios de bloqueo o redireccionamiento de URL. Sin embargo, es importante tener cuidado al hacer cambios, ya que puede causar problemas graves del sistema si se realiza incorrectamente.
Editar el archivo de hosts Linux
Editar el archivo hosts en Linux es un proceso relativamente simple. El archivo de hosts es un archivo de texto sin formato ubicado en el directorio / etc /. Se utiliza para asignar los nombres de host a las direcciones IP y se puede usar para bloquear ciertos sitios web. Para editar el archivo hosts, debe tener acceso raíz.
Para comenzar, abra el archivo hosts en un editor de texto. Esto se puede hacer con el comando "sudo nano /etc /hosts". Ingrese su contraseña de root cuando se le solicite. Una vez que tenga el archivo abierto, puede editarlo según sea necesario. Puede agregar nuevas entradas escribiendo la dirección IP, seguida del nombre de host.
También puede eliminar las entradas existentes eliminando la línea que contiene la entrada. Cuando haya terminado, guarde el archivo y salga del editor. Una vez que haya guardado el archivo, los cambios deben entrar en vigencia de inmediato. Puede probar los cambios utilizando el comando "ping".
Simplemente escriba "ping [hostname]" para ver si está resolviendo la dirección IP correcta. Si no se resuelve, es posible que deba reiniciar su computadora para que los cambios entren en vigencia.
¿Cómo editar el archivo hosts en Windows 10?
Editar el archivo Hosts en Windows 10 es una forma simple y eficiente de bloquear los sitios web, o redirigirlos a diferentes direcciones IP. También es una excelente manera de mejorar su seguridad y privacidad. Con esta guía, ahora tiene una mejor comprensión de cómo editar el archivo de hosts en Windows 10, así como cómo hacer cambios en él.
A través de esto, tiene una herramienta poderosa a su disposición para asegurarse de aprovechar al máximo su experiencia de navegación.








