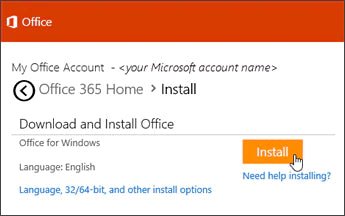
Cómo instalar Office en una PC de Windows usando mi cuenta de Microsoft en línea
Puede Instalar Microsoft Office 2013, 2016 o 2019 directamente a través de su Cuenta de Microsoft en línea.
Todo lo que necesita hacer es iniciar sesión en su cuenta de Microsoft en los sitios web de Microsoft o Microsoft Office y seguir las instrucciones.
Nota: Asegúrese de iniciar sesión con la cuenta que desea asociar con la compra que realizó para su producto de Microsoft Office. La compra de cada oficina viene con una clave de producto única que solo se puede usar una vez en una computadora.
¿Cómo instalo Microsoft Office en la cuenta de Microsoft?
Para obtener ayuda sobre cómo completar la instalación de su oficina en una PC de Windows, simplemente siga estos pasos:
Paso 1: Inicie sesión en su cuenta de Microsoft en www.office.com/setup
Nota: Si aún no tiene una cuenta de Microsoft, primero deberá hacer una

Paso 2: Ingrese su clave de producto de 25 caracteres, país o región, y el lenguaje preferido en los espacios proporcionados, y luego haga clic en Próximo. Esto vinculará su copia de Office a su cuenta.
Paso 3: Regrese a su cuenta de Microsoft para instalar Office. Dependiendo de su versión de Office, puede iniciar sesión en https://account.microsoft.com/services o www.office.com
- De https://account.microsoft.com/services - ir a Servicios y suscripciones, encuentre el producto de oficina que desea instalar y luego haga clic en Instalar
- De www.office.com - En su cuenta Página de inicio Seleccione Instalar oficina
Nota: para Oficina 2013 Y 2016, instalará automáticamente la versión de 32 bits de Office, mientras que para Office 2019, instalará automáticamente la versión de 64 bits. Para cambiar qué versión desea, así como la configuración del idioma, busque otro enlace en la página de su cuenta que diga Otras opciones de instalación, o Otras opciones y elige tu versión deseada de aquí
Paso 4: Si ve un mensaje que dice: "¿Desea permitir que esta aplicación realice cambios en su dispositivo", seleccione Sí y la instalación comenzará.
Paso 5: Recibirá una notificación una vez que se complete la instalación. Ahora puede cerrar la ventana y abrir cualquier solicitud de oficina. Acepte los términos y la oficina de la licencia deben activarse de inmediato.
Nota: Si la oficina no se activa automáticamente, simplemente siga las indicaciones para completar la activación
Instalar el botón La oficina no funciona
Si está atascado en el paso 3 anterior porque el botón de instalación en su cuenta no funciona, primero asegúrese de si su suscripción ha expirado. Si todavía está activo pero no pasa nada cuando haces clic Instalar, luego pruebe uno de los siguientes métodos para instalar Office:
Método 1: ejecute el archivo de instalación
Dependiendo de su navegador web, consulte la parte inferior de su pantalla para obtener una notificación pidiéndole que Correr o Ahorrar el archivo de instalación Cuando haga clic en Instalar. Es posible que deba hacer clic en la notificación y ejecutar el archivo antes de que comience la instalación.
Método 2: Use la navegación "privada" en su navegador web
La mayoría de los navegadores web tienen una opción de navegación "privada" o "de incógnito". Intente iniciar sesión en su cuenta de Microsoft Office desde una nueva ventana de navegación privada y luego intente nuevamente el botón de instalación.
Método 3: Abra Internet Explorer sin complementos
Prensa Windows+R en tu teclado para abrir el Correr ventana. En el cuadro de búsqueda, escriba: iexplorer-extoff y hacer clic DE ACUERDO. Ahora intente instalar Office nuevamente
Método 4: Eliminar archivos temporales
Nota: Eliminar archivos temporales eliminará toda la información guardada temporalmente en su navegador web, incluida la lista de sitios web que ha visitado, sus cookies e información tipadas en formularios como contraseñas. No eliminará su lista de enlaces o favoritos guardados
Abra Internet Explorer y presione Alt+x. Elegir Opciones de internet y haga clic en el General pestaña. Bajo Historia de navegación, haga clic Borrar. Seleccione cada categoría que desea eliminar de la lista. Ahora intente iniciar sesión en su cuenta de Microsoft nuevamente para instalar Office.
Método 5: Restablecer la configuración de su navegador web
Nota: Restablecer la configuración de su explorador de Internet lo devolverá a su estado original cuando lo instaló por primera vez. Esto significa que todos sus enlaces o favoritos también se eliminarán. Una vez hecho esto, no se puede revertir
Cierre las ventanas o programas del navegador web en ejecución. Abra Internet Explorer y haga clic en el Herramientas pestaña del menú de archivo. Seleccionar Opciones de internet y abrir el Avanzado pestaña, luego seleccione Reiniciar. En el Restablecer la configuración de Internet Explorer casilla, haga clic Reiniciar de nuevo y luego haga clic DE ACUERDO Cuando esté terminado.
Reinicie su computadora y luego intente iniciar sesión en su cuenta de Microsoft nuevamente para instalar oficina.
Si está buscando una compañía de software en la que pueda confiar por su integridad y prácticas comerciales honestas, no busque más que KeysDirect.us. Somos un socio certificado por Microsoft y un negocio acreditado por BBB que se preocupa por traer a nuestros clientes una experiencia confiable y satisfactoria en los productos de software que necesitan. Estaremos con usted antes, durante y después de todas las ventas.
Ese es nuestro 360 grados KeySdirect.us Garantía. Entonces, ¿qué estás esperando? Llámenos hoy al +1 (217) 878-4398 o envíe un correo electrónico a sales@keysdirect.us también, puede comunicarse con nosotros a través del chat en vivo.








