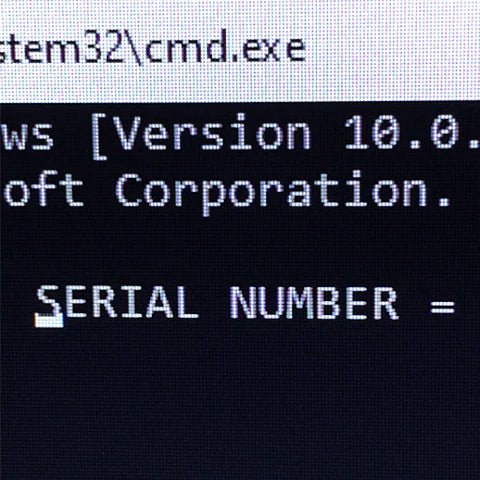
Cómo encontrar su número de serie de Windows PC usando el símbolo del sistema
De manera predeterminada, las computadoras de Windows no pueden ver su número de serie de PC mirando la interfaz del sistema o utilizando herramientas de información del sistema conocidas. Sin embargo, aún puede encontrar el número de serie utilizando el símbolo del sistema, una aplicación incorporada en cada sistema operativo de Microsoft.

Consejo: Si no está familiarizado con la interfaz de Windows 10, recomendamos leer el Cómo comenzar con Windows 10 Artículo en nuestro sitio web.
En este artículo, aprenderá cómo encontrar el número de serie de su PC de Windows usando el símbolo del sistema. Nuestra guía paso a paso tiene como objetivo enseñarle cómo trabajar con la herramienta para localizar el número de serie único de su PC.
Busque el número de serie de su PC en Windows 10 con el símbolo del sistema
La siguiente guía muestra los pasos necesarios para encontrar el número de serie de su PC Windows 10 usando la aplicación Segem Solw. Los pasos también funcionan en Windows 8 y Windows 8.1, con pocas o ninguna diferencia en el proceso.
Nota: Es posible que deba tener acceso a una cuenta de administrador para realizar todos los pasos descritos a continuación. Si la cuenta que está utilizando actualmente no tiene permisos administrativos, asegúrese de cambiar esto en su configuración o comuníquese con su profesional de TI.
-
Abra el símbolo del sistema de una de las siguientes maneras:
- Abrir el Buscar Funcionar en su barra de tareas, o alternativamente use el atajo de teclado CTRL + S para mencionar la barra de búsqueda y buscar "Solicitante del sistema”.
-
Cuando lo vea en los resultados, haga clic con el botón derecho y elija Ejecutar como administrador.

- Presione el Windows + Riñonal teclas en tu teclado para mencionar el Correr utilidad.
- Escriba ""CMD"Y presione el Control + Cambio + Ingresar teclas en tu teclado. Al hacerlo, está lanzando el símbolo del sistema con permisos administrativos.
- Presione el Windows + incógnita Atajo de teclado, luego seleccione Símbolo del sistema (administrador).
- Cuando lo solicite el control de la cuenta del usuario (UAC), haga clic en Sí Para permitir que la aplicación se inicie con permisos administrativos.
-
Una vez que el símbolo del sistema está abierto, deberá ingresar el siguiente comando y presionar el Ingresar Key en su teclado para ejecutarlo:
BIOS WMIC Obtenga Number en serie
-
Alternativamente, use el siguiente comando si el primero no arrojó el número de serie de su computadora:
WMIC CSProduct obtenga Number de identificación - Si el número de serie de su computadora está codificado en su BIOS, aparecerá aquí en la pantalla. De lo contrario, es posible que deba buscar el número de serie en la computadora física, más comúnmente encontrada en una pegatina.
Busque el número de serie de su PC en Windows 7 con el símbolo del sistema
El proceso de encontrar el número de serie de su computadora en un sistema operativo Windows 7 es similar al nuevo método. Revisemos los pasos que debe tomar para buscar con éxito este número con el símbolo del sistema.

- Haga clic en el logotipo grande de Windows circular en la parte inferior izquierda de su pantalla. Esto traerá el menú de inicio y la barra de búsqueda.
-
Tipo "CMD"Sin las comillas en la barra de búsqueda. Debería ver que el símbolo del sistema aparece en los programas en los resultados de búsqueda.

-
Haga clic con el botón derecho en la aplicación CMD y elija Abierto o Ejecutar como administrador. Para este último, debe tener permisos administrativos en su computadora Windows 7.

-
Se abrirá una ventana del símbolo del sistema. Aquí, escriba el siguiente comando, luego presione Entrar en su teclado para ejecutar el comando:
BIOS WMIC Obtenga Number en serie -
Debería ver que el número de serie de su dispositivo aparece en la pantalla. Si no, intente el siguiente comando y ejecute una vez más con la tecla ENTER:
WMIC CSProduct obtenga Number de identificación - Si el número de serie de su computadora está codificado en su BIOS, aparecerá aquí en la pantalla. De lo contrario, es posible que deba buscar el número de serie en la computadora física, más comúnmente encontrada en una pegatina.
Pensamientos finales
Si necesita más ayuda con Windows 10, no dude en comunicarse con nuestro equipo de servicio al cliente, disponible para ayudarlo. ¡Regrese a nosotros para artículos más informativos relacionados con la productividad y la tecnología moderna!
¿Le gustaría recibir promociones, ofertas y descuentos para obtener nuestros productos por el mejor precio? ¡No olvide suscribirse a nuestro boletín ingresando su dirección de correo electrónico a continuación! Reciba las últimas noticias tecnológicas en su bandeja de entrada y sea la primera en leer nuestros consejos para ser más productivos.








