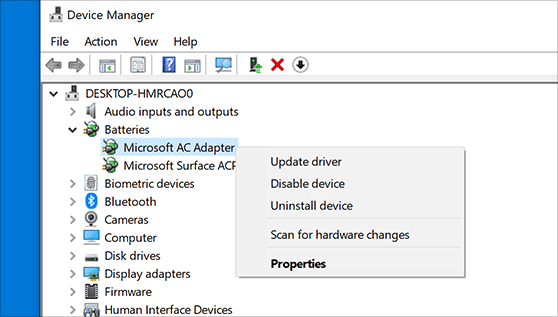
¿Cómo instalar manualmente los controladores Windows 10?
Instalar controladores en Windows 10 manualmente puede ser una tarea intimidante para algunos, pero una vez que comprenda los pasos, podrá hacerlo con relativa facilidad.
- Descargue el controlador de Internet.
- Abra el administrador de dispositivos.
- Encuentre el dispositivo para el que desea actualizar el controlador.
- Haga clic derecho en el dispositivo y seleccione Actualizar el controlador.
- Seleccione la opción "Buscar automáticamente el software de controlador actualizado".
- Si Windows no puede encontrar un controlador actualizado, seleccione "Explorar mi computadora para el software del controlador".
- Seleccione "Permítanme elegir una lista de controladores disponibles en mi computadora".
- Seleccione el controlador de la lista y haga clic en "Siguiente".
- Siga las instrucciones en pantalla para completar la instalación del controlador.
¿Cómo instalo manualmente los controladores?
La instalación manual de los controladores requiere un poco de conocimientos técnicos y paciencia, pero se puede hacer en unos pocos pasos simples. Primero, deberá identificar el tipo de controlador que necesita y dónde descargarlo. Para hacer esto, necesitará saber la marca y el modelo del hardware para el que está tratando de instalar el controlador.

Una vez que tenga el controlador, deberá descomponer el archivo si está en un formato comprimido. Una vez que el controlador está descomprimido, puede instalarlo desde la ventana Propiedades del dispositivo. Para abrir la ventana Propiedades, haga clic con el botón derecho en el dispositivo en el Administrador de dispositivos, luego seleccione Propiedades.
En la ventana Propiedades, seleccione la pestaña del controlador y luego haga clic en el botón Actualizar el controlador. Desde aquí, se le dará la opción de buscar automáticamente el software de controlador actualizado o buscar su computadora para los archivos del controlador. Si elige buscar automáticamente, Windows buscará el mejor controlador para su dispositivo en Windows Update.
Si elige buscar archivos de controlador de su computadora, deberá seleccionar la ubicación del archivo del controlador descomprimido. Una vez que haya seleccionado el archivo del controlador, haga clic en el botón Siguiente para instalarlo. Windows instalará el controlador y le pedirá que reinicie su computadora. Después de reiniciar, se debe instalar el controlador y el dispositivo estará listo para usar.
¿Cómo instalar controladores en Windows 10?
Instalar controladores en Windows 10 es un proceso bastante simple. Los controladores son fragmentos de software que le dicen al sistema operativo cómo interactuar con un hardware, como una impresora, escáner o tarjeta de video. Estos son los pasos que debe seguir para instalar los controladores necesarios en su computadora Windows 10:
- Encienda su computadora y abra el menú Inicio.
- Escriba 'Administrador de dispositivos' y seleccione en la lista de resultados.
- Encuentre el dispositivo para el que necesita instalar el controlador y haga clic para expandir la lista.
- Haga clic derecho en el dispositivo y seleccione 'Actualizar el controlador' en el menú contextual.
- Elija 'Buscar automáticamente el software de controlador actualizado'.
- Windows ahora buscará actualizaciones de controladores disponibles e instalará.
- Una vez que se haya instalado el controlador, reinicie su computadora.
Alternativamente, puede instalar manualmente el controlador. Para hacer esto, deberá localizar el archivo del controlador en Internet y descargarlo en su computadora. Una vez que se haya descargado, busque el archivo ejecutable, haga clic con el botón derecho y seleccione 'Ejecutar como administrador'.
Siga las instrucciones para instalar el controlador, luego reinicie su computadora una vez que el proceso esté completo. Si no está seguro de qué controlador instalar, puede usar la opción 'Escanear los cambios de hardware' del Administrador de dispositivos. Esto detectará el hardware conectado a su computadora y buscará actualizaciones de controladores disponibles.
¿Cómo instalo manualmente un archivo INF?
Un archivo INF es un archivo de información de configuración que se utiliza para instalar software en los sistemas Windows. Contiene información como la ubicación del software, los archivos que se copiarán, las entradas de registro y otros parámetros de instalación. Para instalar manualmente un archivo INF, deberá tener privilegios de administrador.
- Abra el explorador de archivos y navegue a la carpeta que contiene el archivo INF.
- Haga clic derecho en el archivo INF y seleccione Instalar en el menú contextual.
- Lea las indicaciones que aparecen y luego haga clic en el botón Instalar para comenzar la instalación.
- Dependiendo del software, es posible que deba aceptar un acuerdo de licencia o proporcionar información adicional, antes de que se complete la instalación.
- Una vez que se completa la instalación, el software debe estar listo para usar.
Alternativamente, también puede instalar un archivo INF ejecutando el comando de configuración desde una línea de comando.
Para hacer esto, abra el símbolo del sistema, navegue a la carpeta que contiene el archivo INF y escriba el comando: configurar -a -s. Una vez que se completa el proceso de configuración, el software debe estar instalado y listo para usar.
¿Cómo instalar controladores desde el archivo zip?
Instalar controladores desde un archivo zip es un proceso simple que se puede completar en solo unos pocos pasos. Es importante asegurarse de que el archivo zip contenga el controlador correcto para su dispositivo antes de intentar instalarlo.
- Descargue el controlador deseado del sitio web del fabricante.
- Descomprima los archivos en una carpeta en su computadora.
- Navegue al Administrador de dispositivos en su panel de control.
- Haga clic derecho en el dispositivo que desea actualizar y seleccione "Actualizar controlador".
- Elija "Explorar mi computadora para el software del controlador".
- Seleccione "Permítanme elegir de una lista de controladores de dispositivos en mi computadora".
- Explore la carpeta que contiene los archivos del controlador descomprimido y seleccione el controlador apropiado.
- Confirme que el controlador que ha seleccionado es el correcto para su dispositivo y haga clic en "Siguiente".
- Una vez que el controlador esté instalado, reinicie su computadora para completar la instalación.
¿Cómo instalar manualmente el controlador de controladores Windows 10 fácil?
La instalación de controladores en Windows 10 se puede hacer manual o automáticamente con la ayuda de una herramienta de actualización de controladores. Si está optando por la instalación manual, deberá descargar la última versión del controlador desde el sitio web del fabricante e instalarla en su computadora.
Este artículo le proporcionará instrucciones detalladas sobre cómo instalar controladores manualmente en Windows 10. Para comenzar, deberá localizar el dispositivo para el que va a instalar el controlador en el Administrador de dispositivos. Para hacer esto, presione la tecla Windows + X para abrir el menú de acceso rápido y seleccione Administrador de dispositivos. Una vez que el Administrador de dispositivos esté abierto, ubique el dispositivo para el que va a instalar el controlador, haga clic con el botón derecho y seleccione Actualizar el controlador.
Cuando aparezca la ventana Actualizar controladores, seleccione "Explorar mi computadora para el software del controlador" y haga clic en Siguiente. Ahora, seleccione "Permítanme elegir una lista de controladores de dispositivos en mi computadora" y haga clic en Siguiente. Después de eso, se le pedirá que seleccione el controlador de la lista de controladores en la computadora.
Seleccione el controlador que desea instalar y haga clic en Siguiente. Siga las instrucciones en la pantalla para completar la instalación del controlador. Una vez que se completa la instalación, debe ver un mensaje de confirmación en la pantalla. Haga clic en Cerrar y el controlador ahora debe instalarse correctamente en su computadora.
¿Cómo instalar manualmente los controladores Windows 11?
La instalación manual de los controladores para Windows 10 requiere unos pocos pasos y unos minutos de su tiempo. El proceso implica descargar los archivos del controlador necesarios del sitio web del fabricante, extraer los archivos si es necesario y ejecutar el proceso de instalación.
Para instalar controladores manualmente en Windows 10, deberá descargar los archivos de controladores necesarios del sitio web de su fabricante. Una vez que descargue los archivos del controlador, deberá extraerlos si están comprimidos en un archivo zip. Una vez que se extraen los archivos, puede acceder al archivo de configuración y ejecutarlo. El proceso de configuración lo guiará a través del proceso de instalación.
Una vez que se instalen los controladores, es posible que deba reiniciar su computadora para aplicar los cambios. Para asegurarse de obtener los controladores adecuados para su sistema, siempre debe descargar controladores del sitio web del fabricante. Si el fabricante no tiene controladores para Windows 10, es posible que deba buscar controladores de terceros de sitios web de confianza. Una vez que tenga los controladores, puede seguir los pasos anteriores para instalarlos manualmente.
¿Cómo instalar controladores en Windows 10 desde USB?
Instalar un controlador manualmente en Windows 10 puede ser una tarea difícil. No se recomienda intentar instalar manualmente un controlador en Windows 10 a menos que tenga experiencia en el sistema operativo.
Para instalar manualmente un controlador en Windows 10, primero debe tener una copia del controlador que desea instalar. Puede obtener esto de una variedad de fuentes, como el sitio web del fabricante de dispositivos original, o descargando el controlador de un sitio web de terceros.
Una vez que tenga el controlador que desea instalar, puede comenzar el proceso de instalar manualmente el controlador.
- Conecte el dispositivo a su computadora, ya sea a través de un cable USB o a través de una conexión inalámbrica.
- Abra la ventana Administrador de dispositivos. Para hacer esto, haga clic derecho en el botón Inicio y seleccione Administrador de dispositivos.
- Localice el dispositivo cuyo controlador desea instalar y haga clic derecho en él. Seleccione la opción "Actualizar controlador".
- Seleccione la opción "Explorar mi computadora para el software del controlador".
- Explore el controlador que desea instalar y seleccione.
- Siga las instrucciones proporcionadas por el Asistente de instalación del controlador para finalizar la instalación.
- Una vez que se complete la instalación, reinicie su computadora para que los cambios entren en vigencia.
Después de instalar el controlador, debería poder usar el dispositivo con su computadora Windows 10. Si el controlador no funciona correctamente o el dispositivo no está siendo reconocido, es posible que deba reinstalar el controlador o obtener una versión diferente del controlador.
Conductores para descarga gratuita de Windows 10 de 64 bits
La instalación de controladores en Windows 10 se puede hacer manualmente cuando tiene los archivos del controlador correctos y los pasos adecuados a seguir. Esta guía lo llevará a través del proceso de instalación manual de controladores para Windows 10.
1. Descargue los archivos del controlador del sitio web del fabricante.
Esto se puede hacer visitando el sitio web del fabricante y buscando el dispositivo para el que intenta instalar controladores.
2. Extraiga los archivos del controlador de la descarga. Muchos controladores vienen en un archivo comprimido, como un archivo zip. Windows 10 puede abrir archivos zip, pero esto no siempre funciona.
Si los archivos de su controlador están en un formato diferente, como un archivo ejecutable (EXE), deberá extraer los archivos a una carpeta.
3. Abra Administrador de dispositivos. Device Manager es una característica de Windows 10 que le permite ver y administrar todos los dispositivos de hardware conectados a su PC. Está disponible en el panel de control o en el menú Inicio.
4. Encuentre el dispositivo para el que está intentando instalar controladores. Una vez que haya abierto el Administrador de dispositivos, busque el dispositivo para el que intente instalar controladores. Se enumerará como un "dispositivo desconocido" o algo similar.
5. Haga clic con el botón derecho en el dispositivo y seleccione Actualizar el controlador. Esto abrirá la ventana del controlador de actualización.
6. Seleccione la opción de "Explorar mi computadora para el software del controlador".
7. Seleccione la carpeta donde extrajo los archivos del controlador.
8. Seleccione los archivos del controlador que necesita instalar. Windows 10 instalará los controladores y el dispositivo estará listo para usar.
¿Cómo actualizar los controladores?
La actualización de los controladores en Windows 10 se puede realizar de manera manual o automática. La forma más simple y común de actualizar los controladores es a través de Windows Update. Windows 10 descargará e instalará automáticamente controladores para su sistema, sin embargo, puede haber momentos en los que necesite instalar o actualizar manualmente un controlador.
Aquí hay un tutorial paso a paso sobre la instalación manual de controladores en Windows 10.
1. Presione la tecla Windows + R para abrir el cuadro de diálogo Ejecutar.
2. Escriba "devmgmt.msc" y presione Enter para abrir el administrador de dispositivos.
3. Encuentre el dispositivo para el que desea actualizar el controlador, haga clic con el botón derecho y seleccione "Actualizar controlador".
4. Seleccione "Buscar automáticamente el software de controlador actualizado".
5. Windows buscará el último controlador del dispositivo e instalará.
6. Si Windows no encuentra un controlador actualizado, haga clic en "Explorar mi computadora para el software del controlador".
7. Seleccione la opción "Permítanme elegir una lista de controladores disponibles en mi computadora".
8. Seleccione el controlador de la lista y haga clic en "Siguiente".
9. Windows instalará el controlador y luego puede usar el dispositivo.
También puede descargar e instalar manualmente un controlador desde el sitio web del fabricante. Para hacer esto, deberá conocer el número de modelo exacto del dispositivo, así como la versión de Windows que está ejecutando. Una vez que tenga la información necesaria, vaya al sitio web del fabricante y descargue el último controlador. Una vez que haya descargado el controlador, haga doble clic y siga las instrucciones en pantalla para instalarlo.
La última opción es deshabilitar el dispositivo en el administrador de dispositivos y luego volver a habilitarlo. Esto reinstalará el controlador y puede resolver cualquier problema del controlador que tenga. Para hacer esto, haga clic con el botón derecho en el dispositivo en el Administrador de dispositivos y seleccione la opción "Desactivar". Luego haga clic derecho en el dispositivo nuevamente y seleccione "Habilitar". Esto debería reinstalar el controlador y resolver cualquier problema del controlador que tenga.
¿Cómo instalar manualmente los controladores Windows 7?
La instalación de controladores manualmente en Windows 7 requiere algunos pasos. Para comenzar, deberá ir al sitio web del fabricante y localizar los controladores para su dispositivo. Una vez que se haya completado la descarga, abra el archivo descargado y siga las instrucciones.
El siguiente paso es ejecutar el asistente de instalación. Haga clic en el botón Instalar y siga las instrucciones para instalar los controladores. Durante el proceso de instalación, se le puede pedir que acepte los términos y condiciones o proporcione información adicional. Una vez que se completa la instalación, debería poder usar el dispositivo correctamente. En algunos casos, es posible que deba actualizar los controladores.
Para hacer esto, deberá volver al sitio web del fabricante y descargar los últimos controladores para su dispositivo. Una vez que se complete la descarga, abra el archivo del controlador y siga las instrucciones para instalar los controladores. Una vez que se completa la instalación, su dispositivo debe estar en funcionamiento correctamente.
Los controladores de actualización de Windows 10 automáticamente
Windows 10 incluye una función que permite a los usuarios actualizar sus controladores automáticamente. Esta característica puede ayudar a reducir el tiempo que lleva obtener los últimos controladores y ayudar a mantener su computadora funcionando sin problemas. Sin embargo, algunos usuarios pueden encontrar que necesitan instalar controladores manualmente para obtener la última versión del controlador o usar funciones específicas.
Para instalar controladores manualmente en Windows 10, el primer paso es navegar al Administrador de dispositivos. Puede hacerlo haciendo clic derecho en el menú Inicio y seleccionando Administrador de dispositivos. Una vez en el Administrador de dispositivos, ubique el dispositivo para el que desea actualizar el controlador y hacer clic con el botón derecho en él. Luego seleccione la opción "Actualizar controlador".
Luego se le darán dos opciones: buscar automáticamente el último controlador o buscar su computadora para el software del controlador. Si elige buscar automáticamente, Windows 10 buscará la última versión del controlador disponible. Si encuentra una versión más actualizada, la instalará para usted. Sin embargo, si desea instalar una versión específica del controlador, deberá elegir la opción "Explorar mi computadora para el software del controlador".
Esto le permitirá buscar el controlador en su computadora o en Internet. Una vez que haya encontrado el controlador que desea instalar, simplemente siga las instrucciones en pantalla para completar la instalación. Una vez que se instale el controlador, reinicie su computadora para que los cambios entren en vigencia. Después de eso, debería poder usar el dispositivo como de costumbre.
Descarga de controladores de Windows 10
Instalar controladores manualmente puede ser una tarea difícil, y no se recomienda a menos que tenga confianza en sus habilidades técnicas. El proceso de instalar manualmente controladores en Windows 10 implica descargar el controlador correcto del sitio web del fabricante y luego instalarlo en la carpeta apropiada de su computadora.
Este artículo describe los pasos para instalar controladores manualmente en Windows 10.
1. Encuentre el fabricante del dispositivo para el que está intentando instalar el controlador.
2. Visite el sitio web del fabricante y busque la sección de descarga.
3. Descargue el controlador correcto para su dispositivo y guárdelo en su computadora.
4. Abra el Administrador de dispositivos haciendo clic derecho en el icono de inicio y seleccionando "Administrador de dispositivos" de la lista.
5. Localice el dispositivo para el que está intentando instalar el controlador.
6. Haga clic derecho en el dispositivo y seleccione "Actualizar el software del controlador".
7. Seleccione "Explorar mi computadora para el software del controlador".
8. Seleccione "Permítanme elegir una lista de controladores de dispositivos en mi computadora".
9. Seleccione el controlador de la lista de controladores disponibles y haga clic en "Siguiente".
10. Siga las instrucciones en pantalla para completar la instalación.
Una vez que se completa la instalación, debería poder usar el dispositivo con el nuevo controlador. Es importante tener en cuenta que solo debe instalar controladores de fuentes de confianza. La instalación de controladores de fuentes no confiables puede conducir a malware y otros problemas de seguridad.








