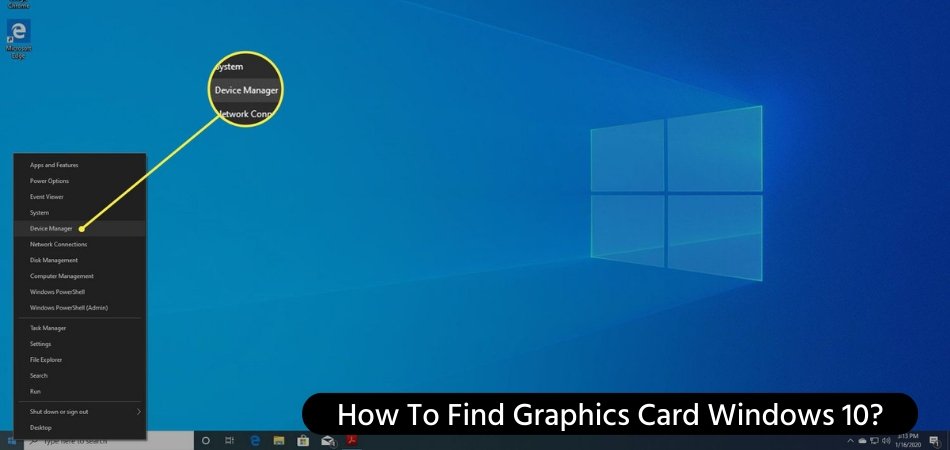
¿Cómo encontrar la tarjeta gráfica Windows 10?
¿Está buscando actualizar su tarjeta gráfica para una mejor experiencia de juego en Windows 10? Puede ser abrumador saber por dónde comenzar cuando se busca una tarjeta gráfica. En este artículo, lo guiaremos a través del proceso de encontrar la tarjeta gráfica adecuada para su computadora Windows 10.
Pasos para encontrar la tarjeta gráfica Windows 10:
- Investigación: Comience investigando tarjetas gráficas disponibles para tener una idea de qué tipo y modelo desea.
- Verifique la compatibilidad: Una vez que tenga una idea del tipo y el modelo que desee, verifique si es compatible con su sistema operativo y computadora.
- Elija una tarjeta: Seleccione una tarjeta gráfica que satisfaga sus necesidades y se ajuste a su presupuesto.
- Instalar: Instale la tarjeta gráfica de acuerdo con las instrucciones del fabricante.
- Prueba: Pruebe la tarjeta gráfica para asegurarse de que funcione correctamente.
¿Cómo encuentro las especificaciones de mi tarjeta gráfica Windows 10?
Si está buscando las especificaciones de su tarjeta gráfica en Windows 10, puede encontrarla fácilmente. Solo necesita abrir el Administrador de dispositivos en Windows 10. Puede hacerlo presionando la tecla Windows + X y seleccionando Administrador de dispositivos de la lista de opciones.

En la ventana Administrador de dispositivos, puede encontrar todos los componentes de hardware instalados en su sistema. Para encontrar las especificaciones de su tarjeta gráfica, debe expandir la sección de adaptadores de visualización.
Aquí, puede encontrar el nombre y el modelo de su tarjeta gráfica. Para obtener información más detallada sobre la tarjeta gráfica, puede hacer clic derecho en el nombre y seleccionar propiedades en el menú contextual.
En la ventana Propiedades, puede encontrar las especificaciones de su tarjeta gráfica, incluido el tipo de chip, el tamaño de la memoria, la velocidad del reloj, etc. También puede encontrar detalles del controlador y otra información sobre el dispositivo.
¿Cómo encuentro una tarjeta gráfica para mi computadora?
Encontrar la tarjeta gráfica adecuada para su computadora puede ser una tarea desalentadora para muchos. Sin embargo, con la información y el conocimiento correctos, puede facilitar el proceso. Para ayudarlo a encontrar la tarjeta gráfica perfecta para su computadora, aquí hay algunos consejos a considerar:
1. Determine su presupuesto: Antes de comenzar su búsqueda de la tarjeta gráfica perfecta, debe tener una buena idea de cuánto está dispuesto a gastar. Esto le dará una mejor idea de qué tarjetas están en su rango de precios y cuáles debe evitar.
2. Considere sus necesidades: Diferentes tarjetas gráficas tienen diferentes características, por lo que es importante considerar lo que necesita de su tarjeta gráfica. ¿Necesita una tarjeta con un alto nivel de rendimiento? ¿Está buscando una tarjeta que ofrezca excelentes imágenes? ¿Está buscando una tarjeta que ofrezca una excelente relación calidad -precio?
3. Investigue diferentes marcas: Una vez que sepa qué tipo de tarjeta está buscando, debe investigar diferentes marcas y modelos. Lea las reseñas de otros usuarios y consulte los puntos de referencia para ver cómo funciona cada tarjeta. Esto lo ayudará a encontrar la mejor tarjeta para sus necesidades.
4. Verifique la compatibilidad: Al elegir una tarjeta gráfica, asegúrese de que sea compatible con su computadora. Muchas tarjetas solo son compatibles con ciertas placas base, por lo que es importante verificar que esté comprando la correcta.
5. Haga su compra: Una vez que haya encontrado la tarjeta gráfica perfecta para sus necesidades, puede realizar su compra. Asegúrese de leer toda la información del producto antes de comprometerse a comprarla.
Seguir estos consejos puede ayudar a facilitar la búsqueda de la tarjeta gráfica adecuada para su computadora. Con la información y la investigación adecuadas, puede asegurarse de obtener la mejor tarjeta gráfica para sus necesidades.
¿Cómo reviso mi tarjeta gráfica en Windows 10 sin controladores?
Verificar su tarjeta gráfica en Windows 10 sin controladores es fácil y se puede hacer en unos pocos pasos. El primer paso es abrir el panel de información del sistema. Para hacer esto, presione la tecla Windows + R y escriba "MSINFO32" en el cuadro Ejecutar. Esto abrirá el panel de información del sistema.
Una vez que el panel está abierto, puede encontrar la información sobre su tarjeta gráfica en la sección Resumen del sistema. Encontrará los detalles de su tarjeta gráfica en la sección de componentes. El nombre del componente será el modelo de la tarjeta gráfica y el fabricante será la compañía que la produjo. El último paso es verificar los requisitos del sistema de la tarjeta gráfica.
Para hacer esto, abra el panel Administrador de dispositivos. Para abrirlo, presione la tecla Windows + X y seleccione Administrador de dispositivos. En el panel Administrador de dispositivos, busque la tarjeta gráfica en la sección Adaptadores de visualización. Haga clic derecho en la tarjeta gráfica y seleccione Propiedades.
En el panel Propiedades, seleccione la pestaña del controlador para ver los requisitos del sistema. Siguiendo estos pasos, puede verificar fácilmente su tarjeta gráfica en Windows 10 sin controladores.
¿Cómo verifico mi tarjeta gráfica y las especificaciones?
Para verificar su tarjeta gráfica y especificaciones, puede usar la herramienta de información del sistema de Windows. Esta herramienta incorporada proporciona información detallada sobre el hardware y el software que se ejecuta en su computadora. Para abrir la herramienta, presione la tecla Windows + R y escriba "MSINFO32" en el cuadro de diálogo.
Aparecerá la ventana de información del sistema de Windows. En la sección Resumen del sistema, puede encontrar el fabricante, el modelo y otra información sobre el hardware de su computadora. Para ver información más detallada sobre su tarjeta gráfica, seleccione la pestaña Componentes y luego muestre en la columna izquierda.
Aquí puede encontrar el nombre, el fabricante, el tipo de chip, el tipo DAC y otra información sobre su tarjeta gráfica. Si desea verificar las especificaciones de su tarjeta gráfica, puede usar un software de terceros como GPU-Z. Este software gratuito puede proporcionarle información detallada sobre su tarjeta gráfica, como el modelo, el tamaño de la memoria, el reloj de núcleo de GPU, el reloj de memoria, el reloj del sombreador, la versión del controlador y más.
Para descargar GPU-Z, vaya al sitio web oficial y haga clic en el enlace de descarga. Una vez que se termine la descarga, ejecute el archivo y se instalará el software. Una vez instalado, inicie el software y le mostrará inmediatamente las especificaciones de su tarjeta gráfica. También puede verificar su tarjeta gráfica y especificaciones en el administrador de dispositivos.
Para abrir el Administrador de dispositivos, presione la tecla Windows + R y escriba "Devmgmt.msc" en el cuadro de diálogo. Se abrirá la ventana del administrador de dispositivos. En la ventana Administrador de dispositivos, expanda la sección Adaptadores de visualización y puede encontrar el nombre, el fabricante y otra información sobre su tarjeta gráfica.
Cómo verificar la memoria de la tarjeta gráfica Windows 10
Si la palabra clave es "Cómo encontrar la tarjeta gráfica Windows 10", entonces tendrá que seguir un tutorial paso a paso para averiguar qué tarjeta gráfica está instalada en su computadora Windows 10. Aquí hay una guía sobre cómo hacerlo:
- Presione la tecla Windows + R en su teclado para mencionar el cuadro de diálogo Ejecutar.
- Escriba "dxdiag" y presione Entrar. Esto iniciará la herramienta de diagnóstico DirectX.
- Una vez que esté abierta la herramienta de diagnóstico DirectX, haga clic en la pestaña Pantalla.
- En la pestaña Pantalla, encontrará información sobre su tarjeta gráfica, como el fabricante, el modelo y el tipo.
- También puede encontrar otra información, como la memoria de video dedicada de su tarjeta gráfica y la memoria de video total.
- Una vez que haya encontrado la información que necesita sobre su tarjeta gráfica, puede hacer clic en el botón Salir para cerrar la herramienta de diagnóstico DirectX.
El uso de la herramienta de diagnóstico DirectX es una manera fácil de determinar qué tarjeta gráfica está instalada en su computadora Windows 10. Esta herramienta también se puede utilizar para encontrar otra información sobre su tarjeta gráfica, como el tipo, el modelo y la cantidad de memoria de video dedicada. Saber qué tarjeta gráfica está instalada en su computadora es importante si planea jugar juegos intensivos en gráficos o instalar nuevos controladores y software.
¿Cómo verificar la tarjeta gráfica Windows 11?
Para encontrar qué tarjeta gráfica está instalada en una computadora con Windows 10, puede usar la herramienta de diagnóstico DirectX. Esta herramienta proporcionará información detallada sobre la tarjeta gráfica, incluido el nombre de la tarjeta, la cantidad de RAM de video y la fecha del controlador. Uso de la herramienta de diagnóstico DirectX para verificar su tarjeta gráfica:
- Haga clic con el botón derecho en su escritorio y seleccione la opción Configuración de visualización/Visualización.
- Haga clic en Configuración de visualización avanzada.
- Haga clic en las propiedades del adaptador de visualización para la pantalla 1.
- Haga clic en la pestaña del controlador.
- Haga clic en el botón Detalles del controlador.
- La herramienta de diagnóstico DirectX se abrirá y puede ver el nombre de la tarjeta gráfica en la pestaña del sistema.
La herramienta de diagnóstico DirectX también proporcionará información sobre la versión del controlador, la cantidad de RAM de video y la fecha del controlador. También puede usar la herramienta de información del sistema para verificar la información de su tarjeta gráfica. Puede encontrar esta herramienta escribiendo "información del sistema" en la barra de búsqueda de Windows 10.
Cuando se abra la ventana de información del sistema, haga clic en la pestaña Componentes y luego haga clic en la pantalla. Esto mostrará la misma información que la herramienta de diagnóstico DirectX.
¿Cómo consultar el controlador de gráficos Windows 10?
Para averiguar qué tarjeta gráfica tiene su PC con Windows 10, debe saber qué tipo de hardware de gráficos está instalado en su sistema. La mejor manera de hacerlo es mediante el uso de la herramienta de diagnóstico DirectX.
Esta herramienta se puede utilizar para recopilar información sobre el tipo de tarjeta gráfica y la versión del controlador que se instala actualmente en su sistema.
Para usar la herramienta de diagnóstico DirectX, siga estos pasos:
- Presione la tecla Windows y escriba "DXDIAG" y luego presione Entrar.
- Cuando se abra la ventana de la herramienta de diagnóstico de DirectX, haga clic en la pestaña Pantalla.
- En la sección del dispositivo, puede ver el nombre de la tarjeta gráfica.
- También puede ver el tamaño de memoria de la tarjeta gráfica, la versión del controlador y la fecha del controlador.
- Si desea descargar la última versión del controlador de gráficos, haga clic en la pestaña del controlador y luego haga clic en el botón Actualizar el controlador.
Al usar la herramienta de diagnóstico DirectX, puede descubrir fácilmente qué tipo de tarjeta gráfica tiene su PC Windows 10 y también actualizar los controladores para obtener el mejor rendimiento.
¿Cómo consultar la tarjeta gráfica NVIDIA en Windows 10?
Los usuarios de Windows 10 pueden verificar fácilmente el tipo de tarjeta gráfica instalada en sus máquinas. Para hacerlo, los usuarios pueden seguir los pasos dados a continuación:
1. Abra el comando Ejecutar presionando la tecla Windows + R.
2. Escriba "dxdiag" en el comando Ejecutar y presione Enter.
3. Aparecerá la ventana de la herramienta de diagnóstico de DirectX.
4. Haga clic en la pestaña "Pantalla" ubicada en la parte superior de la ventana.
5. En la sección "Dispositivo", encontrará el nombre de su tarjeta gráfica. También mencionará la memoria y el tipo de tarjeta gráfica.
6. También puede verificar los controladores instalados en su sistema para asegurarse de que estén actualizados.
Vaya a la sección "Conductor" en la parte inferior de la ventana y busque la opción "Versión del controlador". Mostrará la versión de los controladores instalados en su sistema. Así es como puede verificar el tipo de tarjeta gráfica instalada en su sistema Windows 10.
Si necesita actualizar sus controladores, siempre puede visitar el sitio web del fabricante y descargar la última versión de los controladores.
Tarjeta gráfica para Windows 10 64 bits
Encontrar una tarjeta gráfica para Windows 10 de 64 bits puede ser un esfuerzo difícil. Con tantas opciones disponibles, es importante saber qué buscar en una tarjeta para maximizar el rendimiento.
Aquí hay algunos consejos para ayudarlo a tomar la mejor decisión para su sistema. Al buscar una nueva tarjeta gráfica, es importante considerar el tipo de tarjeta que necesita. Si está buscando una tarjeta de juego de alta gama, asegúrese de buscar una que pueda manejar los últimos juegos a altas velocidades de cuadro.
Las tarjetas diseñadas para la edición de video o la representación 3D deben tener más memoria, una mayor velocidad de reloj y mejores soluciones de enfriamiento. Otro factor a considerar es el tipo de conexión que está buscando.
Si está buscando una tarjeta más asequible, es posible que desee buscar una con un puerto VGA, que se puede encontrar en la mayoría de las tarjetas de presupuesto. Si está buscando una tarjeta con más potencia, considere buscar una con una conexión HDMI o DisplayPort. Finalmente, asegúrese de verificar la compatibilidad de la tarjeta con su sistema.
La mayoría de las tarjetas vienen con su propio software diseñado para funcionar con sistemas operativos específicos. Si está ejecutando Windows 10 de 64 bits, asegúrese de encontrar una tarjeta compatible con ese sistema específico. Siguiendo estos consejos, puede encontrar fácilmente la tarjeta gráfica perfecta para su sistema Windows 10 de 64 bits.
¿Cómo verificar si su tarjeta gráfica funciona con Windows 10?
Si no está seguro de si la tarjeta gráfica de su computadora funciona correctamente en Windows 10, hay algunas formas simples de verificar.
- Presione la tecla Windows + R para abrir el cuadro Ejecutar de comando. Escriba "dxdiag" y presione Enter. Este comando abrirá la herramienta de diagnóstico DirectX.
- En la pestaña del sistema, busque la sección de gráficos. Aquí debería ver el nombre de su tarjeta gráfica, así como su fabricante y versión.
- Si desea verificar el tipo de memoria que tiene su tarjeta gráfica, vaya a la pestaña Pantalla. Aquí debería ver información sobre el tipo de memoria que su tarjeta está utilizando.
- Finalmente, para verificar si su tarjeta gráfica se ejecuta correctamente, abra la pestaña Rendimiento. Aquí debería ver el rendimiento 3D actual de su tarjeta. Si no está obteniendo el rendimiento que espera, podría ser una señal de que su tarjeta gráfica no funciona correctamente.
También puede verificar el rendimiento de la tarjeta gráfica en el Administrador de tareas de Windows. Para abrirlo, presione CTRL + ALT + DEL y seleccione Manager de tareas. En la pestaña Rendimiento, encontrará detalles sobre el uso de la tarjeta gráfica y su rendimiento actual.
Si no se está ejecutando como se esperaba, debe considerar actualizar los controladores o reemplazar la tarjeta.
¿Cómo verificar la tarjeta gráfica Windows 7?
Para averiguar qué tipo de tarjeta gráfica ha instalado en su computadora Windows 10, puede usar la herramienta de información del sistema. Esta herramienta está integrada en Windows 10 y proporciona información detallada sobre el hardware de su computadora, incluida su tarjeta gráfica.
Para acceder a él, abra el menú Inicio, escriba "Información del sistema" en el cuadro de búsqueda y luego haga clic en el icono de información del sistema que aparece. En el lado izquierdo de la ventana que aparece, haga clic en la opción de componentes y luego haga clic en la categoría de visualización. Aquí encontrará información sobre su tarjeta gráfica, incluido su nombre, fabricante, tamaño de memoria y versión del controlador.
Alternativamente, puede usar la herramienta de diagnóstico DirectX para verificar su tarjeta gráfica. Para acceder a él, presione las teclas Windows + R en su teclado para abrir el cuadro de diálogo Ejecutar, escriba "dxdiag" en el cuadro y luego haga clic en Aceptar. En la pestaña Pantalla, encontrará información sobre su tarjeta gráfica, incluido su nombre, versión del controlador y tamaño de memoria.
También puede verificar su tarjeta gráfica en el administrador de dispositivos. Para abrirlo, presione las teclas Windows + X en su teclado y luego haga clic en Administrador de dispositivos. Expanda la categoría de adaptadores de visualización y luego haga doble clic en el nombre de su tarjeta gráfica para ver más información al respecto.
¿Cómo verificar la tarjeta gráfica en la computadora portátil?
Para verificar la tarjeta gráfica en una computadora portátil y determinar qué tipo de tarjeta gráfica está instalada, hay varios pasos a seguir.
1. Presione la tecla Windows + R para abrir el indicador Ejecutar.
2. Escriba "dxdiag" en el indicador de ejecución y haga clic en Aceptar.
3. En la ventana de la herramienta de diagnóstico de DirectX, haga clic en la pestaña Pantalla.
4. El nombre de la tarjeta gráfica se enumera en la sección del dispositivo.
5. Para verificar las especificaciones de la tarjeta gráfica instalada, haga clic en el botón etiquetado como "más ayuda".
6. Esto abrirá una página web con las especificaciones completas de la tarjeta gráfica instalada.
7. El tipo de tarjeta gráfica instalada en la computadora portátil se puede determinar mirando el número de modelo.
El tipo de tarjeta gráfica generalmente se etiqueta con un "GT" para tarjetas de la serie GeForce, un "RX" para las tarjetas de la serie Radeon o un "Intel" para las tarjetas Intel. Conocer el tipo de tarjeta gráfica puede ayudarlo a comprar el tipo correcto de tarjeta gráfica para la computadora portátil.
Además, también puede consultar el sitio web del fabricante para ver el modelo de computadora portátil para confirmar el tipo de tarjeta gráfica compatible.
Windows 10 - Cómo verificar qué tarjeta gráfica tiene
Al final del día, encontrar la tarjeta gráfica adecuada para su PC Windows 10 puede ser una tarea desalentadora. Sin embargo, siguiendo los pasos descritos anteriormente, puede asegurarse de tener la mejor tarjeta gráfica para su máquina.
Desde investigar las especificaciones de su sistema hasta comprender las diferencias entre varias tarjetas gráficas, puede asegurarse de tener la mejor experiencia posible.
Con la tarjeta gráfica correcta, puede aprovechar al máximo su PC con Windows 10, lo que le permite disfrutar de los últimos juegos y programas sin ningún retraso o tartamudeo.








