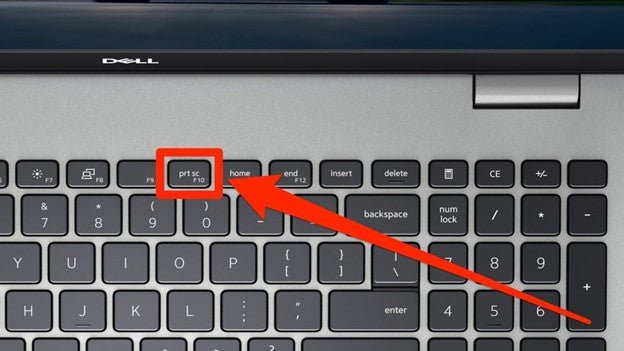
¿Cómo imprimir la pantalla en Dell Laptop Windows 10?
¿Es usted un usuario de la computadora portátil de Dell en Windows 10 que quiere saber cómo imprimir la pantalla? ¡Entonces has venido al lugar correcto! En este artículo, aprenderá cómo tomar capturas de pantalla rápida y fácilmente en su computadora portátil Dell con Windows 10.
Podrá capturar toda la pantalla, la ventana activa o un área seleccionada de la pantalla. Entonces, ¡comencemos!
¿Cómo imprimir la pantalla en Dell Laptop Windows 10?
Puede tomar una captura de pantalla en su computadora portátil Dell con Windows 10 presionando la tecla "prntscrn". Esta llave generalmente se encuentra en la esquina superior derecha de su teclado, junto a la tecla "F12". Cuando presione la tecla, la imagen de su pantalla se copiará en el portapapeles. Puede pegar la imagen en un programa como pintura, o en Microsoft Word para guardar la imagen.

También puede tomar una captura de pantalla presionando la tecla Windows + prntscrn. Esto guardará la captura de pantalla directamente en su carpeta de imágenes como un archivo .png.
Pantalla de impresión en la computadora portátil Dell con el sistema Windows 10
La pantalla de impresión en la computadora portátil Dell con Windows 10 se puede hacer con algunos pasos simples. Tomar una captura de pantalla es una característica importante y útil de cualquier computadora portátil para capturar un momento o tomar una instantánea de un sitio web o un archivo. Las computadoras portátiles Dell vienen con una variedad de formas de tomar capturas de pantalla en sus computadoras portátiles, y esta guía lo guiará a través de los pasos para tomar una captura de pantalla en su computadora portátil Dell. El primer paso para tomar una captura de pantalla en la computadora portátil Dell con Windows 10 es decidir qué tipo de captura de pantalla tomará.
Hay dos tipos de capturas de pantalla en una computadora portátil Dell, una captura de pantalla de pantalla completa y una captura de pantalla parcial. La captura de pantalla de pantalla completa captura todo el escritorio, mientras que una captura de pantalla parcial captura solo una parte de la pantalla. Una vez que haya decidido qué tipo de captura de pantalla tomará, puede proceder al siguiente paso. El segundo paso es seleccionar el área de la pantalla que le gustaría capturar.
Esto se puede hacer presionando el botón de pantalla de impresión en la parte superior derecha de su teclado. Si está tomando una captura de pantalla de pantalla completa, no necesita seleccionar un área; Toda la pantalla será capturada. Sin embargo, si está tomando una captura de pantalla parcial, deberá seleccionar el área de la pantalla que desea capturar arrastrando el mouse.
Tomar una captura de pantalla de pantalla completa
Una vez que haya seleccionado el área de la pantalla que le gustaría capturar, puede proceder a tomar la captura de pantalla en Dell Laptop con Windows 10. Para hacer esto, simplemente presione el botón de impresión de la pantalla. Esto tomará una captura de pantalla de todo el escritorio, y la imagen resultante se guardará en una carpeta en su computadora portátil. La carpeta generalmente se encuentra en la carpeta de imágenes.
Una vez que haya tomado la captura de pantalla, puede editarla como desee. Puede recortar, rotar o cambiar el tamaño de la imagen como se desee. También puede agregar texto u otros elementos a la imagen. Una vez que haya terminado de editar la imagen, puede guardarla en el formato deseado y compartirla con otros.
Tomar una captura de pantalla parcial
Tomar una captura de pantalla parcial en la computadora portátil Dell con Windows 10 es tan fácil como tomar una captura de pantalla de pantalla completa. Para hacer esto, deberá presionar el botón Imprimir pantalla y luego seleccionar el área de la pantalla que desea capturar. Una vez que haya seleccionado el área, puede presionar el botón de impresión nuevamente y se tomará la captura de pantalla.
Al igual que con una captura de pantalla de pantalla completa, puede editar la captura de pantalla parcial según lo desee. Una vez que haya terminado de editar la imagen, puede guardarla en el formato deseado y compartirla con otros.
Usando atajos de teclado
También puede tomar capturas de pantalla en la computadora portátil Dell con Windows 10 usando atajos de teclado. Para hacer esto, presione la tecla Windows y la tecla de pantalla de impresión al mismo tiempo.
Esto tomará una captura de pantalla de todo el escritorio, y la imagen resultante se guardará en una carpeta en su computadora portátil.
Tecla de Windows + Pantalla de impresión
El atajo de teclado de la pantalla de Windows + impresión tomará una captura de pantalla de todo el escritorio. La imagen resultante se guardará en una carpeta en su computadora portátil.
Alt + Pantalla de impresión
El atajo de teclado de pantalla Alt + Print tomará una captura de pantalla de la ventana activa. La imagen resultante se guardará en una carpeta en su computadora portátil.
Pantalla de cambio + impresión
El atajo de teclado de pantalla Shift + PRIMINS tomará una captura de pantalla parcial de la pantalla. Deberá seleccionar el área de la pantalla que le gustaría capturar. La imagen resultante se guardará en una carpeta en su computadora portátil.
Top 6 preguntas frecuentes
¿Cuál es el atajo de teclado para imprimir la pantalla en una computadora portátil Dell Windows 10?
El acceso directo del teclado para imprimir la pantalla en una computadora portátil Dell con Windows 10 es presionar la tecla "Windows Key + PRTSCN". Esto tomará una captura de pantalla de toda su pantalla y la guardará en sus imágenes> Carpeta de capturas de pantalla. También puede usar el atajo "Alt + PRTSCN" para tomar una captura de pantalla de solo la ventana activa.
¿Cómo accedo a la pantalla de impresión guardada en mi computadora portátil Dell?
Las capturas de pantalla tomadas con los atajos de teclado mencionados anteriormente se guardarán en sus imágenes> Carpeta de capturas de pantalla. Para acceder a la carpeta, simplemente abra el explorador de archivos y navegue a la carpeta de imágenes. Una vez allí, debería ver la carpeta de capturas de pantalla. Haga doble clic en la carpeta para ver las capturas de pantalla guardadas.
¿Qué otras maneras puedo tomar una captura de pantalla en una computadora portátil Dell?
Además de usar los atajos de teclado para tomar capturas de pantalla, también puede usar la herramienta de recorte incorporada en Windows 10. Esta herramienta le permite tomar capturas de pantalla de áreas específicas de su pantalla.
Para usar la herramienta de recorte, abra el menú de inicio y escriba la "herramienta de recorte". Seleccione la herramienta para abrirla y luego haga clic en el botón "Nuevo" para tomar una captura de pantalla.
¿Puedo tomar una captura de pantalla de una sola ventana en mi computadora portátil Dell?
Sí, puede tomar una captura de pantalla de una sola ventana en su computadora portátil Dell. Para hacer esto, presione el atajo del teclado "Alt + Prtscn". Esto tomará una captura de pantalla de solo la ventana activa y la guardará en sus imágenes> carpeta de capturas de pantalla.
¿Cómo tomo una captura de pantalla de un área específica de mi pantalla en una computadora portátil Dell?
Para tomar una captura de pantalla de un área específica de su pantalla en una computadora portátil Dell, puede usar la herramienta de recipiente incorporada. Para abrir la herramienta, abra el menú de inicio y escriba "herramienta de recortación". Seleccione la herramienta para abrirla y luego haga clic en el botón "Nuevo". Esto le permitirá seleccionar el área de su pantalla que desea capturar.
¿Puedo editar las capturas de pantalla que tomo en mi computadora portátil Dell?
Sí, puede editar las capturas de pantalla que tome en su computadora portátil Dell. Para hacer esto, puede usar un programa de edición de imágenes como pintura o un programa más avanzado como Photoshop.
También puede usar la aplicación Pint 3D incorporada de Windows 10 para editar sus capturas de pantalla. Para abrir pintura 3D, abra el menú de inicio y escriba "pintar 3D". Seleccione la aplicación para abrirla y luego puede editar sus capturas de pantalla.
Cómo tomar una captura de pantalla en Windows Dell (soporte técnico oficial de Dell)
Concluyendo, aprender a tomar una pantalla de impresión en una computadora portátil Dell que ejecuta Windows 10 es sencillo y fácil de hacer. Todo lo que necesita recordar es presionar la tecla 'Imprimir pantalla' y si desea guardar la imagen, péguela en una aplicación de edición de imágenes. Con este conocimiento, puede capturar rápida y fácilmente una captura de pantalla de cualquier cosa en su computadora portátil Dell con Windows 10.








