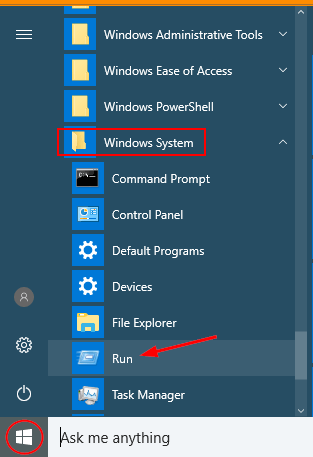
¿Cómo abrir la ejecución en Windows 10?
¿Tener problemas para abrir Ejecutar en Windows 10? ¡No te preocupes, te tenemos cubierto! En esta guía, lo guiaremos a través de cómo abrir fácilmente en Windows 10. Para abrir Ejecutar en Windows 10, presione la tecla Windows + R en su teclado.
¿Cómo estoy accediendo a la ejecución en Windows 10?
Acceder al comando "Ejecutar" en Windows 10 es un proceso rápido y fácil. Para acceder al comando, primero debe abrir el menú de inicio, ubicado en la esquina inferior izquierda de la pantalla. Desde aquí, uno puede escribir "Ejecutar" en la barra de búsqueda o desplazarse hacia abajo hasta la carpeta del sistema de Windows y seleccionar "Ejecutar" en la lista de opciones.
Después de seleccionar "Ejecutar", aparecerá un cuadro de diálogo pequeño donde uno puede ingresar diferentes comandos. El comando "Ejecutar" se puede usar para abrir rápidamente diferentes aplicaciones o configuraciones dentro de Windows 10. Por ejemplo, si uno quisiera abrir el panel de control, podrían escribir "control" en el cuadro de diálogo y presionar Enter. Luego se abrirá el panel de control, dando al usuario acceso a la configuración del sistema y otras características. Se pueden usar otros comandos para abrir diferentes aplicaciones, como el símbolo del sistema o Windows PowerShell.

El comando "Ejecutar" también se puede usar para acceder rápidamente a diferentes carpetas en la computadora. Por ejemplo, si uno quería acceder rápidamente a la carpeta "Documentos", podría escribir "documentos" en el cuadro de diálogo y presionar Enter. Esto abriría la carpeta, permitiendo al usuario acceder rápidamente a archivos y documentos. En general, el comando "Ejecutar" en Windows 10 es una forma rápida y fácil de acceder a diferentes aplicaciones y carpetas en la computadora.
¿Cuál es la tecla de acceso directo para abrir en Windows 10?
La tecla de acceso directo para abrir en Windows 10 es Windows + R. Es una forma fácil y rápida de abrir el cuadro de diálogo Ejecutar que le permite iniciar rápidamente programas y acceder a herramientas del sistema, como el símbolo del sistema.
Este atajo se encuentra en el teclado estándar de Windows y no está asociado con ningún programa en particular. Para usarlo, simplemente presione Windows + R en su teclado, y se abrirá un pequeño cuadro de diálogo Ejecutar. Luego puede escribir cualquier programa o comando que desee iniciar. Por ejemplo, si desea abrir el bloc de notas, puede escribir "bloc de notas" en el cuadro de diálogo Ejecutar y presionar Enter. El programa se abrirá. Además de iniciar programas, el cuadro de diálogo Ejecutar también le permite acceder a herramientas del sistema, como el símbolo del sistema, que puede usarse para realizar varias tareas, como ejecutar scripts y problemas de problemas del sistema.
Para acceder al símbolo del sistema, puede escribir "CMD" en el cuadro de diálogo Ejecutar y presionar Enter. Esto iniciará la ventana del símbolo del sistema.
¿Cómo abro la herramienta Run?
Run es una herramienta integrada en Windows que permite a los usuarios iniciar aplicaciones, abrir carpetas y realizar varias tareas del sistema. Para abrir la ejecución, presione Windows+R en su teclado. Esto abrirá una pequeña ventana titulada "Run". Desde aquí, puede ingresar un comando o explorar su computadora para abrir una carpeta o aplicación específica.
En la ventana Ejecutar, también puede ingresar una variedad de comandos para realizar tareas del sistema. Por ejemplo, puede escribir "MSCONFIG" para iniciar la utilidad de configuración del sistema. También puede escribir "CMD" para iniciar el símbolo del sistema. Run es una herramienta poderosa que puede ayudarlo a iniciar rápidamente aplicaciones y realizar tareas del sistema.
Para abrirlo, presione las teclas Windows+R en su teclado. Desde aquí, puede ingresar un comando o explorar su computadora para abrir una carpeta o aplicación específica. También puede usar varios comandos para realizar tareas del sistema.
¿Cómo habilito Windows Run?
Habilitar la ejecución en Windows proporciona a los usuarios una manera fácil de acceder rápidamente a los programas de uso común. La ejecución se puede habilitar en Windows siguiendo estos pasos:
1. Abra el menú de inicio y escriba "Ejecutar" en el cuadro de búsqueda.
2. Seleccione el programa "Ejecutar" de los resultados de búsqueda.
3. La ventana de ejecución se abrirá.
4. Para habilitar la ejecución, haga clic en el botón "Habilitar Ejecutar".
5. La ventana Ejecutar estará habilitada y el usuario podrá acceder a programas de uso común.
Una vez que la ejecución está habilitada, los usuarios pueden acceder rápidamente a los programas de uso común escribiendo el nombre del programa en la ventana Ejecutar. También pueden acceder a sitios web escribiendo la URL del sitio web en la ventana Ejecutar. Además, los usuarios también pueden crear accesos directos a programas y sitios web de uso común en la ventana Ejecutar.
Esto facilita que los usuarios accedan rápidamente a los programas y sitios web que usan con más frecuencia. Habilitar la ejecución en Windows es una excelente manera para que los usuarios tengan un acceso rápido y fácil a sus programas y sitios web más utilizados. También es una excelente manera para que los usuarios creen accesos directos a estos programas y sitios web, lo que les facilita acceder a ellos de manera rápida y fácil.
¿Cómo abrir el comando Ejecutar en Windows 11?
El comando Ejecutar es una herramienta útil para que los usuarios de Windows accedan rápidamente a programas y características en su computadora. Los usuarios de Windows 10 pueden abrir el comando Ejecutar presionando la tecla Windows + R en su teclado.
Esto abrirá la ventana Ejecutar, donde los usuarios pueden escribir comandos y acceder a varias herramientas. En la ventana Ejecutar, los usuarios pueden escribir un nombre de programa o comando para abrirlo. También pueden escribir una ruta de archivo para abrir un archivo. Además, los usuarios pueden escribir comandos como "control" para abrir el panel de control o "MSCONFIG" para abrir la utilidad de configuración del sistema.
Para abrir un archivo a través de la ventana Ejecutar, los usuarios deben escribir la ruta del archivo completo. Por ejemplo, si el archivo se encuentra en la carpeta "Documentos", el usuario escribiría "c: \ users \ [nombre de usuario] \ documentos \ [nombre de archivo]". En este ejemplo, [Nombre de usuario] es el nombre de la cuenta del usuario, y [FileName] es el nombre del archivo. Después de escribir la ruta del archivo y presionar la tecla ENTER, el archivo se abrirá en el programa predeterminado.
¿Cómo abrir la tecla de acceso directo de comando ejecutar?
El comando Ejecutar (también conocido como el cuadro de diálogo Ejecutar) es una manera fácil de abrir programas, documentos y carpetas en su computadora Windows 10. Es una forma rápida de acceder a la configuración del sistema, ejecutar programas y abrir carpetas. También puede usarlo para crear accesos directos para programas y documentos, o para iniciar programas o scripts con parámetros específicos.
Hay varias formas de abrir el cuadro de diálogo Ejecutar en Windows 10. La forma más rápida es presionar las teclas Windows + R en su teclado. Aparecerá el cuadro de diálogo Ejecutar. Alternativamente, puede hacer clic en el menú Inicio, escribir "Ejecutar" en el cuadro de búsqueda y seleccionar la aplicación Ejecutar de los resultados de búsqueda. También puede acceder al cuadro de diálogo Ejecutar usando un atajo de teclado. Para hacer esto, presione la tecla de logotipo de Windows + R en su teclado.
Esto abrirá el cuadro de diálogo Ejecutar. Desde aquí, puede ingresar el nombre, la ruta de la carpeta o el documento de un programa para abrirlo. También puede ingresar comandos para ejecutar scripts específicos o iniciar programas con parámetros específicos. En general, el comando Ejecutar es una forma fácil y conveniente de abrir programas, documentos y carpetas en su computadora Windows 10. También se puede utilizar para crear atajos para programas y documentos o para iniciar programas o scripts con parámetros específicos.
¿Cómo abrir el comando Ejecutar usando el símbolo del sistema?
El comando Ejecutar en Windows 10 es una herramienta extremadamente útil para acceder rápidamente a diferentes aplicaciones y programas del sistema. Lanzarlo es un proceso fácil y se puede hacer de varias maneras. Para abrir el comando Ejecutar usando el símbolo del sistema, primero, abra el símbolo del sistema buscando en el menú Inicio. Desde el símbolo del sistema, escriba "Ejecutar" y presione Entrar.
Esto abrirá la ventana Ejecutar comando, donde puede escribir cualquier comando y ejecutar cualquier programa. Otra forma de abrir el comando Ejecutar es usar el acceso directo de la tecla Windows + R. Esto también abrirá la ventana Ejecutar comando, lo que le permitirá escribir cualquier comando y ejecutar cualquier programa.
Además, la ventana Ejecutar comando se puede abrir desde el menú Inicio. Simplemente busque "Ejecutar" en el cuadro de búsqueda, y aparecerá como uno de los resultados de búsqueda. Haga clic en él y abrirá la ventana Ejecutar comando. Finalmente, también puede abrir la ventana Ejecutar comando presionando la tecla Windows + X con acceso de teclado. Esto abrirá el menú de usuario de Power, desde el cual puede seleccionar la opción "Ejecutar" para abrir la ventana Ejecutar comando.
Todos estos métodos abrirán la ventana Ejecutar comando en Windows 10, lo que le permitirá escribir cualquier comando y ejecutar cualquier programa.
Lista de comandos de Windows Ejecutar
El comando Ejecutar en Windows 10 se puede usar para abrir rápidamente varias aplicaciones y configuraciones. Hace que sea más fácil acceder al panel de control, la configuración del sistema, las conexiones de red y otras herramientas de Windows. Para abrir el comando Ejecutar en Windows 10, presione la tecla Windows y la tecla R en su teclado al mismo tiempo. Esto abrirá el cuadro de diálogo Ejecutar. En el cuadro de diálogo Ejecutar, escriba el comando que desea ejecutar y presione ENTER.
Por ejemplo, escribir "control" y presionar ENTER abrirá el panel de control. Si no está seguro del comando que necesita, puede escribir una palabra clave y el diálogo Ejecutar ofrecerá sugerencias. Por ejemplo, la escritura de "visualización" presenta una lista de comandos relacionados con la configuración de visualización. El comando Ejecutar también se puede usar para abrir archivos y carpetas en su computadora. Simplemente escriba la ruta completa al archivo o carpeta y se abrirá.
Esto es especialmente útil si conoce la ubicación exacta de un archivo y no desea buscarlo. En general, el comando Ejecutar en Windows 10 proporciona una manera rápida y fácil de abrir varias aplicaciones y configuraciones. También se puede usar para abrir rápidamente archivos y carpetas.
¿Cómo abrir Ejecutar en Windows 10 sin teclado?
Si necesita abrir Ejecutar en Windows 10, pero no tiene acceso a un teclado, hay varias formas de hacerlo. Una forma es usar el menú de inicio. Primero, haga clic en el botón Inicio ubicado en la parte inferior izquierda de la pantalla.
Luego, haga clic en el icono de Windows para abrir la lista de todas las aplicaciones. Desplácese hacia abajo hasta que encuentre la carpeta del sistema de Windows, luego haga clic en ella. Dentro de la carpeta, encontrará la aplicación Ejecutar. Haga clic en esto para iniciar la ventana Ejecutar. Otra forma de abrir la ejecución es usar la barra de búsqueda. Haga clic en la barra de búsqueda en la parte inferior izquierda de la pantalla y escriba "Ejecutar". La aplicación Ejecutar debe aparecer en los resultados de búsqueda. Haga clic en esto para abrir la ventana Ejecutar.
Finalmente, puede usar el atajo de la tecla Windows + R. Para hacer esto, mantenga presionada la tecla Windows en su teclado y presione la tecla Letra R. Esto abrirá la ventana Ejecutar.
¿Cómo abrir el comando Ejecutar en Windows 7?
El comando Ejecutar es una herramienta que se puede utilizar para abrir programas y acceder a la configuración del sistema rápidamente en Windows 10. Es una forma más rápida de acceder al panel de control, las propiedades del sistema y otras herramientas del sistema. Este artículo le mostrará cómo abrir el comando Ejecutar en Windows 10.
Para abrir el comando Ejecutar en Windows 10, hay varias maneras. Lo más común es presionando la tecla Windows + R. Esto abrirá la ventana Ejecutar comando. Si esto no funciona, puede abrir el comando Ejecutar desde el menú Inicio. Para hacer esto, abra el menú Inicio y busque "Ejecutar". Esto presentará un resultado de búsqueda para el comando Ejecutar. Haga clic en el comando Ejecutar para abrirlo. Otra forma de abrir el comando Ejecutar es abrir el símbolo del sistema. Para abrir el símbolo del sistema, presione la tecla Windows + X.
Esto abrirá el menú de usuario de energía. En el menú, seleccione el símbolo del sistema. Esto abrirá el símbolo del sistema. Desde el símbolo del sistema, escriba "Ejecutar" y presione Entrar. Esto abrirá el comando Ejecutar. El comando Ejecutar también se puede abrir desde la barra de tareas. Haga clic derecho en la barra de tareas y seleccione Administrador de tareas. Desde la ventana del administrador de tareas, seleccione el archivo y luego seleccione Ejecutar una nueva tarea. Esto abrirá la ventana Crear nueva tarea. Desde la ventana, escriba "Ejecutar" y presione Entrar. Esto abrirá el comando Ejecutar.
Una vez que el comando Ejecutar está abierto, puede escribir un comando y presionar ENTER para ejecutarlo. También puede abrir programas y herramientas del sistema escribiendo sus nombres. Esto se puede usar para acceder rápidamente a programas y herramientas sin tener que buscarlos en el menú Inicio.
Lista de comandos de ejecución de Windows 10
El comando Ejecutar en Windows 10 es una herramienta poderosa que puede abrir programas y carpetas rápidamente. Este artículo le proporcionará información detallada sobre cómo abrir la ejecución en Windows 10. Usando el acceso directo del teclado es la forma más simple y eficiente de abrir el comando Ejecutar.
Para hacer esto, presione la tecla de logotipo de Windows + R en su teclado. Esto traerá por la ventana de ejecución. Desde aquí, puede escribir el programa o carpeta que desea abrir. Alternativamente, puede usar el cuadro de búsqueda para encontrar el programa o carpeta que desea abrir. Alternativamente, puede abrir el comando Ejecutar usando el menú Inicio. Para hacer esto, haga clic en el botón Inicio y luego haga clic en el icono de lupa. Esto abrirá el cuadro de búsqueda. En el cuadro de búsqueda, escriba "Ejecutar" y presione Entrar. Esto abrirá la ventana Ejecutar. Desde aquí, puede escribir el programa o carpeta que desea abrir.
También puede usar el cuadro de búsqueda para encontrar el programa o carpeta que desea abrir. Al usar el comando Ejecutar en Windows 10, puede abrir programas y carpetas de manera rápida y eficiente. Es una excelente manera de ahorrar tiempo y aumentar la productividad.
Ejecutar el comando para la información del sistema
El comando Ejecutar es una de las herramientas más potentes en Windows 10. Permite a los usuarios acceder a muchas funciones del sistema sin tener que buscar en el panel de control o los menús. Con el comando Ejecutar, los usuarios pueden abrir rápidamente programas, abrir información del sistema, acceder al registro, abrir el símbolo del sistema y más. En este artículo, explicaremos cómo abrir el comando Ejecutar en Windows 10. Para abrir el comando Ejecutar en Windows 10, presione la tecla Windows y la tecla R al mismo tiempo.
Esto abrirá el cuadro de diálogo Ejecutar. Alternativamente, también puede abrir el comando Ejecutar escribiendo "Ejecutar" en el cuadro de búsqueda en la barra de tareas. Una vez que el cuadro de diálogo Ejecutar está abierto, puede escribir comandos para acceder a las funciones del sistema. Por ejemplo, puede escribir "MSCONFIG" para acceder a la utilidad de configuración del sistema. También puede escribir "CMD" para abrir el símbolo del sistema. El cuadro de diálogo Ejecutar también le permite abrir programas escribiendo el nombre del programa o la ruta al programa. Por ejemplo, puede escribir "Bloc de notas" para abrir el bloc de notas, o escribir "C: \ Archivos de programa \ Internet Explorer \ Iexplore.exe" para abrir Internet Explorer.
El comando Ejecutar es una herramienta útil que permite a los usuarios acceder rápidamente a muchas funciones y programas del sistema sin tener que buscar en los menús o el panel de control. Si alguna vez necesita abrir el comando Ejecutar en Windows 10, simplemente presione la tecla Windows y la tecla R al mismo tiempo.








