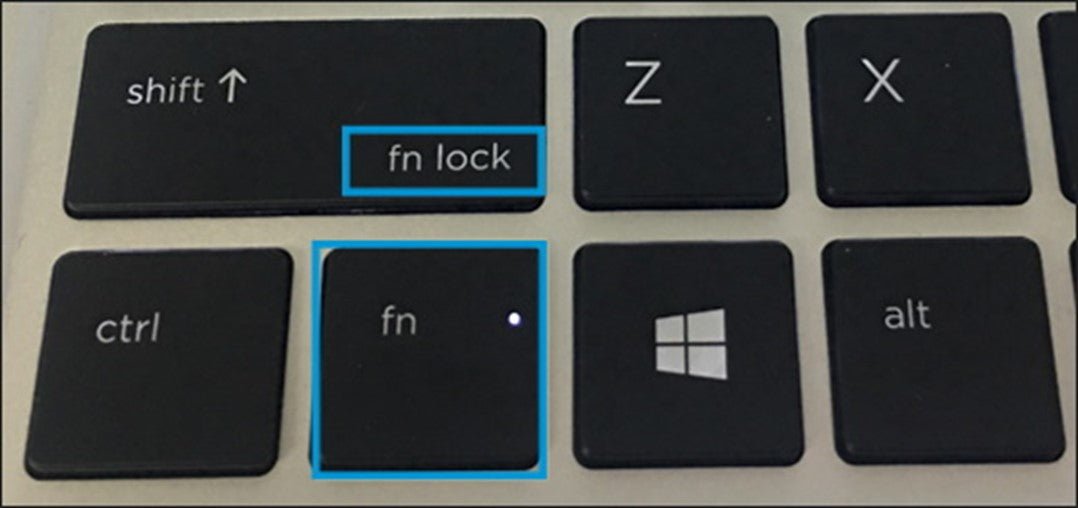
¿Cómo deshabilitar la tecla FN en HP Laptop Windows 10?
Como usuarios de laptop, todos estamos familiarizados con la tecla de función o la tecla "FN". A menudo se usa para acceder a ciertas características, como el control de volumen o los niveles de brillo.
Sin embargo, si desea deshabilitar la tecla FN en su computadora portátil HP con Windows 10, aquí le mostramos cómo hacerlo:
- Paso 1: Presione el Clave de Windows + Riñonal Para abrir el Correr
- Paso 2: Tipo MSC y presionar Ingresar.
- Paso 3: Expandir el Teclado
- Paso 4: Haga clic derecho en el Teclado PS/2 estándar y seleccionar Propiedades.
- Paso 5: Seleccione el Conductor
- Paso 6: Haga clic en el Desactivar
- Paso 7: Haga clic en el DE ACUERDO botón para guardar los cambios.
¿Cómo apago la tecla FN en Windows 10?
Es posible apagar la tecla FN en Windows 10. La tecla FN es una tecla que se encuentra en muchas computadoras portátiles que, cuando se presiona en combinación con otra tecla, pueden ejecutar funciones como ajustar el brillo de la pantalla, ajustar el volumen o cambiar el volumen o cambiar la orientación de la pantalla.

Por defecto, la tecla FN está habilitada, por lo que si desea deshabilitar la tecla FN, deberá hacerlo manualmente. Para apagar la tecla FN en Windows 10, deberá acceder a la configuración del BIOS. Para hacer esto, reinicie su computadora y presione la tecla que abrirá el menú BIOS. Esta clave suele ser una de las siguientes claves: Eliminar, ESC, F2, F8, F10 o F12.
Una vez que haya ingresado al menú BIOS, navegue a la pestaña Avanzada y busque una opción llamada Comportamiento de clave de función. Dependiendo de su BIOS, la redacción exacta puede diferir, pero esta opción debería ser fácil de detectar.
Una vez que haya localizado la opción de comportamiento de la tecla de función, cambie la configuración desde la tecla multimedia primero a la tecla de función primero. Esto hará que la tecla FN se desactive. Por último, guarde los cambios que ha realizado y salga del menú BIOS. Su tecla FN ahora debe estar deshabilitada.
¿Cómo bloqueo y desbloqueo la tecla FN en la computadora portátil HP?
La tecla FN en HP Laptop le permite acceder a una variedad de características, como brillo, volumen de audio y otras configuraciones del sistema. Para habilitar o deshabilitar el bloqueo de la tecla FN, deberá usar la combinación de teclas de acceso directo en el teclado de su computadora portátil. La combinación de la tecla de acceso directo para bloquear la tecla FN varía según el modelo de su computadora portátil.
Para averiguar la combinación específica para su computadora portátil, puede buscar el manual de su computadora portátil o buscar en línea el modelo específico. En general, la combinación para bloquear y desbloquear la tecla FN es presionar y presionar la tecla FN y una tecla de función (típicamente F11 o F12). Para asegurarse de haber habilitado con éxito el bloqueo de la tecla FN, verifique la luz del indicador en su computadora portátil. Dependiendo de su modelo de computadora portátil, la luz indicadora puede ubicarse cerca de la tecla FN o en la fila superior de su teclado.
Cuando el bloqueo de la tecla FN está habilitado, la luz indicadora debe estar encendida. Para desbloquear la tecla FN, presione y mantenga presionado la combinación de la tecla de acceso directo nuevamente. La luz indicadora debe apagarse, lo que indica que la tecla FN está desbloqueada. Si necesita más ayuda, puede comunicarse con la atención al cliente de HP para obtener más ayuda.
¿Cómo apago permanentemente FN?
La tecla FN es una clave que se encuentra en muchos teclados que le da al usuario acceso a funciones adicionales. Dependiendo del modelo de su teclado, estas funciones pueden incluir volumen, silencio, pausa y juego. Apagar la tecla FN puede ser útil si desea usar las teclas F1-F12 como teclas de función regulares. Para apagar la tecla FN, deberá acceder a la configuración del BIOS de su computadora.
Los pasos para hacerlo varían según la marca y el modelo de la computadora, pero generalmente implican presionar la tecla F2 o Eliminar durante el proceso de arranque. Una vez que haya accedido a la configuración del BIOS, deberá encontrar la opción para deshabilitar la tecla FN. Esto se ubicará en una sección como "Teclado" o "Hotkey". Después de deshabilitar la tecla FN, deberá guardar su configuración y reiniciar su computadora.
Si no puede acceder a la configuración del BIOS o no encontrar la opción para deshabilitar la tecla FN, es posible que deba comunicarse con el fabricante de su computadora. Deberían poder proporcionar instrucciones sobre cómo deshabilitar la clave FN.
¿Cómo enciendo la tecla FN en mi computadora portátil HP?
La tecla FN en las computadoras portátiles HP sirve muchas funciones, como ajustar el brillo, el volumen y otras características. Para encender la tecla FN en una computadora portátil HP, puede usar los siguientes pasos.
1. Abra el panel de control presionando la tecla Windows y escribiendo "Panel de control".
2. Elija la opción "Administrador de dispositivos" en el panel de control.
3. Encuentre la sección "teclados" en el administrador de dispositivos.
4. Seleccione el controlador de teclado asociado con la computadora portátil y ábralo.
5. Busque la opción "Comportamiento de clave de función" y elija la opción "Clave de función primero".
6. Guarde los cambios y reinicie la computadora portátil.
La tecla FN ahora debe habilitarse en la computadora portátil y se puede usar para acceder a las funciones adicionales. La tecla FN también se puede deshabilitar siguiendo el mismo procedimiento. Para hacer esto, elija la opción "Clave multimedia primero" en su lugar. Esto permitirá que la computadora portátil use las teclas multimedia como función principal y la tecla FN como la función secundaria.
Es importante tener en cuenta que los pasos exactos para habilitar la tecla FN en una computadora portátil HP pueden variar según el modelo de computadora portátil. Si los pasos anteriores no funcionan, es mejor consultar la documentación de la computadora portátil para obtener más información.
¿Cómo apagar la tecla FN en la computadora portátil HP?
Si está utilizando una computadora portátil HP con Windows 10, es posible que desee saber cómo apagar la tecla FN. La tecla FN se utiliza para proporcionar un acceso rápido a ciertas funciones de la computadora portátil, como volumen, brillo y alternar.
También se puede utilizar para habilitar ciertas funciones de portátiles como el modo de avión, Wi-Fi y Bluetooth. Saber cómo deshabilitar la tecla FN puede ser útil para prevenir pulsaciones de teclas accidentales y desbloquear características adicionales. Para apagar la tecla FN en una computadora portátil HP, puede probar los siguientes métodos:
1. Acceda al menú de configuración del BIOS. En su computadora portátil HP, presione la tecla F10 mientras el sistema está arrancado. Esto debería mencionar el menú de configuración del BIOS. Desde aquí, puede seleccionar la pestaña "Configuración del sistema" y luego seleccionar "Comportamiento de clave de función". Cambie la configuración de "Key Multimedia primero" a "Clave de función primero" y guarde sus cambios.
2. Cambie la configuración de Windows. Abra el menú Configuración de Windows 10 presionando la tecla Windows + I. Vaya a la pestaña "Dispositivos" y seleccione "Teclado". Desde aquí, puede seleccionar la opción "Behavior de la tecla de función" y elegir primero la "tecla de función".
3. Actualice la aplicación HP Hotkey Support. Su computadora portátil puede tener una aplicación de soporte HP Hotkey instalada. Si es así, puede usar esta aplicación para cambiar el comportamiento de la clave FN. Abra la aplicación y seleccione la pestaña "Configuración de tecla de acceso rápido".
Desde aquí, puede seleccionar la opción "Behavior de la tecla de función" y elegir primero la "tecla de función". Siguiendo estos pasos, debería poder desactivar la tecla FN en su computadora portátil HP que ejecuta Windows 10. Esto facilitará el acceso a ciertas funciones de la computadora portátil y evitará las teclas accidentales.
¿Cómo deshabilitar FN Key Windows 10?
La tecla "FN" en una computadora portátil HP es una tecla de función que, cuando se presiona en combinación con otra tecla, desencadena una función de computadora portátil. Por ejemplo, la combinación de la tecla "FN" y la tecla "F5" puede habilitar o deshabilitar el Wi-Fi de la computadora portátil. Si desea deshabilitar la tecla "FN" en su computadora portátil HP, puede hacerlo en la configuración del BIOS. Aquí hay una guía paso a paso sobre cómo deshabilitar la tecla "FN" en una computadora portátil HP con Windows 10.
1. Apague su computadora portátil y vuelva a encenderla.
2. Cuando aparezca el logotipo de HP, presione la tecla "ESC".
3. Presione la tecla "F10" para ingresar la configuración "BIOS".
4. Seleccione la pestaña "Configuración del sistema".
5. Seleccione la opción "Modo de teclas de acción" y configúrela en "Desactivado".
6. Guarde sus cambios y salga de la configuración de "BIOS". 7.
Su computadora portátil ahora iniciará en Windows 10 y la tecla "FN" ahora debe deshabilitarse.
¿Cómo desbloquear la tecla FN en la computadora portátil HP sin BIOS?
Si usted es un usuario de la computadora portátil HP y está buscando una manera de deshabilitar la tecla FN en su computadora portátil con Windows 10, entonces ha llegado al lugar correcto. La tecla FN en una computadora portátil HP es una clave especializada que se puede usar para controlar las funciones de hardware, como el brillo de la pantalla de la computadora portátil.
Si bien la tecla FN puede ser útil, también puede ser molesta si con frecuencia se usa inadvertidamente. Afortunadamente, hay una manera de deshabilitar la tecla FN en las computadoras portátiles HP que ejecuta Windows 10. El proceso para deshabilitar la tecla FN es realmente bastante simple y requiere solo unos pocos clics del mouse. Primero, abra el menú Inicio y busque Administrador de dispositivos. Una vez que haya abierto el Administrador de dispositivos, navegue a la opción del teclado y expanda.
Aquí, verá una entrada etiquetada como "teclado PS/2 estándar". Haga clic derecho en esta entrada y seleccione "Propiedades". Aparecerá una nueva ventana que contiene una pestaña "Conductor". Seleccione esta pestaña y luego haga clic en el botón etiquetado "Desactivarse". Una vez hecho esto, la tecla FN se deshabilitará. También vale la pena señalar que el proceso descrito anteriormente solo se aplica a las computadoras portátiles HP con Windows 10.
Si tiene una computadora portátil diferente o una versión diferente de Windows, entonces los pasos para deshabilitar la tecla FN pueden ser diferentes. Por lo tanto, es importante asegurarse de seguir los pasos correctos para su computadora portátil y la versión de Windows.
¿Cómo apagar FN Lock HP Windows 11?
La tecla FN en las computadoras portátiles HP es una característica que le permite acceder a funciones especiales presionando la tecla FN en combinación con otras teclas. Dependiendo de su modelo de computadora portátil, es posible que deba presionar varias combinaciones de la tecla FN con otras teclas para habilitar o deshabilitar ciertas características.
Si desea deshabilitar la tecla FN en su computadora portátil HP, puede hacerlo cambiando la configuración de BIOS de su computadora portátil. Para apagar el bloqueo FN en una computadora portátil HP, debe seguir estos pasos:
- Reinicie su computadora portátil y presione la tecla F10 mientras está arrancando.
- Se abrirá el menú de configuración del BIOS. Use las teclas de flecha para navegar hasta la pestaña Configuración del sistema.
- En la pestaña Configuración del sistema, verá una lista de opciones. Navegue a la opción Modo de teclas de acción y presione Entrar.
- La opción de modo de teclas de acción se establecerá en habilitado o deshabilitado. Si está configurado en habilitado, presione ENTER para elegir deshabilitado. Esto apagará el bloqueo de FN.
- Una vez que haya cambiado la opción de modo de teclas de acción, presione la tecla F10 para guardar los cambios y salga de la configuración del BIOS.
Después de haber seguido estos pasos, el bloqueo FN se deshabilitará y podrá usar la tecla FN normalmente.
¿Cómo deshabilitar la tecla FN en la computadora portátil?
La tecla Función (FN) es una herramienta útil que le permite acceder rápidamente a una variedad de funciones de la portátil, como ajustar el brillo o el volumen de la pantalla. Sin embargo, si no es un fanático de la tecla de función, puede deshabilitarla fácilmente en su computadora portátil HP con Windows 10.
Para deshabilitar la tecla Función (FN) en una computadora portátil HP con Windows 10, realice los siguientes pasos:
- Mantenga presionado la tecla Windows y presione la tecla R, que abrirá el cuadro de diálogo Ejecutar.
- Escriba "Regedit" y presione Entrar, que abrirá el Editor de Registro.
- Navegue a “HKEY_LOCAL_MACHINE \ SYSTEM \ CurrentControlSet \ Services \ Hidir \ Parameters \ Keys \” y haga doble clic en la tecla que corresponde a la tecla Función (FN).
- Cambie el valor de "2" a "1" y haga clic en "Aceptar".
- Reinicie su computadora para que los cambios entren en vigencia.
Después de realizar los cambios, la tecla Función (FN) ya no se habilitará y podrá usar las teclas como lo haría normalmente. Tenga en cuenta que la clave de la función (FN) aún puede habilitarse si lo desea.
Para hacer esto, simplemente siga los mismos pasos, pero cambie el valor de "1" a "2" y reinicie su computadora.
¿Cómo cambiar las teclas de función en HP portátil Windows 10?
Si tiene una computadora portátil HP que ejecuta Windows 10, puede encontrar que la tecla FN (función) está habilitada de forma predeterminada. Esto significa que cuando presiona una tecla de función, activa una función secundaria (como ajustar el volumen o el brillo). Sin embargo, si prefiere usar las teclas F como teclas de función estándar, puede deshabilitar la tecla FN. Para deshabilitar la tecla FN en su computadora portátil HP, deberá acceder a la configuración del BIOS (sistema de entrada/salida básica).
Para hacer esto, deberá presionar la tecla F10 cuando aparezca el logotipo de HP durante el inicio. En la configuración del BIOS, busque la opción 'Comportamiento de la tecla de función' y configuéla en 'Key de función primero'. Guarde sus cambios y salga de la configuración del BIOS. Después de haber deshabilitado la tecla FN, puede usar las teclas F como teclas de función estándar.
Cuando presiona una tecla F, llevará a cabo su función principal, como ajustar el volumen o el brillo. Para usar la función secundaria de las teclas F, deberá presionar la tecla FN junto con la tecla F.
Apague FN Key HP EliteBook
La tecla "FN" en una computadora portátil HP es una clave especial que le permite controlar ciertas características y funciones de la computadora portátil. Sin embargo, algunos usuarios pueden encontrar que la tecla FN se interpone en el camino de su escritura y dificulta el uso de la computadora portátil.
Afortunadamente, es posible deshabilitar la tecla FN en una computadora portátil HP con Windows 10. Para deshabilitar la tecla FN en una computadora portátil HP que ejecuta Windows 10, siga los pasos a continuación:
- Abra el menú de inicio y escriba "Administrador de dispositivos" y presione ENTER.
- En la ventana Administrador de dispositivos, expanda la sección "teclados".
- Haga clic derecho en el dispositivo del teclado y seleccione "Propiedades".
- En la ventana Propiedades, seleccione la pestaña "Controlador".
- Haga clic en el botón "Desactivar".
- Haga clic en "Aceptar" para confirmar los cambios.
Una vez que haya completado estos pasos, la clave FN ya no estará activa en la computadora portátil. Si alguna vez necesita volver a habilitar la tecla FN, simplemente invierta los pasos anteriores y la tecla FN se habilitará nuevamente.
Luz de llave FN en HP
La luz de la tecla FN en las computadoras portátiles HP puede ser un problema, ya que a menudo permanece encendido incluso cuando el usuario no está utilizando las funciones de la clave FN. Si desea deshabilitar la luz de la tecla FN en su computadora portátil HP con Windows 10, hay algunos pasos simples que puede tomar para hacerlo.
- Primero, abra el Administrador de dispositivos buscando en la barra de búsqueda de Windows.
- Luego, expanda la opción de teclados en la ventana Administrador de dispositivos.
- A continuación, haga clic con el botón derecho en el controlador de teclado que está utilizando y seleccione Propiedades.
- Luego, seleccione la pestaña del controlador y haga clic en el botón Actualizar el controlador.
- Finalmente, seleccione la opción Software de navegación para el controlador de mi computadora y haga clic en la opción Permítanme elegir de una lista de controladores de dispositivos en mi computadora.
- Seleccione el controlador de teclado PS/2 estándar de la lista y haga clic en Siguiente.
- Ahora, el controlador se actualizará y la luz de la tecla FN se deshabilitará.
Después de seguir estos pasos, la luz de la tecla FN ya no será un problema en su computadora portátil HP con Windows 10. Asegúrese de mantener a sus controladores actualizados para evitar más problemas con la luz de la tecla FN.
Conclusión
La tecla FN en su computadora portátil HP es una herramienta poderosa para controlar la función y el comportamiento de su dispositivo. Si bien puede proporcionar una mayor flexibilidad, también puede causar confusión y frustración cuando está habilitado. Afortunadamente, deshabilitar la clave FN en su computadora portátil HP es un proceso relativamente simple que solo requiere unos pocos pasos.
Siguiendo las instrucciones descritas en este artículo, debe poder deshabilitar rápida y fácilmente la tecla FN en su computadora portátil HP que ejecuta Windows 10. Con la tecla FN deshabilitada, puede disfrutar de más control sobre la función y el comportamiento de su computadora portátil.








