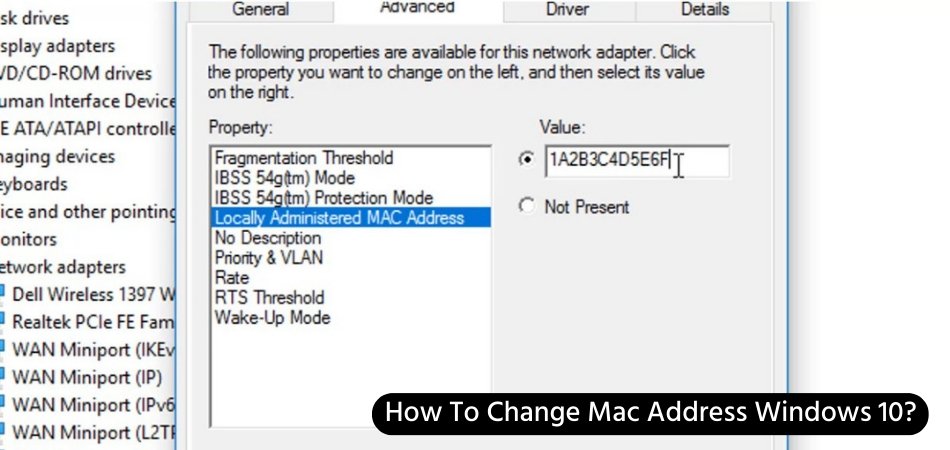
¿Cómo cambiar la dirección MAC Windows 10?
Cambiar la dirección MAC de su PC Windows 10 es un proceso rápido y fácil que se puede hacer de varias maneras. En esta guía, echaremos un vistazo a los diferentes métodos para cambiar la dirección MAC y guiarlo paso a paso Cómo cambiar la dirección MAC Windows 10.
- Paso 1: presione la tecla Windows + R para abrir el cuadro Ejecutar.
- Paso 2: Escriba CPL y presione Entrar.
- Paso 3: haga clic con el botón derecho en la interfaz de red que desea cambiar la dirección MAC de y seleccione Propiedades.
- Paso 4: en la ventana Propiedades, seleccione el Configurar
- Paso 5: ir al Avanzado pestaña y seleccione el Dirección de red opción de la lista.
- Paso 6: marque la casilla junto a Valor e ingrese la dirección MAC deseada.
- Paso 7: haga clic en DE ACUERDO para aplicar los cambios.
- Paso 8: Reinicie su PC para guardar los cambios.
¿Cómo cambio mi dirección MAC MAC manualmente?
Cambiar su dirección MAC manualmente es un proceso bastante simple. Requiere algunos pasos y algunos conocimientos básicos de la configuración de red de su computadora. El primer paso es abrir la ventana de conexiones de red en su computadora. En un sistema basado en Windows, puede hacerlo yendo al panel de control> Network e Internet> Conexiones de red.

Una vez que la ventana de conexiones de red esté abierta, deberá hacer clic derecho en la conexión de red que desea modificar y seleccionar propiedades. Desde allí, deberá seleccionar el botón "Configurar", seguido de la pestaña "Avanzado". En la pestaña avanzada, deberá desplazarse hacia abajo hasta el campo "Dirección de red".
Aquí es donde puede ingresar la nueva dirección MAC para su conexión de red. Ingrese la nueva dirección y haga clic en "Aceptar" para guardar los cambios. Tenga en cuenta que algunas tarjetas de red pueden no admitir la entrada manual de las direcciones MAC. En estos casos, puede ser necesario usar un software de terceros para cambiar la dirección MAC.
¿Cómo cambio mi dirección MAC en el símbolo del sistema Windows 10?
Una dirección MAC es un identificador único asignado a una interfaz de red en un dispositivo. Puede ser útil cambiar la dirección MAC de un dispositivo si la dirección MAC original no es compatible con una determinada red. En Windows 10, puede cambiar su dirección MAC en el símbolo del sistema.
Para hacer esto, primero abra el menú Inicio y escriba "CMD" para abrir el símbolo del sistema. En el símbolo del sistema, escriba "Interfaz Netsh Show Interface" para ver la lista de interfaces de red en su dispositivo. Tenga en cuenta el nombre de la interfaz para la que desea cambiar la dirección MAC.
A continuación, escriba "Interfaz Netsh Set Interface NewName =" y reemplácelo con el nombre de la interfaz y con la nueva dirección MAC que desea. Esto cambiará la dirección MAC para esa interfaz.
Para verificar que el cambio fue exitoso, escriba nuevamente la "interfaz de la interfaz NetSH" para verificar que la dirección MAC para esa interfaz sea la que especificó. Si es así, el comando fue exitoso.
¿Puedes reasignar una dirección MAC?
Una dirección de control de acceso a medios (Mac) es un identificador único asignado a un controlador de interfaz de red (NIC) para comunicaciones en el segmento de red física. Se puede utilizar para identificar el dispositivo específico en una red, y generalmente se usa junto con una dirección de protocolo de Internet (IP) para comunicarse a través de Internet.
Si bien el fabricante generalmente se asigna una dirección MAC a un dispositivo, es posible reasignar una dirección MAC a otro dispositivo. Reasignar una dirección MAC implica alterar la configuración de hardware del dispositivo al que se asigna.
En general, esto se hace accediendo al BIOS en el dispositivo. Una vez que se abre el BIOS, el usuario debe localizar la configuración relacionada con la tarjeta de interfaz de red (NIC) y realizar los cambios apropiados. Luego, el usuario debe ingresar la nueva dirección MAC, guardar los cambios y reiniciar el dispositivo.
Es importante tener en cuenta que cuando se reasigna una dirección MAC, la dirección MAC original ya no está asociada con el dispositivo. Esto significa que el dispositivo ya no puede comunicarse en la red.
Además, algunas redes pueden no permitir el uso de direcciones MAC reasignadas, por lo que es importante verificar los requisitos de la red antes de intentar reasignar una dirección MAC.
¿Cómo modifico mi dirección MAC?
Una dirección MAC (dirección de control de acceso a medios) es un identificador único para cada dispositivo de red. Se utiliza para identificar el dispositivo en una red, y se puede cambiar (o "falsificado") si lo desea. La modificación de una dirección MAC puede ser útil en varios escenarios, como conectarse a una red que requiere la lista blanca de la dirección MAC o ocultar la identidad de un dispositivo de otros usuarios en la misma red.
Para modificar una dirección MAC, deberá acceder a la configuración de red del dispositivo cuya dirección desea cambiar. Los pasos específicos para hacerlo variarán según el sistema operativo o el firmware del dispositivo.
En general, esto se puede hacer en las preferencias de red o del sistema. Una vez que haya accedido a la configuración de la red, busque la opción de cambiar la dirección MAC. Esto puede etiquetarse como "Cambiar la dirección MAC" o la "dirección MAC clon".
Ingrese la nueva dirección MAC deseada, luego guarde los cambios y reinicie el dispositivo. Es importante tener en cuenta que modificar una dirección MAC solo funcionará si el dispositivo está en una red local. No funcionará si el dispositivo está conectado a Internet. Además, la modificación de una dirección MAC puede estar en los términos de servicio de una red determinada y debe hacerse con precaución.
¿Cómo cambiar la dirección MAC Windows 10 usando CMD?
Cambiar su dirección MAC en Windows 10 es un proceso relativamente simple. Esto se puede hacer utilizando la utilidad del símbolo del sistema (CMD). Es importante tener en cuenta que la dirección MAC se utiliza para identificar su adaptador de red y que no se puede cambiar en todos los sistemas operativos.
Para cambiar la dirección MAC de su adaptador de red en Windows 10, debe ejecutar la utilidad CMD con los derechos del administrador. Para hacer esto, abra el menú de inicio y escriba "CMD" en el cuadro de búsqueda. Haga clic con el botón derecho en el icono del símbolo del sistema y luego seleccione "Ejecutar como administrador".
Una vez que se abre la utilidad CMD, debe escribir el comando "Ipconfig /All". Esto le proporcionará la lista de todos los adaptadores de red instalados en su máquina. Para cambiar la dirección MAC del adaptador, debe escribir el siguiente comando: "Interfaz de Netsh Set Interface \" Nombre del adaptador de red \ "Newname = \" Nueva dirección MAC \ ".
Asegúrese de reemplazar el "nombre del adaptador de red" con el nombre del adaptador que desea modificar y la "nueva dirección MAC" con la nueva dirección MAC que desea asignar. Una vez que presione la clave ENTER, se cambiará la dirección MAC del adaptador. Para verificar el cambio, puede escribir el comando "ipconfig /all" nuevamente y verificar la dirección MAC del adaptador.
Cambiar la dirección MAC Software Windows 10
Cambiar una dirección MAC en Windows 10 es una tarea simple que se puede hacer utilizando algunos pasos. Una dirección MAC es un identificador único asignado a las interfaces de red para comunicaciones en el segmento de red física. También se conoce como una dirección física o de hardware.
El objetivo principal de una dirección MAC es identificar un dispositivo que esté conectado a una red. Hay varias aplicaciones de software disponibles para cambiar una dirección MAC. El más popular de estos es el cambiador de direcciones MAC de Technitium, que es una aplicación de código abierto gratuita para Windows 10.
Es un software simple y fácil de usar que se puede usar para cambiar rápidamente una dirección MAC de cualquier adaptador de red. Para comenzar, descargue el cambiador de direcciones MAC de Technitium desde su sitio web oficial e instálelo en su PC con Windows 10. Una vez que se instale la aplicación, abra la aplicación y verá una lista de adaptadores de red en su sistema.
Seleccione el adaptador para el que desea cambiar la dirección MAC y luego haga clic en el botón "Aleatorizar". Esto generará una dirección MAC aleatoria para el adaptador seleccionado. Finalmente, haga clic en el "Cambie ahora!" botón para aplicar la nueva dirección MAC.
Después de aplicar la nueva dirección MAC, a su sistema se le asignará una nueva dirección MAC y puede conectarse a la red con la nueva dirección. El cambiador de direcciones MAC de Technitium también le permite restaurar la dirección MAC original del adaptador, si es necesario.
¿Cómo cambiar la dirección MAC Windows 11?
La dirección Mac (control de acceso a medios) es un identificador único asignado al adaptador de red de su computadora. Se utiliza para identificar su computadora en la red y se genera en función de la configuración de hardware de su computadora. En Windows 10, puede cambiar su dirección MAC si lo desea.
Estos son los pasos para hacerlo:
1. Presione la tecla Windows + R para abrir el cuadro de diálogo Ejecutar.
2. Escriba "devmgmt.msc" en el cuadro y presione Entrar para abrir el administrador de dispositivos.
3. Expanda la categoría de adaptadores de red y haga clic con el botón derecho en el adaptador de red para el que desea cambiar la dirección MAC.
4. Seleccione Propiedades y luego vaya a la pestaña Avanzada.
5. Seleccione la dirección de red de la lista y luego ingrese una nueva dirección MAC en el campo Valor.
6. Haga clic en Aceptar para guardar los cambios y cerrar la ventana.
7. Finalmente, reinicie su computadora para que los cambios puedan entrar en vigencia.
Es importante tener en cuenta que cambiar su dirección MAC puede tener efectos adversos en la conectividad de su computadora, por lo que no se recomienda hacerlo a menos que sepa lo que está haciendo. Además, en algunos casos, la nueva dirección MAC puede no ser aceptada por la red, así que asegúrese de usar una dirección MAC válida.
Cambiador de direcciones MAC
El cambiador de direcciones MAC es una aplicación de software que permite a los usuarios cambiar la dirección de control de acceso a medios (Mac) de su interfaz de red. Es una herramienta poderosa que se puede utilizar para personalizar la configuración de red de computadoras, teléfonos inteligentes y otros dispositivos conectados a una red.
En Windows 10, puede usar el símbolo del sistema para cambiar la dirección MAC de su interfaz de red. Primero, abra el símbolo del sistema presionando la tecla Windows y escribiendo "CMD".
Una vez que el símbolo del sistema está abierto, escriba el siguiente comando: "GetMac /V". Este comando le mostrará la dirección MAC actual de su interfaz de red. Para cambiar la dirección MAC, use el siguiente comando: "Interfaz de Netsh IP SET Dirección" [name_of_network_interface] "static [new_mac_address]". Reemplace el [name_of_network_interface] y [new_mac_address] con el nombre de la interfaz de red y la dirección MAC deseada que desea usar, respectivamente.
Este comando establecerá la nueva dirección MAC de su interfaz de red. Una vez que se ha cambiado la dirección MAC, puede verificar si es correcta escribiendo el comando "getMac /V" nuevamente. Si se enumera la nueva dirección MAC, ha cambiado con éxito la dirección MAC de su interfaz de red.
Cambiar la dirección MAC CMD
Cambiar la dirección MAC de una computadora Windows 10 se puede hacer a través del símbolo del sistema. El proceso es relativamente simple y directo. Cabe señalar que esto solo debe hacerse si sabe lo que está haciendo, ya que cambiar la dirección MAC de un dispositivo puede causar serios problemas de red. Para cambiar la dirección MAC de su computadora Windows 10, siga estos pasos:
- Abra el símbolo del sistema como administrador. Para hacer esto, busque "CMD" en el menú Inicio, haga clic con el botón derecho y seleccione la opción "Ejecutar como administrador".
- En la ventana del símbolo del sistema, escriba el siguiente comando y presione enter: ipconfig /all
- Desplácese a través de la salida y busque el adaptador de red para el que desea cambiar la dirección MAC. Observe la dirección física (el valor después del encabezado de la "dirección física").
- Escriba el siguiente comando, reemplazando con el nombre real de su adaptador de red y con la nueva dirección MAC que desea establecer:
- interfaz netsh set interfaz "" newmac =
- Presione Enter para ejecutar el comando.
- Verifique que la dirección MAC se haya cambiado abriendo nuevamente el símbolo del sistema y ejecutando el comando "ipconfig /all".
Cabe señalar que la nueva dirección MAC que establece debe ser válida. Puede encontrar direcciones MAC válidas en línea. Sin embargo, tenga en cuenta que usar la dirección MAC de otra persona puede causar conflictos con el propietario original. Además, asegúrese de ingresar la dirección MAC en el formato "00-0a-cd-00-00-00".
Cambiar la dirección MAC Windows 10 PowerShell
Cambiar la dirección MAC de una computadora Windows 10 es fácil con PowerShell. PowerShell es un poderoso lenguaje de secuencias de comandos que permite a los usuarios automatizar las tareas de configuración del sistema. Para cambiar la dirección MAC de su computadora Windows 10, debe abrir la ventana PowerShell con privilegios de administrador.
Para hacer esto, abra el menú Inicio, escriba 'PowerShell' y haga clic con el botón derecho en el icono PowerShell que aparece. Seleccione 'Ejecutar como administrador' de la lista de opciones. Una vez que la ventana PowerShell está abierta, puede usar el siguiente comando para ver la dirección MAC actual de su computadora: Get-NetAdapter. Para cambiar la dirección MAC, use el comando set-netAdapter.
Este comando requiere que proporcione el nombre del adaptador de red que desea cambiar, así como la nueva dirección MAC. Por ejemplo, para cambiar la dirección MAC del adaptador de red llamado 'Ethernet', a '00 -0C-29-7D-3B-50 ', use el siguiente comando: set-netAdapter -name Ethernet -macaddress '00 -0c- 29-7D-3B-50 '.
Una vez que se ejecute el comando, se cambiará la dirección MAC de su computadora. Puede verificar la nueva dirección MAC utilizando el comando Get-NetAdapter.
Cambiar la dirección MAC Windows 7
Cambiar la dirección MAC (control de acceso a medios) de una computadora que ejecuta Windows 7 es un procedimiento simple. La dirección MAC es un identificador único asignado a interfaces de red, como Ethernet y Wi-Fi, para la comunicación en el segmento de red física.
Al cambiar la dirección MAC de su computadora, puede obtener acceso a redes que tienen habilitado el filtrado de direcciones MAC y también omitir otros tipos de restricciones de acceso a la red. Aquí le mostramos cómo cambiar su dirección MAC en Windows 7:
- Presione la tecla Windows + R para abrir la ventana Ejecutar.
- Escriba "CMD" en la ventana Ejecutar y presione ENTER para abrir el símbolo del sistema.
- Escriba "Ipconfig /All" en el símbolo del sistema y presione ENTER para ver la configuración de red actual de su computadora.
- Escriba "GetMac" en el símbolo del sistema y presione ENTER para ver su dirección MAC actual.
- Escriba "Interfaz NetSh Conjunto de la interfaz" [Nombre del adaptador de red] "Newname = [nueva dirección MAC]" en el símbolo del sistema y presione Entrar. Reemplace [Nombre del adaptador de red] con el nombre del adaptador de red, desea cambiar la dirección MAC y reemplazar [nueva dirección MAC] con la dirección MAC que desea usar.
- Escriba "Salir" en el símbolo del sistema y presione ENTER para salir del símbolo del sistema.
- Reinicie su computadora para aplicar los cambios.
Después de reiniciar su computadora, puede ver su nueva dirección MAC siguiendo los pasos anteriores. También debe poder obtener acceso a redes que tengan habilitado el filtrado de direcciones MAC.
¿Cómo cambiar la dirección MAC en el teléfono?
Cambiar una dirección MAC en Windows 10 es un proceso bastante simple y se puede hacer en unos pocos pasos. La dirección MAC de un dispositivo es un identificador único y se puede usar para ocultar su dispositivo de una red o para acceder a una red que tiene habilitado el filtrado de la dirección MAC. Para cambiar una dirección MAC en Windows 10, siga estos pasos:
1. Abra el menú de inicio y escriba "CMD" en la barra de búsqueda. Haga clic derecho en el símbolo del sistema y seleccione "Ejecutar como administrador".
2. Escriba "Ipconfig/All" en el símbolo del sistema y presione Enter. Esto enumerará todas las interfaces de su red y sus direcciones MAC asociadas.
3. Tome nota de la dirección MAC asociada con la interfaz de red que desea cambiar.
4. Escriba la interfaz "Netsh Interface Set" Nombre de la interfaz "Newmac =" xx-xx-xx-xx-xx-xx "y presione enter. Reemplace" Nombre de la interfaz "con el nombre de la interfaz de red que desea cambiar y "Xx-xx-xx-xx-xx-xx" con la nueva dirección MAC.
5. Reinicie su computadora para que los cambios entren en vigencia. Después de reiniciar su computadora, la nueva dirección MAC debe estar activa y debe poder acceder a las redes y ocultar su dispositivo según lo desee.
¿Cómo cambiar la dirección MAC Windows 10?
Cambiar su dirección MAC en Windows 10 es un proceso simple que se puede hacer en unos pocos pasos. Es una excelente manera de proteger su privacidad y asegurar su sistema de actividades maliciosas. Con esta guía, puede cambiar fácilmente la dirección MAC de su PC Windows 10 y disfrutar de una experiencia segura en línea.
Además, también puede usar los mismos pasos para cambiar la dirección MAC de otros dispositivos. Por lo tanto, comience a cambiar la dirección MAC de su PC Windows 10 hoy y mantenga segura su huella digital.








