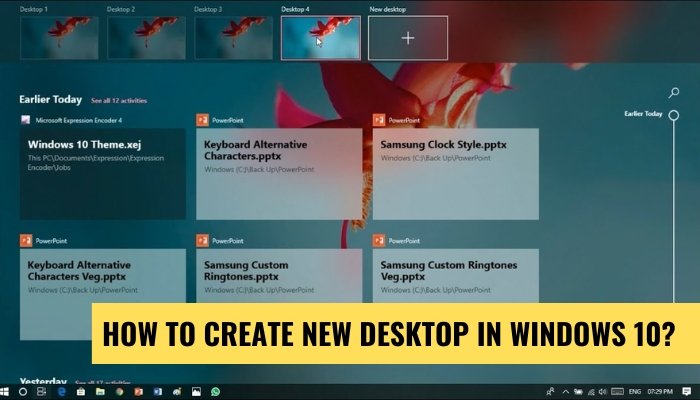
¿Cómo crear un nuevo escritorio en Windows 10?
Crear un nuevo escritorio en Windows 10 es una excelente manera de organizar y separar su trabajo, documentos y aplicaciones. Aquí le mostramos cómo hacerlo:
Haga clic derecho en un espacio vacío en su escritorio y seleccione Mostrar configuración Desde el menú.
En el Múltiples pantallas Sección, haga clic en el Configuración de visualización avanzada enlace.
Bajo el Seleccionar y reorganizar pantallas Sección, haga clic en el Identificar enlace.
Aparecerá un número en cada una de sus pantallas. Haga clic en el Detectar botón.
Ahora verá dos cajas numeradas. Haga clic en el Crear escritorio botón.
Se creará su nuevo escritorio. Puede cambiar entre escritorios haciendo clic en el Vista de tareas botón.
¿Puedo crear un segundo escritorio Windows 10?
Sí, puede crear un segundo escritorio en Windows 10. Es una excelente manera de mantener su trabajo y archivos personales separados y organizados. Para crear un segundo escritorio, deberá abrir el menú Vista de tareas.

Esto se puede hacer haciendo clic en el botón Vista de tareas en la barra de tareas o presionando la tecla Windows+pestaña. Para crear un nuevo escritorio, haga clic en el signo Plus (+) ubicado en la esquina superior derecha de la ventana de la vista de tareas. Esto creará un segundo escritorio virtual que puede usar. Para cambiar entre sus dos escritorios, haga clic en el botón Vista de tareas en la barra de tareas y seleccione el escritorio al que desea cambiar.
También puede cambiar entre escritorios usando la tecla Windows+Ctrl+teclas de flecha izquierda y derecha. Puede personalizar cada escritorio agregando diferentes programas y aplicaciones a cada uno. Esto lo ayudará a mantener organizados sus escritorios. Para cerrar un escritorio, abra el menú de la vista de tareas, pasee sobre el escritorio que desea cerrar y haga clic en la X ubicada en la esquina superior derecha.
Esto cerrará el escritorio y cualquier aplicación o programa que haya abierto en él. También puede crear tantos escritorios como necesite haciendo clic en el signo más (+) ubicado en la esquina superior derecha de la ventana de la vista de tareas.
¿Cuál es el atajo para crear un nuevo escritorio en Windows 10?
Crear un nuevo escritorio en Windows 10 es una manera fácil de organizar y administrar múltiples actividades. Le permite crear espacios separados con diferentes conjuntos de aplicaciones, documentos y archivos. Puede cambiar entre escritorios de manera rápida y fácil con atajos de teclado. Este tutorial le mostrará cómo crear un nuevo escritorio en Windows 10.
El primer paso es presionar la tecla Windows + pestaña. Esto abrirá la interfaz de la vista de tareas. En la esquina inferior derecha, verá un botón "+ nuevo escritorio". Haga clic en este botón para crear un nuevo escritorio. Verá un nuevo escritorio aparecer en la interfaz de la vista de tareas. Ahora que ha creado un nuevo escritorio, puede comenzar a agregar aplicaciones, documentos y archivos. Para cambiar entre computadoras de escritorio, puede usar la tecla Windows de acceso directo del teclado + Ctrl + flecha izquierda o flecha derecha.
Esto lo cambiará al escritorio anterior o siguiente respectivamente. También puede cambiar a un escritorio específico presionando el número de la tecla Windows + Ctrl +, donde el número es el número del escritorio al que desea cambiar.
Crear un nuevo escritorio en Windows 10 es una excelente manera de organizar y administrar múltiples actividades a la vez. Con solo unos pocos pasos simples, puede crear y cambiar entre múltiples computadoras de escritorio de manera rápida y fácil.
¿Windows 10 Home tiene múltiples escritorios?
Sí, Windows 10 Home tiene la capacidad de crear múltiples escritorios. Con esta función, los usuarios pueden separar sus tareas laborales y personales creando múltiples escritorios virtuales para cada tipo de tarea. Cada escritorio puede contener sus propias ventanas, aplicaciones y configuraciones. Esto es especialmente útil para los usuarios que necesitan administrar varias tareas o proyectos diferentes simultáneamente.
Para crear múltiples computadoras de escritorio en Windows 10 Inicio, los usuarios pueden abrir la ventana de vista de tareas presionando la tecla Windows + Tab. La ventana de vista de tareas mostrará todas las ventanas y aplicaciones abiertas que se están ejecutando actualmente. Para crear un nuevo escritorio, los usuarios pueden hacer clic en el icono "+" en la esquina inferior derecha de la ventana de vista de tareas.
Esto abrirá un nuevo escritorio, que se puede personalizar con diferentes ventanas, aplicaciones y configuraciones. Una vez que se configura el escritorio, los usuarios pueden cambiar entre escritorios haciendo clic en el icono de escritorio en la esquina inferior izquierda de la ventana de la vista de tareas. Para administrar los escritorios, los usuarios pueden hacer clic con el botón derecho en el icono de escritorio en la esquina inferior izquierda de la ventana de la vista de tareas.
Esto abrirá un menú con opciones para cambiar entre escritorios, mover ventanas a diferentes escritorios, cerrar escritorios y cambiar el nombre de las computadoras de escritorio. Esta es una excelente manera de realizar un seguimiento de las diferentes tareas y ventanas que están abiertas en un momento dado.
¿Cuántos escritorios se pueden crear en Windows 10?
Windows 10 permite a los usuarios crear hasta cuatro escritorios virtuales. Los escritorios virtuales son espacios de trabajo independientes que permiten a los usuarios administrar sus ventanas y aplicaciones de manera ordenada. Esta característica se puede habilitar abriendo el icono de vista de tareas ubicado en la barra de tareas.
Una vez hecho clic, se abrirá una nueva ventana y los usuarios pueden seleccionar la opción "Nuevo escritorio" para crear escritorios adicionales. Cada escritorio se puede administrar individualmente, lo que permite a los usuarios colocar diferentes programas y ventanas en cada escritorio. De esta manera, los usuarios pueden administrar múltiples proyectos y tareas con facilidad. Windows 10 también ofrece una característica llamada "Barra de tareas en las computadoras de escritorio" que permite a los usuarios mantener los mismos atajos y elementos de la barra de tareas en todos los escritorios.
Esta función se puede habilitar haciendo clic derecho en la barra de tareas y seleccionando la opción "Mostrar barra de tareas en todos los escritorios". Esto permite a los usuarios acceder a sus elementos de la barra de tareas desde cualquier escritorio sin tener que cambiar entre ellos. Para los usuarios que necesitan más de cuatro escritorios, existen herramientas de terceros disponibles que pueden aumentar la cantidad de computadoras de escritorio disponibles.
Estas herramientas permiten a los usuarios crear un número ilimitado de computadoras de escritorio, lo que les permite administrar más tareas y proyectos con facilidad.
Windows 10 Nuevo acceso directo de escritorio
Crear un nuevo atajo de escritorio en Windows 10 es una excelente manera de acelerar su flujo de trabajo, ya que le permite acceder rápidamente a los programas y archivos que más usa. Para crear un nuevo atajo de escritorio en Windows 10, debe usar el explorador de archivos de Windows. Para comenzar, abra el explorador de archivos y navegue al programa, el archivo o la carpeta para el que desea crear un atajo.
Haga clic derecho en el elemento y seleccione "Crear acceso directo" en el menú. Luego se le presentará un aviso pidiéndole que confirme la ubicación del acceso directo. Seleccione la opción "Desktop" y haga clic en "Aceptar". Esto creará un atajo en su escritorio para el elemento que seleccionó. Ahora puede hacer doble clic en el acceso directo para abrirlo rápidamente.
También puede personalizar el acceso directo haciendo clic derecho en él y seleccionando "Propiedades". Aquí puede cambiar el icono, cambiar el nombre del atajo y cambiar el objetivo del atajo si desea que abra algo más que lo que seleccionó. Cuando haya terminado de hacer cambios, haga clic en "Aceptar" y su atajo estará listo para usar.
Windows 10 Múltiples acceso directo de escritorio
Windows 10 incluye una característica llamada "escritorios virtuales" que permite a los usuarios crear múltiples escritorios para diferentes propósitos, como para el trabajo y para el ocio. Esta característica también se conoce como "Múltiples acceso directo de escritorio". Crear un nuevo escritorio en Windows 10 es una tarea fácil.
Estos son los pasos necesarios para crear un nuevo escritorio en Windows 10:
- Haga clic derecho en la barra de tareas en la parte inferior de la pantalla y seleccione "Vista de tareas" en el menú.
- Haga clic en el botón "nuevo escritorio" que aparece en la esquina inferior derecha de la pantalla.
- El nuevo escritorio aparecerá en la barra de tareas. Puede cambiar entre diferentes escritorios haciendo clic en el icono de escritorio correspondiente en la barra de tareas.
- Para cerrar un escritorio, haga clic derecho en su icono en la barra de tareas y seleccione "Cerrar".
Crear múltiples escritorios en Windows 10 es una excelente manera de organizar su trabajo y realizar un seguimiento de múltiples proyectos. Con la ayuda de la función de escritorio virtual, puede cambiar rápidamente entre diferentes escritorios y acceder fácilmente a las aplicaciones y documentos que necesita.
Cambiar entre escritorios Windows 10
Crear nuevos escritorios en Windows 10 es una forma fácil y eficiente de organizar sus ventanas y aplicaciones abiertas. Con el uso de escritorios virtuales, puede cambiar rápidamente entre escritorios y mantener su trabajo organizado.
Para crear un nuevo escritorio en Windows 10, siga estos pasos:
- Haga clic derecho en cualquier lugar en la barra de tareas en la parte inferior de la pantalla y seleccione "Vista de tareas".
- Se le presentará todas sus ventanas abiertas, así como un botón "+escritorio nuevo" en la esquina inferior derecha de la pantalla.
- Haga clic en el botón "+nuevo escritorio" para crear un nuevo escritorio.
- Puede repetir el paso 2 para crear tantos escritorios como sea necesario.
- Para cambiar entre escritorios, simplemente haga clic en el botón "Vista de tareas" nuevamente y seleccione el escritorio al que desea cambiar.
Una vez que haya creado un nuevo escritorio, puede arrastrar fácilmente a Windows de un escritorio a otro. Para hacer esto, simplemente haga clic y mantenga presionado en la ventana que desea mover, arrástrelo al botón "Vista de tareas" y seleccione el escritorio al que le gustaría moverlo.
Esta es una excelente manera de mantener organizados sus ventanas y aplicaciones. Al usar escritorios virtuales en Windows 10, puede cambiar rápidamente entre escritorios y mantener su trabajo organizado. Esta característica es una excelente manera de ahorrar tiempo y mantener su espacio de trabajo organizado y eficiente.
Nuevo acceso directo de escritorio Windows 11
Crear un nuevo escritorio en Windows 10 es una excelente manera de mantener separados su trabajo y documentos personales. También le permite personalizar el aspecto de su escritorio. Para crear un nuevo escritorio en Windows 10, deberá abrir el menú Vista de tareas. Para hacer esto, simplemente presione la tecla Windows y la tecla TAB simultáneamente.
Esto abrirá el menú Vista de tareas y mostrará todas las aplicaciones y Windows. En el menú Vista de tareas, haga clic en el nuevo botón de escritorio en la esquina inferior derecha de la ventana. Esto creará un nuevo escritorio y lo cambiará de inmediato. También puede cambiar entre varios escritorios haciendo clic nuevamente en el botón Vista de tareas y seleccionando el escritorio al que desea cambiar. Una vez que esté en su nuevo escritorio, puede comenzar a configurarlo como desee.
Para agregar una aplicación al escritorio, simplemente arrastre y suelte desde el menú Vista de tareas. También puede agregar un fondo de pantalla y cambiar el tamaño de sus iconos y otras configuraciones. Cuando haya terminado de personalizar su nuevo escritorio, haga clic en la "X" en la esquina superior derecha del menú Vista de tareas para cerrarlo y volver a su escritorio.
Múltiples escritorios en Windows
Windows 10 permite a los usuarios crear múltiples escritorios para organizar sus aplicaciones y tareas. Es una forma simple y efectiva de mantener su flujo de trabajo organizado y eficiente. Este tutorial explicará cómo crear un nuevo escritorio en Windows 10. Abra el panel de la vista de tareas presionando el botón Vista de tareas ubicado en la barra de tareas. Alternativamente, también puede presionar la tecla Windows + Tab para abrir el panel Vista de tareas.
Haga clic en el botón "Nuevo escritorio" en la esquina inferior derecha del panel. Esto creará un nuevo escritorio virtual. Ahora puede cambiar entre escritorios haciendo clic en la miniatura de escritorio en el panel de la vista de tareas. También puede cambiar entre escritorios presionando la tecla Windows + Ctrl + teclas de flecha izquierda/derecha. Para cerrar un escritorio, abra el panel de la vista de tareas, haga clic con el botón derecho en la miniatura de escritorio que desea cerrar y seleccione "Cerrar el escritorio".
Crear múltiples escritorios puede ayudarlo a mantener su trabajo organizado y más eficiente. Experimente con la función para averiguar cómo puede ayudarlo en su flujo de trabajo diario.
Cambiar entre escritorios Windows 11
Windows 10 ofrece una excelente característica para cambiar entre escritorios para ayudarlo a administrar múltiples espacios de trabajo. Es una excelente manera de mantenerte organizado y mantener tu trabajo separado. Para crear un nuevo escritorio en Windows 10, primero deberá abrir la vista de tareas.
Puede hacerlo presionando la tecla Windows + pestaña o haciendo clic en el botón Vista de tareas ubicado en la barra de tareas. Una vez que se abre la vista de tareas, haga clic en el nuevo botón de escritorio ubicado en la parte inferior de la pantalla. Esto creará un nuevo escritorio en blanco. Puede cambiar fácilmente entre ellos utilizando la ventana de vista de tareas. Para cambiar entre escritorios, simplemente haga clic en el que desea ver y se activa. Si desea eliminar un escritorio, puede hacerlo flotando su cursor sobre el escritorio en la ventana de la vista de tareas y haciendo clic en el icono Cerrar ubicado en la parte superior de la escritorio. Y
OU también puede personalizar el escritorio agregando aplicaciones y programas. Para hacer esto, simplemente arrastre y suelte la aplicación o programa desde su escritorio principal al nuevo escritorio. Esto abrirá la aplicación o programa en el nuevo escritorio. También puede mover aplicaciones y programas entre escritorios simplemente arrastrándolas y dejándolas de un escritorio a otro.
Usar múltiples computadoras de escritorio en Windows 10 es una excelente manera de mantenerse organizado y mantener su trabajo separado. Con esta característica, puede cambiar fácilmente entre escritorios para mantener sus flujos de trabajo organizados y eficientes.
Múltiples escritorios Windows 10
Crear un nuevo escritorio en Windows 10 es una excelente manera de organizar diferentes tipos de tareas y separarlas entre sí. Hacerlo también ayuda a mantener su computadora más organizada y eficiente. Para crear un nuevo escritorio virtual en Windows 10, simplemente siga los pasos a continuación.
- Presione la tecla Windows + pestaña - Esto iniciará la ventana de vista de tareas, que muestra todas las aplicaciones abiertas y le permitirá crear nuevos escritorios.
- Haga clic en el "nuevo escritorio" - Esto creará un nuevo escritorio virtual en Windows 10 y lo abrirá para que comience a usar.
- Empiece a usar el nuevo escritorio - Ahora puede arrastrar y soltar aplicaciones al nuevo escritorio, o abrir nuevas aplicaciones y se abrirán en el nuevo escritorio.
Una vez que haya creado el nuevo escritorio, puede cambiar entre ellos en cualquier momento presionando la tecla Windows + Tab. Esto traerá la ventana de la vista de tareas que le mostrará todos los escritorios abiertos. Luego puede hacer clic en el que desea cambiar.
También puede cerrar cualquier escritorio abierto haciendo clic en la "X" en la esquina superior derecha del escritorio. Esto cerrará el escritorio y cualquier aplicación abierta se trasladará al escritorio que está utilizando actualmente.
Nuevo escritorio Windows 11
Crear un nuevo escritorio en Windows 10 es más fácil que nunca. Los pasos a seguir son: 1. Haga clic derecho en la barra de tareas. 2. Seleccione la opción "Vista de tareas" de la lista. 3. Haga clic en el botón "Nuevo escritorio" en la esquina inferior derecha de la pantalla. 4. Su nuevo escritorio se creará y se abrirá automáticamente.
Puede cambiar entre diferentes escritorios haciendo clic en el botón "Vista de tareas" en la barra de tareas. El botón Vista de tareas también le permite eliminar las computadoras de escritorio existentes y agregar otros nuevos. También puede cambiar rápidamente entre escritorios presionando la tecla del logotipo de Windows y la tecla TAB simultáneamente en su teclado.
Esto abrirá la ventana Vista de tareas, en la que puede seleccionar el escritorio deseado. La creación de escritorios adicionales puede ser útil si necesita múltiples espacios de trabajo para mantener organizados sus ventanas y aplicaciones. Por ejemplo, puede crear escritorios separados para tareas laborales y personales, o escritorios separados para cada uno de sus proyectos.
Conclusión
Crear un nuevo escritorio en Windows 10 es una forma útil de organizar y personalizar su sistema. Puede configurar fácilmente múltiples escritorios para administrar diferentes tareas y mantener su espacio de trabajo claro y organizado.
Siguiendo los simples pasos descritos en este artículo, puede crear rápidamente un nuevo escritorio virtual en Windows 10 y comenzar a personalizar su sistema para satisfacer sus necesidades. Con la flexibilidad y la conveniencia de crear un nuevo escritorio en Windows 10, puede mantener fácilmente su sistema organizado y funcionando sin problemas.








