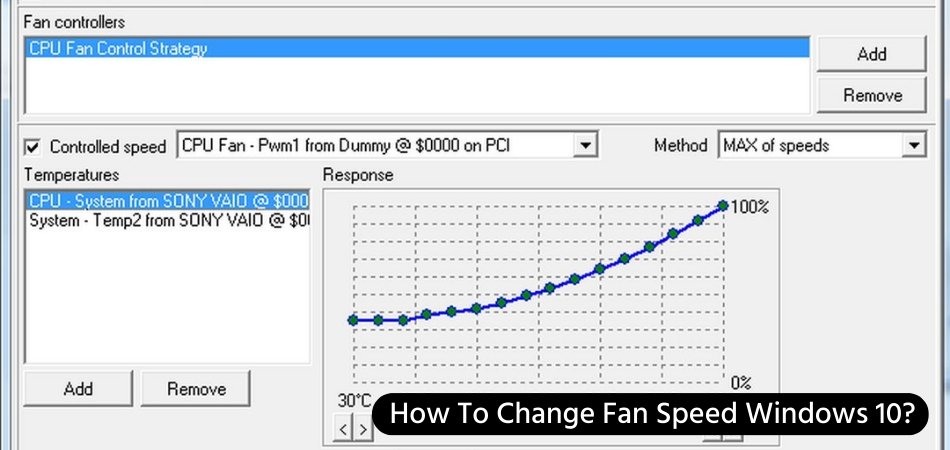
¿Cómo cambiar la velocidad del ventilador Windows 10?
¿Está buscando una manera de controlar la velocidad de su ventilador en Windows 10? En realidad, es una tarea bastante simple, y no requiere muchos conocimientos técnicos. En este artículo, te mostraremos Cómo cambiar la velocidad del ventilador Windows 10 En solo unos sencillos pasos.
- Presione el Clave de Windows en su teclado para abrir el menú Inicio.
- Tipo Panel de control y seleccionarlo.
- Hacer clic en Hardware y sonido.
- Hacer clic en Opciones de energía.
- Hacer clic en Configuración del plan de cambio al lado del plan de potencia seleccionado.
- Hacer clic en Cambiar la configuración de potencia avanzada
- En la ventana de configuración avanzada, haga clic en el + al lado del Gestión de energía del procesador
- Hacer clic en Política de enfriamiento del sistema.
- Seleccionar Activo o Pasivo Como la velocidad de tu ventilador.
- Hacer clic DE ACUERDO Para guardar su configuración.
¿Cómo ajusto la velocidad del ventilador de mi computadora?
Ajustar la velocidad del ventilador en su computadora es una parte importante para mantener su sistema funcionando y estable. Muchos usuarios no se dan cuenta de que las velocidades de su ventilador se pueden ajustar para que su computadora se ejecute de manera más eficiente. Hay algunas formas diferentes de ajustar la velocidad del ventilador en su computadora, dependiendo de la configuración de su sistema.

Una forma de ajustar la velocidad del ventilador en su computadora es usar un programa llamado SpeedFan. SpeedFan es un programa gratuito que le permite monitorear y ajustar la velocidad del ventilador en su computadora. Con SpeedFan, puede ajustar la velocidad del ventilador para que coincida con las necesidades de su computadora, asegurando que se ejecute de la manera más eficiente posible. Otra forma de ajustar la velocidad del ventilador en su computadora es ajustar manualmente la configuración en el BIOS.
La configuración del BIOS le permitirá ajustar la velocidad del ventilador a un valor específico. Esto es un poco más complicado, pero se puede hacer si se siente cómodo con el BIOS y la configuración. Finalmente, puede comprar un controlador de ventilador, que es un dispositivo que le permite ajustar manualmente la velocidad del ventilador en su computadora.
Estos controladores se pueden comprar en la mayoría de las tiendas de computadora, y son relativamente fáciles de instalar. Una vez instalado, puede ajustar manualmente la velocidad del ventilador para que coincida con las necesidades de su computadora. En general, ajustar la velocidad del ventilador en su computadora es una parte importante para mantener su sistema funcionando y estable.
Hay algunas formas diferentes de ajustar la velocidad del ventilador, dependiendo de la configuración de su sistema. El uso de SpeedFan, ajustar manualmente la configuración del BIOS o comprar un controlador de ventilador son opciones viables.
¿Cómo ajusto la velocidad del ventilador en mi computadora portátil?
Ajustar la velocidad del ventilador en su computadora portátil puede ser un proceso fácil y rápido. La velocidad del ventilador se puede ajustar a través de la configuración del BIOS de su computadora portátil. Para hacer esto, primero debe apagar su computadora portátil. Luego, presione el botón de encendido y presione la tecla F2 al mismo tiempo para ingresar la configuración del BIOS.
Una vez que esté en la configuración del BIOS, podrá acceder a la configuración de velocidad del ventilador. Dependiendo de su modelo de computadora portátil, la configuración del ventilador puede estar en la pestaña avanzada, la configuración del chipset, la configuración avanzada del chipset o la pestaña de alimentación. Una vez que haya localizado la configuración del ventilador, puede ajustarlos usando las teclas arriba y hacia abajo en su teclado.
Si no puede encontrar la configuración del ventilador en la configuración del BIOS, también puede ajustar la velocidad de su ventilador utilizando el software de terceros. El software como SpeedFan, Hwinfo o Core Temp son excelentes opciones para ajustar la velocidad del ventilador en su computadora portátil.
Independientemente del método que elija para ajustar la velocidad del ventilador, es importante recordar guardar su configuración después de haber realizado los cambios. Los cambios que realice no se guardará si sale de la configuración del BIOS sin guardar su configuración.
¿Cómo cambio la velocidad del ventilador en el BIOS?
Cambiar la velocidad del ventilador en el BIOS es una tarea importante que requiere que un usuario comprenda su configuración de BIOS. Es importante tener en cuenta que no todos los Bioss tienen la opción de cambiar la velocidad del ventilador, y si lo hacen, las opciones varían de un fabricante a otro. En general, la velocidad del ventilador se puede ajustar en la configuración "avanzada" o "potencia" del BIOS.
La configuración de la velocidad del ventilador se representará como un porcentaje o número que corresponde a la velocidad a la que gira el ventilador. Los pasos exactos para cambiar la velocidad del ventilador en BIOS varían según el tipo de BIOS y el fabricante, pero en general, el usuario deberá acceder a la pantalla de configuración del BIOS presionando una tecla en el teclado durante el arranque.
Una vez que se carga la pantalla de configuración del BIOS, el usuario deberá seleccionar la configuración "avanzada" o "encendido", dependiendo del tipo BIOS. Luego, el usuario debe ubicar la configuración de velocidad del ventilador, que generalmente se puede encontrar en la sección "Monitor de hardware" o "Velocidad del ventilador". A partir de ahí, el usuario puede ajustar la configuración de la velocidad del ventilador a sus valores deseados.
También es importante tener en cuenta que la configuración de la velocidad del ventilador puede estar limitada por la velocidad máxima del ventilador en sí. Después de que se haya ajustado la configuración de la velocidad del ventilador, el usuario necesitará guardar la configuración y salir de la pantalla de configuración del BIOS. Esto generalmente se puede hacer presionando la tecla "ESC" o "F10". Después de guardar la configuración del BIOS, la velocidad del ventilador debería cambiar automáticamente.
Es importante tener en cuenta que la configuración incorrecta de la velocidad del ventilador puede dar lugar a la inestabilidad de la computadora, por lo que es importante verificar la velocidad del ventilador antes de realizar cualquier cambio.
¿Cómo reviso la velocidad del ventilador de mi computadora?
Hay varios métodos para verificar la velocidad del ventilador de su computadora. Dependiendo del tipo de computadora y su sistema operativo, los siguientes métodos se pueden usar para verificar la velocidad del ventilador.
Método 1: Verifique la configuración del BIOS La forma más fácil de verificar la velocidad del ventilador de su computadora es verificar la configuración del BIOS. Ingrese la configuración del BIOS y busque la opción "Velocidad del ventilador". Dependiendo del tipo de versión de computadora y BIOS, la configuración de velocidad del ventilador se puede encontrar en diferentes ubicaciones. Si no puede encontrar la opción de velocidad del ventilador en la configuración del BIOS, entonces la velocidad del ventilador no se puede cambiar.
Método 2: Use un software de monitoreo de velocidad del ventilador Si su computadora no tiene una opción de velocidad del ventilador en su configuración de BIOS, entonces puede usar un software de monitoreo de velocidad del ventilador para verificar la velocidad del ventilador. Hay varios software de monitoreo de velocidad del ventilador disponible en línea, como SpeedFan, Hwmonitor y Realtemp. Este software se puede usar para verificar la velocidad del ventilador y también para ajustar la velocidad del ventilador.
Método 3: Verifique la velocidad en Windows para las computadoras de Windows, puede verificar la velocidad del ventilador en el Administrador de tareas. Abra el Administrador de tareas y haga clic en la pestaña Rendimiento. En la pestaña Rendimiento, puede encontrar la velocidad del ventilador. La velocidad del ventilador se mide en RPM (revoluciones por minuto). Estos son los tres métodos para verificar la velocidad del ventilador de su computadora. Dependiendo del tipo de computadora y su sistema operativo, puede usar cualquiera de los métodos anteriores para verificar la velocidad del ventilador.
Flan de velocidad
SpeedFan es una utilidad de software potente y fácil de usar que se puede utilizar para monitorear y controlar las velocidades del ventilador en Windows 10. Permite a los usuarios cambiar rápidamente la velocidad del ventilador de su computadora, lo que puede mejorar el rendimiento y la temperatura del sistema. Esta guía explicará cómo usar SpeedFan para ajustar la velocidad del ventilador de su PC con Windows 10.
- Descargue e instale SpeedFan desde el sitio web oficial.
- Inicie SpeedFan y seleccione el botón Configurar.
- Seleccione la pestaña Velocidad del ventilador.
- Verá una lista de ventiladores conectados a su sistema. Seleccione el ventilador que desea ajustar y verá la velocidad actual del ventilador y el rango de configuración de velocidad.
- Use el control deslizante para ajustar la velocidad del ventilador al nivel deseado. Alternativamente, puede ingresar el valor de velocidad en el cuadro de texto.
- Finalmente, haga clic en el botón Aplicar para guardar los cambios.
SpeedFan también es capaz de monitorear varias temperaturas del sistema y alertarlo cuando alcanzan cierto nivel. También proporciona información detallada, como RPM, voltaje y lecturas de temperatura. SpeedFan es una gran herramienta para mantener su sistema funcionando fresco y eficiente.
Cómo cambiar la velocidad del ventilador de la CPU sin BIOS
Cambiar la velocidad del ventilador de la CPU sin BIOS se puede realizar a través del panel de control de Windows 10. Puede usar este método para ajustar la velocidad del ventilador manualmente o para configurarlo en un ajuste automático. La velocidad del ventilador se ajustará en función de la temperatura de la CPU. Para cambiar la velocidad del ventilador manualmente en Windows 10:
- Abra el panel de control y seleccione la opción de hardware y sonido.
- Haga clic en el enlace Opciones de alimentación.
- Seleccione el enlace Configuración del plan de cambio junto al plan activo.
- Haga clic en el enlace Cambiar Configuración de potencia avanzada.
- En la ventana de configuración avanzada, desplácese hacia abajo hasta el procesador de gestión de energía y expandir el menú.
- Expanda el menú Política de enfriamiento del sistema y seleccione la opción Activa.
- Cambie el valor a un rendimiento máximo.
- Haga clic en Aplicar y luego Aceptar para guardar los cambios.
Para establecer la velocidad del ventilador en ajuste automático en Windows 10:
- Abra el panel de control y seleccione la opción de hardware y sonido.
- Haga clic en el enlace Opciones de alimentación.
- Seleccione el enlace Configuración del plan de cambio junto al plan activo.
- Haga clic en el enlace Cambiar Configuración de potencia avanzada.
- En la ventana de configuración avanzada, desplácese hacia abajo hasta el procesador de gestión de energía y expandir el menú.
- Expanda el menú Política de enfriamiento del sistema y seleccione la opción pasiva.
- Haga clic en Aplicar y luego Aceptar para guardar los cambios.
La velocidad del ventilador ahora se ajustará automáticamente dependiendo de la temperatura de la CPU. También puede ajustar la velocidad del ventilador manualmente con los pasos anteriores si desea configurarla en un nivel específico.
¿Cómo cambiar la velocidad del ventilador Windows 10?
Si está buscando una manera de cambiar la velocidad del ventilador en su PC con Windows 10, hay varias opciones disponibles. Dependiendo del modelo de su PC, es posible que pueda usar la configuración BIOS o UEFI para ajustar manualmente la velocidad del ventilador.
Además, puede usar un software de terceros para controlar la velocidad del ventilador y crear perfiles de ventilador personalizados. En este artículo, explicaremos cómo cambiar la velocidad del ventilador en Windows 10 usando el BIOS y el software de terceros.
Uso de BIOS/UEFI para cambiar la velocidad del ventilador en Windows 10
La configuración del BIOS y la UEFI de su PC generalmente proporcionan una forma de ajustar manualmente la velocidad del ventilador. Para acceder a la configuración BIOS/UEFI, primero, reinicie su PC y presione la tecla apropiada cuando se le solicite. Esta clave suele ser F2, F12, Eliminar o ESC.
Una vez que esté en el BIOS/UEFI, podrá encontrar las opciones de velocidad del ventilador en la sección "Monitor de hardware" o "encendido". La opción que debe buscar se llama "Control de velocidad del ventilador" o algo similar. Usando esta configuración, puede ajustar la velocidad del ventilador hacia arriba o hacia abajo, dependiendo de sus necesidades.
Uso de un software de terceros para cambiar la velocidad del ventilador en Windows 10
Si su PC no proporciona una opción para ajustar manualmente la velocidad del ventilador, puede usar un software de terceros. Hay varios paquetes de software disponibles que le permiten controlar la velocidad del ventilador. La mayoría de estos programas también proporcionan características avanzadas, como crear perfiles de ventiladores personalizados y temperaturas del sistema de monitoreo.
Algunos de los populares software de control de velocidad del ventilador son SpeedFan, Argus Monitor y Fancontrol. Para aprender a usar este software, puede buscar tutoriales en la web.
¿Cómo cambiar la velocidad del ventilador Windows 11?
Windows 10 tiene muchas características para personalizar la configuración de su computadora, incluida la velocidad del ventilador. Hay varias formas de cambiar la velocidad del ventilador, dependiendo de la marca y el modelo de su computadora. La forma más común de controlar la velocidad del ventilador es usar el BIOS (sistema básico de entrada/salida).
Si su computadora le permite acceder al BIOS, puede usarla para cambiar la velocidad del ventilador. Para acceder al BIOS, reinicie su computadora y presione la tecla apropiada (generalmente F2, F10 o Eliminar) para ingresar al menú BIOS. Una vez dentro del menú del BIOS, busque la configuración de la velocidad del ventilador y ajústelo según lo desee.
Si su computadora no tiene un BIOS, o si no ofrece la opción de ajustar la velocidad del ventilador, aún puede cambiar la velocidad del ventilador descargando e instalando un programa de terceros. Hay una variedad de programas disponibles que le permiten controlar la velocidad del ventilador, como SpeedFan y NHC (control de hardware de cuaderno).
Descargue e instale el programa de su elección y siga las instrucciones proporcionadas para ajustar la velocidad del ventilador. Finalmente, si no puede cambiar la velocidad del ventilador utilizando ninguno de los métodos anteriores, puede comprar un controlador de ventilador. Este es un dispositivo externo que se conecta a su computadora y le permite controlar la velocidad del ventilador. Los controladores de los ventiladores están disponibles en una variedad de tamaños y estilos, y son relativamente fáciles de instalar.
¿Cómo controlar la velocidad del ventilador en la PC?
Si está buscando una manera de controlar la velocidad del ventilador de su PC en Windows 10, está de suerte. Hay algunos métodos diferentes que puede usar para ajustar la velocidad del ventilador en su computadora.
El método más popular es usar un programa de software de terceros como SpeedFan, pero también puede usar la configuración del BIOS para ajustar la velocidad del ventilador manualmente. SpeedFan es un programa de software gratuito que monitorea las velocidades del ventilador, las temperaturas y los voltajes en su computadora. Puede mostrar temperaturas del sistema, ajustar la velocidad del ventilador y crear perfiles del ventilador para ajustar la velocidad de acuerdo con la temperatura.
Para usar SpeedFan, deberá descargarlo e instalarlo en su computadora. Una vez instalado, podrá acceder a la configuración de velocidad del ventilador y ajustarlos según sea necesario. Alternativamente, puede ajustar la velocidad del ventilador manualmente en el BIOS. Para hacerlo, deberá reiniciar su computadora y presionar la tecla apropiada para ingresar la configuración del BIOS (generalmente la tecla Eliminar o F2).
Una vez en el BIOS, podrá encontrar la configuración de la velocidad del ventilador y ajustarlos como mejor le parezca. Tenga en cuenta que este método no se recomienda para usuarios inexpertos, ya que podría dañar fácilmente su computadora si realiza los cambios incorrectos. En conclusión, hay dos formas de ajustar la velocidad del ventilador en Windows 10.
Puede usar un programa de software de terceros como SpeedFan o ajustar manualmente la configuración en el BIOS.
Software de fanático de la velocidad
SpeedFan es un software para cambiar la velocidad del ventilador Windows 10. El programa está diseñado para monitorear los sensores de temperatura, las velocidades del ventilador y los voltajes de su computadora y brindarle el control total de la velocidad del ventilador de su PC. Es un programa gratuito que funciona con los sistemas operativos de Windows.
Con este software, puede monitorear temperaturas, velocidades del ventilador y voltajes en computadoras con chips de monitor de hardware. También tiene una interfaz extremadamente fácil de usar que es fácil de usar. SpeedFan se puede usar para cambiar la velocidad del ventilador Windows 10.
Tiene varias características que lo ayudan a controlar la velocidad del ventilador, como configurar la velocidad del ventilador manualmente, programar la velocidad del ventilador para cambiar en ciertos momentos y establecer la velocidad del ventilador para que coincida con la temperatura de la CPU. También puede monitorear la temperatura de la CPU y otros componentes, así como la velocidad y el voltaje del ventilador.
El software también tiene un algoritmo avanzado de control del ventilador para asegurarse de que la velocidad del ventilador se mantenga en la configuración óptima. Para usar SpeedFan para cambiar la velocidad del ventilador Windows 10, debe descargar e instalar el programa. Una vez instalado, puede acceder a las opciones de velocidad del ventilador en el menú principal. A partir de ahí, puede ajustar la velocidad del ventilador manualmente o establecer la velocidad del ventilador para ajustar automáticamente en función de la temperatura de la CPU.
También puede programar la velocidad del ventilador para cambiar en ciertos momentos. SpeedFan también tiene varias características avanzadas, como perfiles de velocidad del ventilador y algoritmos de control de velocidad del ventilador. Con estas características, puede asegurarse de que la velocidad del ventilador de su PC se mantenga en la configuración óptima.
Controlador de velocidad del ventilador
Cambiar la velocidad del ventilador en Windows 10 es fácil y puede ayudar a controlar la temperatura de su computadora. Es importante mantener su computadora fresca y funcionando de manera eficiente. Hay varias formas de hacer esto, incluido el uso de la configuración de potencia de Windows, el uso de software de terceros o el uso de la configuración del BIOS.
-
Uso de la configuración de energía de Windows
Puede usar la configuración de potencia de Windows para ajustar la velocidad del ventilador. Para hacer esto, vaya al panel de control> hardware y sonido> opciones de alimentación. Desde aquí, haga clic en el enlace "Configuración del plan de cambio" junto al plan que está utilizando. En la página siguiente, haga clic en el enlace "Cambiar Configuración de potencia avanzada". Desplácese hacia abajo hasta la "Administración de energía del procesador" y haga clic en "Política de enfriamiento del sistema". Seleccione "Activo" en el menú desplegable y haga clic en "Aceptar". Esto permitirá que el ventilador ajuste su velocidad dependiendo de la temperatura de su sistema. -
Uso de software de terceros
También puede usar software de terceros para ajustar la velocidad de su ventilador. Hay muchos programas de software disponibles que le permiten ajustar la velocidad del ventilador, como SpeedFan y Core Temp. Estos programas le permiten ajustar manualmente la velocidad del ventilador o configurarla para ajustar automáticamente en función de la temperatura de su sistema. -
Usando la configuración del BIOS
También puede usar la configuración del BIOS para ajustar la velocidad del ventilador. Para hacer esto, reinicie su computadora y presione la tecla que lo lleva a la configuración del BIOS (generalmente F2 o eliminación). Una vez en la configuración del BIOS, busque la opción "Control del ventilador" o "velocidad del ventilador" y ajuste la velocidad del ventilador en consecuencia. Una vez que haya realizado los cambios, guárdelos y salga del BIOS.
Lenovo Fan Speed Control Windows 10
Usando Windows 10, puede controlar la velocidad del ventilador de su computadora portátil descargando el software de control de velocidad del ventilador Lenovo (LFSC). Este software le permite ajustar la velocidad del ventilador de su computadora, así como personalizar las curvas de ventilador en función de diferentes fuentes de temperatura.
Con este software, puede controlar la velocidad de su ventilador manualmente o configurarla en modo automático, que ajustará automáticamente la velocidad del ventilador en función de la temperatura de su computadora portátil. Para usar el software LFSC, deberá descargarlo desde el sitio web de soporte de Lenovo.
También deberá instalar el software Lenovo Vantage, que está disponible de forma gratuita en Microsoft Store. Una vez que se hayan instalado ambas aplicaciones, abra el software Lenovo Vantage y vaya a la pestaña "Configuración de hardware". Aquí, podrá ajustar la velocidad del ventilador, así como personalizar las curvas de ventilador.
Al ajustar la velocidad del ventilador, puede elegir entre tres modos diferentes: manual, automático y tranquilo. En modo manual, puede establecer la velocidad del ventilador en cualquier valor entre 0 y 100. En modo automático, la velocidad del ventilador se ajustará automáticamente en función de la temperatura de su computadora portátil.
Finalmente, en modo tranquilo, la velocidad del ventilador se establecerá en un valor más bajo para reducir el ruido. Después de haber ajustado la velocidad del ventilador, puede presionar el botón "Aplicar" para guardar sus cambios. Una vez que haya ajustado la velocidad del ventilador, puede usar el software LFSC para personalizar las curvas de ventilador. En el software LFSC, podrá configurar curvas de ventilador personalizadas, lo que definen cómo cambia la velocidad del ventilador a medida que aumenta la temperatura de su computadora portátil.
Esto puede ayudarlo a encontrar el mejor equilibrio entre rendimiento y ruido. Una vez que haya configurado las curvas de su ventilador, presione el botón "Guardar" para guardar sus cambios.
¿Cómo controlar la velocidad del ventilador en Windows 10?
Cambiar la velocidad del ventilador en su dispositivo Windows 10 puede parecer una tarea difícil, pero con los pasos correctos y unos pocos clics del mouse, puede ajustar fácilmente la velocidad del ventilador de su dispositivo y mantenerla en funcionamiento al máximo rendimiento. Con la capacidad de ajustar la velocidad del ventilador tanto para la eficiencia energética como para la reducción de ruido, puede mantener su dispositivo en funcionamiento de la manera más eficiente posible y aún así obtener el rendimiento que necesita.
Tomarse el tiempo para ajustar la velocidad del ventilador de su dispositivo Windows 10 puede ayudarlo a mejorar su rendimiento y ayudar a mantenerlo funcionando sin problemas.








