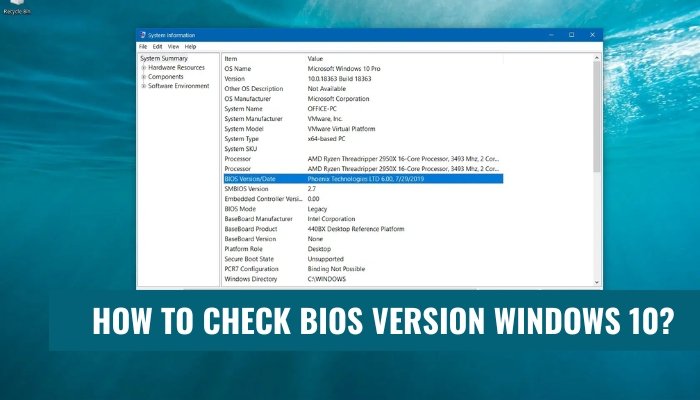
¿Cómo consultar la versión del BIOS Windows 10?
Aprender los pasos para verificar su versión del BIOS en Windows 10 es una tarea importante para aquellos que desean asegurarse de que su computadora se esté ejecutando de manera óptima.
Este tutorial le proporcionará una guía paso a paso para verificar su versión del BIOS para Windows 10:
- Paso 1: Abra el menú de inicio y escriba "Ejecutar" en la barra de búsqueda.
- Paso 2: Haga clic en "Ejecutar" cuando aparezca en los resultados de búsqueda.
- Paso 3: Escriba "MSINFO32" en el campo "Abrir" y haga clic en "Aceptar".
- Paso 4: En la ventana de información del sistema, busque la entrada "Versión/fecha de BIOS".
¿Cómo reviso mi versión de BIOS?
Verificar su versión de BIOS es un proceso simple que se puede hacer de diferentes maneras. Conocer su versión del BIOS puede ayudarlo a solucionar problemas relacionados con la compatibilidad de hardware y ayudar a identificar componentes de hardware específicos dentro de su computadora.

La primera forma de verificar su versión del BIOS es verificar la pantalla de configuración del BIOS durante el proceso de arranque. Esta pantalla generalmente está disponible presionando una tecla especial como F1, F2, F10 o Del. La pantalla de configuración del BIOS mostrará la versión BIOS en el menú principal. Otra forma de verificar su versión del BIOS es utilizar una herramienta de información del sistema gratuita.
Hay muchas herramientas de información del sistema gratuitas disponibles en línea que se pueden usar para verificar su versión de BIOS. Estas herramientas enumerarán todos los componentes de hardware en su computadora, incluida la versión BIOS. Finalmente, también puede verificar su versión de BIOS ejecutando un comando en el símbolo del sistema de Windows. Para hacer esto, abra el símbolo del sistema y escriba "BIOS WMIC Obtenga Smbiosbiosversion" y presione Entrar.
Este comando mostrará la versión BIOS de su computadora. En conclusión, hay varias formas de verificar su versión de BIOS. Verificar su versión del BIOS puede ayudarlo a solucionar problemas de compatibilidad de hardware e identificar los componentes de hardware dentro de su computadora.
¿Cómo reviso mi versión de BIOS Windows 10 HP?
Para verificar la versión BIOS en una PC HP Windows 10, debe abrir la página de información del sistema de Windows. Para hacer esto, escriba "Información del sistema" en la barra de búsqueda y presione Entrar. En la página de información del sistema, busque el campo de versión/fecha del BIOS.
El campo le mostrará la versión y la fecha del BIOS. Alternativamente, también puede presionar la combinación de teclas Windows + R en su teclado para abrir el cuadro de diálogo Ejecutar, escriba "MSINFO32" y presione ENTER para abrir la página de información del sistema.
También puede verificar la versión BIOS en la configuración del BIOS. Para abrir la configuración del BIOS, reinicie su computadora y presione la tecla de configuración (generalmente F2, F10, ESC o eliminar) para ingresar a la configuración. En la configuración del BIOS, busque el campo de la versión BIOS para encontrar la versión BIOS. La clave de configuración y el campo de la versión BIOS pueden variar según el fabricante.
Es una buena práctica mantener su versión BIOS actualizada. Esto ayuda a garantizar que se apliquen los últimos parches de seguridad y correcciones de errores. La última versión del BIOS se puede descargar desde el sitio web del fabricante.
¿Qué versión del BIOS está instalada en su computadora?
El BIOS (sistema básico de entrada/salida) es el primer programa que se ejecuta cuando enciende su computadora. Es el software el que controla los componentes de hardware del sistema informático, como la CPU y la memoria, y permite la comunicación entre el sistema operativo y el hardware. Saber qué versión del BIOS está instalada en su computadora es importante para mantenerla actualizada y funcionar de manera eficiente.
Para determinar qué versión BIOS está instalada en su computadora, primero deberá abrir la ventana de información del sistema. Puede encontrar esta ventana presionando el icono de Windows y escribiendo "información del sistema". Una vez que la ventana esté abierta, podrá ver la versión BIOS, así como otra información sobre la computadora.
El número de versión se ubicará en la pestaña Resumen del sistema, debajo del encabezado del modelo del sistema. Por lo general, se enumerará en el formato "Versión X.X.X". El número de versión es importante, ya que le ayuda a identificar la actualización de BIOS correcta para su computadora.
Puede encontrar actualizaciones de BIOS en el sitio web del fabricante para su modelo particular de computadora. Una vez que tenga la versión correcta, puede descargar la actualización e instalarla para asegurarse de que su computadora esté ejecutando la versión más actualizada del BIOS.
¿Puedes consultar la versión BIOS en Windows?
Sí, es posible verificar la versión BIOS en Windows. Para hacer esto, debe acceder a la página de información del sistema. Esta página proporciona información detallada sobre el hardware, el software y el sistema operativo de su computadora. Incluye información sobre la versión BIOS también.
Para acceder a esta página, puede usar el acceso directo de la tecla Windows + X y luego seleccionar el sistema de la lista de opciones. Alternativamente, puede abrir el panel de control y luego seleccionar el sistema y la seguridad y luego seleccionar el sistema. En esta página, encontrará el enlace de información del sistema que lo llevará a la página de información del sistema.
Una vez que esté en la página de información del sistema, puede buscar la versión BIOS desplazándose hacia abajo hasta que encuentre el campo de la versión BIOS. Esta información generalmente se enumera en la sección Resumen del sistema. La versión del BIOS debe enumerarse en forma de un número de cuatro dígitos. Por ejemplo, podría aparecer como algo así como "2.30" o "1.90". Puede usar esta información para verificar si su BIOS está actualizado.
También puede consultar la versión del BIOS buscando en el manual de la placa base. La mayoría de los manuales de placa base incluyen una sección que enumera la versión BIOS. Esta información se puede utilizar para comparar la versión instalada en su computadora con la versión más reciente disponible en el sitio web del fabricante.
¿Cómo consultar la versión BIOS CMD?
El BIOS (sistema básico de entrada/salida) es un conjunto de instrucciones almacenadas en un chip en la placa base de su computadora. Es el primer programa que se ejecuta cuando enciende su computadora y es responsable de inicializar los componentes de hardware y iniciar el sistema operativo.
Conocer la versión BIOS de su computadora Windows 10 puede ser importante al solucionar problemas de hardware, o al verificar si su computadora es compatible con cierto hardware o software. Hay dos formas principales de verificar su versión de BIOS en Windows 10.
Puede usar la herramienta de información del sistema o el símbolo del sistema. Uso de la información del sistema
- Abra el menú Inicio y escriba "Información del sistema" en el cuadro de búsqueda.
- Presione ENTER para abrir la ventana de información del sistema.
- Verá la versión BIOS enumerada en "Versión/fecha de BIOS".
Uso del símbolo del sistema
- Abra el menú Inicio, escriba "CMD" en el cuadro de búsqueda y presione Entrar.
- Escriba "SystemInfo" en la ventana del símbolo del sistema y presione Entrar.
- Verá la versión BIOS enumerada en "Versión BIOS".
Eso es todo lo que se necesita para verificar su versión del BIOS en Windows 10. Con la versión BIOS en la mano, ahora puede asegurarse de ejecutar la última versión o verificar si su computadora es compatible con hardware o software específico.
¿Cómo consultar la versión del BIOS con Windows 10 Dell?
Para verificar la versión del BIOS en una PC Dell Windows 10, puede usar la utilidad de información del sistema, a la que se puede acceder desde el menú Inicio. Los pasos exactos a seguir dependen del tipo de PC Dell que tenga, así que asegúrese de seleccionar la versión correcta para su PC antes de continuar.
Para PCS Dell con Windows 10 preinstaladas:
1. Abra el menú de inicio y escriba "Información del sistema".
2. Abra la utilidad de información del sistema.
3. Navegue a la sección de resumen del sistema de la utilidad de información del sistema.
4. Según el resumen del sistema, encontrará la versión BIOS.
Para PCS Dell con Windows 7 preinstaladas:
1. Abra el menú de inicio y escriba "MSINFO32".
2. Abra la utilidad de información del sistema.
3. Navegue a la sección de resumen del sistema de la utilidad de información del sistema.
4. Según el resumen del sistema, encontrará la versión BIOS.
Para PCS Dell con Windows Vista preinstalada:
1. Abra el menú de inicio y escriba "MSINFO32".
2. Abra la utilidad de información del sistema.
3. Navegue a la sección de resumen del sistema de la utilidad de información del sistema.
4. Según el resumen del sistema, encontrará la versión BIOS.
La versión BIOS también se puede verificar desde el sitio web de Soporte de Dell. En el sitio web, puede buscar su modelo de PC particular y luego ver las especificaciones técnicas para esa PC.
La versión del BIOS se enumera en la sección "BIOS del sistema". Siguiendo estos pasos, puede verificar fácilmente la versión del BIOS en su PC Dell con Windows 10. Esto puede ser útil cuando necesita asegurarse de que tenga la última versión instalada o si está solucionando un problema con su PC.
¿Cómo consultar la versión del BIOS Windows 11?
Verificar la versión BIOS en Windows 10 puede ser una tarea muy importante al solucionar problemas ciertos problemas o al considerar una actualización del BIOS. Hay dos formas principales de verificar la versión BIOS en su computadora: a través de la ventana de información del sistema y a través de la utilidad de configuración del BIOS.
Para verificar la versión del BIOS a través de la ventana de información del sistema:
1. Abra el menú de inicio y escriba "Información del sistema" en la barra de búsqueda.
2. Seleccione Información del sistema de la lista de resultados.
3. En la ventana de información del sistema, busque la entrada de versión/fecha del BIOS en la sección Resumen del sistema.
Para verificar la versión BIOS a través de la utilidad de configuración del BIOS:
1. Reinicie su computadora y presione la tecla apropiada para ingresar la utilidad de configuración del BIOS. (La clave varía según la computadora; por ejemplo, puede ser F2, F10 o Del.)
2. Una vez en la utilidad de configuración del BIOS, busque la entrada de la versión BIOS. Por lo general, se encuentra en la sección principal de la utilidad de configuración del BIOS.
3. Una vez que lo haya ubicado, anote la versión BIOS. La clave exacta utilizada para ingresar a la utilidad de configuración del BIOS y la ubicación exacta de la entrada de la versión BIOS variará según la computadora.
Si no está seguro de cómo hacer esto en su computadora, consulte el manual del usuario o comuníquese con el fabricante de computadoras para obtener ayuda.
¿Cómo actualizar el BIOS Windows 10?
La actualización del BIOS de su PC con Windows 10 suele ser un proceso sencillo. Es importante actualizar el BIOS para garantizar que su PC se esté ejecutando en su mejor momento. Este artículo le proporcionará instrucciones paso a paso sobre cómo verificar su versión de BIOS, así como cómo actualizarla.
Para ver la versión BIOS en su PC con Windows 10, primero debe abrir el menú Inicio y luego escribir "MSINFO32" y presione Entrar. Esto abrirá la ventana de información del sistema donde podrá ver toda la información relacionada con su PC. En la sección Resumen del sistema, debería poder ver la versión BIOS. Si necesita actualizar su BIOS, primero debe verificar el número de versión del BIOS que está instalado actualmente.
Luego, debe visitar el sitio web del fabricante para descargar la versión más reciente del BIOS. Una vez que tenga el archivo BIOS, debe guardarlo en su PC y luego ejecutar el archivo ejecutable para comenzar el proceso de instalación. Asegúrese de seguir las instrucciones en pantalla para completar la actualización. Después de completar la actualización, debe reiniciar su PC para asegurarse de que los cambios hayan entrado en vigencia.
Se recomienda encarecidamente que siempre verifique la última versión del BIOS y la actualice para mantener su PC en su mejor momento. Siguiendo los pasos anteriores, debe poder verificar fácilmente su versión de BIOS en su PC con Windows 10.
Actualización de BIOS de ASUS
La actualización de la versión BIOS de una placa base ASUS puede ser una tarea desalentadora para algunos usuarios. Es importante mantener el BIOS actualizado para garantizar que el sistema funcione sin problemas y de manera eficiente.
Para verificar la versión actual del BIOS en un sistema de Windows 10, se deben seguir los siguientes pasos:
- Haga clic derecho en el icono de Windows en la esquina inferior izquierda de la pantalla y seleccione "Sistema".
- En la ventana del sistema que aparece, seleccione "Acerca de".
- En la ventana Acerca de, puede encontrar la versión BIOS que figura en la sección "Información del sistema".
Una vez que se haya identificado la versión actual del BIOS, visite el sitio web de ASUS para ver si hay una versión más nueva disponible para descargar.
Descargue la nueva versión del BIOS y siga las instrucciones para la instalación. Esto no debería tomar más de unos minutos. Después de que se complete la instalación, reinicie el sistema y verifique nuevamente la versión del BIOS para asegurarse de que la actualización fuera exitosa. También es importante asegurarse de que todos los controladores del sistema estén actualizados.
Es importante mantener el BIOS actualizado, ya que puede mejorar la estabilidad y el rendimiento del sistema. También puede ayudar a garantizar la compatibilidad con el hardware y el software más nuevos. Con los pasos descritos anteriormente, actualizar el BIOS de una placa base ASUS en Windows 10 es un proceso relativamente simple.
Última versión del BIOS para Windows 10
Si desea averiguar qué versión de BIOS tiene en su computadora Windows 10, debe seguir los pasos a continuación.
- Presione la tecla Windows + R en su teclado al mismo tiempo para abrir el cuadro de diálogo Ejecutar.
- Escriba MSINFO32 y haga clic en Aceptar.
- El cuadro de diálogo Información del sistema abrirá y mostrará su versión de BIOS.
La versión BIOS normalmente se muestra en la primera página del cuadro de diálogo Información del sistema. También debe proporcionarle el fabricante y la fecha en que se creó el BIOS. Puede comparar esta información con la última versión del BIOS disponible en el sitio web del fabricante para ver si su BIOS está actualizado.
Si su BIOS no está actualizado, puede experimentar problemas con su computadora, como no poder iniciar o tener problemas de conductor. Siempre debe asegurarse de que su BIOS esté actualizado para aprovechar al máximo su computadora con Windows 10.
¿Cómo consultar la versión del BIOS de la placa base sin CPU?
Es posible verificar la versión del BIOS de su placa base sin necesidad de una CPU. Esto se puede hacer a través de la configuración del sistema, comúnmente denominado BIOS. Para acceder a esto, deberá reiniciar su computadora y presionar una tecla específica según la marca y el modelo de la placa base. Por ejemplo, si tiene una placa base ASUS, deberá presionar la tecla F2.
Una vez que haya ingresado al BIOS, encontrará la versión del BIOS en la página principal. Si no puede acceder al BIOS o no puede determinar la versión del BIOS desde la página principal, puede descargar e instalar una aplicación que puede proporcionarle la información que necesita.
Hay muchas aplicaciones disponibles, como CPU-Z y CPUID Hwmonitor, que pueden brindarle la versión exacta del BIOS que se instala en su placa base. Para usar estas aplicaciones, simplemente descargue e instale la aplicación y luego iniciela. Una vez que se inicia la aplicación, mostrará toda la información que necesita sobre su hardware, incluida la versión BIOS.
Finalmente, también puede consultar la versión de su BIOS mirando la página del producto de la placa base. La página del producto generalmente enumerará la versión BIOS que es compatible con la placa base. Esta es una buena manera de asegurarse de que está utilizando la versión BIOS más actualizada para su placa base.
¿Cómo consultar la versión BIOS MSI?
Si está tratando de averiguar cómo verificar la versión de su BIOS en una placa base MSI usando Windows 10, ¡entonces está en el lugar correcto! El BIOS, o sistema de salida de entrada básica, es el software almacenado en un pequeño chip de memoria en la placa base.
Es el primer software que se ejecuta cuando se enciende una computadora y es responsable de inicializar el hardware y cargar el sistema operativo. En este artículo, le mostraremos cómo consultar la versión del BIOS de su placa base MSI.
- Paso 1: presione las teclas "Windows" y "R" al mismo tiempo para abrir la ventana Ejecutar. Escriba "MSINFO32" en el cuadro y presione "Enter" para abrir la ventana de información del sistema.
- Paso 2: Desplácese hacia abajo por la ventana de información del sistema hasta que encuentre la entrada "Versión/fecha de BIOS". Esto mostrará el número de versión y la fecha del BIOS que está utilizando. Si la versión está desactualizada y desea actualizarla, puede visitar el sitio web de MSI y descargar la última versión.
- Paso 3: para verificar la versión de su BIOS utilizando la utilidad de actualización de MSI Live, abra la utilidad y haga clic en la pestaña "BIOS". Aquí encontrará la versión actual de su BIOS y la versión de la última actualización disponible.
Siguiendo estos pasos, puede verificar fácilmente la versión de su BIOS y actualizarla si es necesario. Se recomienda que mantenga su BIOS actualizado para asegurarse de que su computadora se esté ejecutando en el máximo rendimiento.
Cómo consultar la versión BIOS en Windows 10 | ¿Soluciones definidas?
En conclusión, verificar su versión BIOS en Windows 10 es un proceso relativamente sencillo que se puede hacer en unos pocos pasos. Al usar la herramienta de información del sistema de Windows, puede verificar fácilmente la versión BIOS de su sistema. Además, puede usar herramientas de terceros para extraer información más profunda sobre el BIOS de su sistema.
Conocer la versión del BIOS de su sistema es esencial si está buscando solucionar problemas específicos o simplemente desea conocer cualquier cambio que realice.








