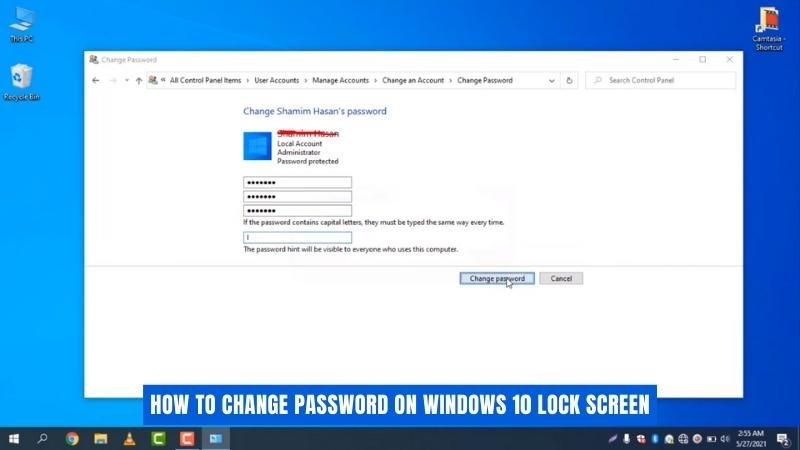
¿Cómo cambiar la contraseña en la pantalla de bloqueo de Windows 10?
¿Olvidó su contraseña de pantalla de bloqueo de Windows 10? No se preocupe, es más fácil que nunca restablecerlo. En este tutorial, te mostraremos Cómo cambiar la contraseña en la pantalla de bloqueo de Windows 10 Rápido y sin problemas.
- En la pantalla de inicio de sesión de Windows 10, haga clic en el enlace que dice "Olvidé mi contraseña"
- Ingrese la dirección de correo electrónico de su cuenta de Microsoft, el número de teléfono o el nombre de Skype
- Siga las instrucciones en pantalla para restablecer su contraseña
- Una vez que se restablece la contraseña, puede iniciar sesión con su nueva contraseña
Cómo cambiar la contraseña de la pantalla de bloqueo en Windows 11

Cambiar la contraseña en la pantalla de bloqueo de Windows 10 es un proceso simple. Es importante asegurarse de que solo los usuarios autorizados puedan acceder a su información, por lo que es importante cambiar su contraseña periódicamente. Estos son los pasos que debe seguir para cambiar su contraseña en la pantalla de bloqueo de Windows 10:
1. Abra la aplicación de configuración de Windows 10 haciendo clic en el botón Inicio y seleccionando la configuración.
2. Haga clic en la opción de cuentas.
3. Seleccione opciones de inicio de sesión en el lado izquierdo de la ventana.
4. En la sección Contraseña, haga clic en el botón Cambiar.
5. Ingrese su contraseña actual.
6. Ingrese la nueva contraseña que desea usar.
7. Vuelva a ingresar la nueva contraseña para confirmarla.
8. Haga clic en el botón Aceptar para guardar los cambios. Su contraseña ahora se cambia en la pantalla de bloqueo de su computadora con Windows 10.
Es importante asegurarse de recordar su nueva contraseña, ya que es necesario iniciar sesión en su computadora y acceder a la información. También es importante mantener su contraseña segura y no compartirla con nadie más.
Cómo cambiar la contraseña de la pantalla de bloqueo en HP Laptop Windows
Cambiar la contraseña de su pantalla de bloqueo en una computadora portátil Windows 10 HP es fácil de hacer y puede ayudar a proteger sus datos. Dependiendo de su tipo de computadora portátil, los pasos pueden variar ligeramente, pero el proceso básico es el mismo.
- Abra el menú Inicio en su computadora portátil y seleccione la opción "Configuración".
- En la ventana Configuración, seleccione "Cuentas".
- En el panel izquierdo de la ventana de cuentas, elija "Opciones de inicio de sesión".
- En "Contraseña", seleccione "Cambiar".
- Se le pedirá que ingrese su contraseña actual. Si no lo recuerda, puede hacer clic en el enlace "Olvidé mi contraseña" para restablecerlo.
- Una vez que haya ingresado su contraseña actual, se le pedirá que ingrese su nueva contraseña.
- Vuelva a ingresar su nueva contraseña y seleccione "Siguiente".
- Su nueva contraseña de pantalla de bloqueo ahora se establecerá.
Cómo restablecer la contraseña de Windows 10 sin iniciar sesión
Si está buscando información sobre cómo cambiar la contraseña en la pantalla de bloqueo de Windows 10, entonces ha venido al lugar correcto. En este artículo, le proporcionaremos un tutorial paso a paso sobre cómo restablecer la contraseña de Windows 10 sin iniciar sesión.
El primer paso es reiniciar la computadora y luego presionar y presionar la tecla F8 mientras la computadora está arrancando. Esto abrirá la ventana Avanzada Opciones de arranque. Aquí, debe seleccionar la opción Reparar su computadora. El siguiente paso es seleccionar la opción de solución de problemas y luego las opciones avanzadas. Aquí, encontrará la ventana del símbolo del sistema.
En la ventana del símbolo del sistema, escriba los siguientes comandos: 1. CD Windows/System32 2. Ren Utilman.exe Utilman.exe.bak 3. Copie cmd.exe utilman.exe Después de haber ingresado los comandos anteriores, cierre el símbolo del sistema Ventana y reinicie la computadora. En la pantalla de bloqueo de Windows 10, ahora verá el icono del administrador de servicios públicos.
Haga clic en el icono y se le llevará a la ventana del símbolo del sistema. Ahora escriba el siguiente comando: usuario neto. Aquí, reemplace con su nombre de usuario y con la nueva contraseña que desea usar. Después de haber ingresado el comando, presione la tecla ENTER. Ahora podrá iniciar sesión en Windows 10 utilizando la nueva contraseña. Siguiendo estos pasos lo ayudará a restablecer la contraseña en la pantalla de bloqueo de Windows 10 sin iniciar sesión.
Restablecer el símbolo del sistema de contraseña de Windows 10
Si ha olvidado su contraseña para la pantalla de bloqueo de Windows 10, puede restablecerla usando el símbolo del sistema. Este tutorial le mostrará cómo hacerlo con instrucciones paso a paso.
Primero, debe acceder a la ventana del símbolo del sistema. Para hacer esto, presione la tecla Windows + X y luego seleccione el símbolo del sistema (Admin) en el menú. Una vez que esté en la ventana del símbolo del sistema, escriba el siguiente comando y presione Intro: NET User. Esto enumerará todas las cuentas de su computadora. Ahora, escriba el siguiente comando y presione Entrar: Net User UserName Passway. Reemplace el "nombre de usuario" con el nombre de la cuenta que desea restablecer y reemplazar la "contraseña" con la nueva contraseña.
Una vez que haya hecho eso, escriba el siguiente comando y presione Entrar: Wnet User UserName /Passwordchg: Sí. Esto cambiará la contraseña de la cuenta que ha especificado.
Finalmente, escriba el siguiente comando y presione Entrar: Nombre de usuario /dominio del usuario neto. Esto guardará los cambios y su nueva contraseña estará vigente. Siguiendo estos pasos, puede restablecer fácilmente su contraseña de pantalla de bloqueo de Windows 10 usando el símbolo del sistema. Es un proceso simple que tomará solo unos minutos de su tiempo.
Cómo cambiar la contraseña Windows 10 Actual
Para aquellos que buscan cambiar su contraseña en la pantalla de bloqueo de Windows 10, el proceso es bastante sencillo. Para comenzar el proceso, el usuario debe hacer clic en el icono de Windows en su escritorio. Luego, deben navegar al icono del usuario en la esquina superior derecha de su pantalla. Esto traerá un menú desplegable con varias opciones.
El usuario debe hacer clic en "Cambiar contraseña". En este punto, se le pedirá al usuario que ingrese su contraseña actual. Una vez que se haya ingresado la contraseña actual, se le pedirá al usuario que ingrese su nueva contraseña dos veces. Después de ingresar su nueva contraseña dos veces, el usuario debe hacer clic en "Aceptar" para finalizar el proceso. La nueva contraseña ahora debe estar configurada y se le solicitará que desbloquee la pantalla de bloqueo de Windows 10. Tutorial paso a paso:
- Haga clic en el icono de Windows en el escritorio
- Navegue al icono del usuario en la esquina superior derecha de la pantalla
- Haga clic en "Cambiar contraseña" en el menú desplegable
- Ingrese la contraseña actual
- Ingrese la nueva contraseña dos veces
- Haga clic en "Aceptar" para finalizar el proceso
Cómo eliminar la contraseña en Windows 10
Si está buscando cambiar su contraseña en la pantalla de bloqueo de Windows 10, aquí están los pasos que debe seguir.
- Presione la tecla Windows + I para abrir la configuración.
- Seleccione cuentas y luego opciones de inicio de sesión.
- En la sección Contraseña, haga clic en el botón Cambiar.
- Ingrese su contraseña actual y luego ingrese una nueva contraseña.
- Confirme su nueva contraseña y haga clic en el botón Siguiente.
- Verá una confirmación de que su contraseña ha cambiado.
- Cierre la ventana de configuración e inicie sesión con su nueva contraseña.
Cambiar su contraseña en la pantalla de bloqueo de Windows 10 es un paso importante para proteger su computadora del acceso no autorizado. También es un proceso fácil que solo tarda unos minutos en completarse. Con algunos simples pasos, puede cambiar su contraseña y mantener su computadora segura.
Cómo cambiar la contraseña de la computadora portátil
Para los usuarios de Windows 10, es importante cambiar la contraseña de la pantalla de bloqueo regularmente para proteger su dispositivo del acceso no autorizado. Este artículo proporcionará un tutorial paso a paso sobre cómo cambiar la contraseña en la pantalla de bloqueo de Windows 10.
Comience presionando las teclas Windows + R para abrir la ventana Ejecutar comando. Escriba "NetPlwiz" y presione ENTER para abrir la ventana de cuentas de usuario. En la pestaña Usuarios, seleccione la cuenta de usuario para la que desea cambiar la contraseña. Descarga el cuadro junto a "Los usuarios deben ingresar un nombre de usuario y contraseña para usar esta computadora" y haga clic en Aplicar. El siguiente paso es ingresar la contraseña para la cuenta de usuario seleccionada. Escriba la contraseña actual en el campo de contraseña anterior, la nueva contraseña en el campo de contraseña nueva y vuelva a escribir la nueva contraseña en el campo Confirmar contraseña nueva.
Haga clic en Aceptar y se cambiará la contraseña. Una vez que se ha cambiado la contraseña, ahora puede iniciar sesión en Windows 10 con la nueva contraseña. Para acceder a la pantalla de bloqueo, presione las teclas Windows + L. Ingrese la nueva contraseña y podrá acceder a la pantalla de bloqueo. Se recomienda mantener sus contraseñas seguras y cambiarlas regularmente para garantizar la seguridad de su dispositivo. Cambiar la contraseña en la pantalla de bloqueo de Windows 10 es fácil y una excelente manera de mantener su dispositivo seguro.
Cómo restablecer la contraseña de Windows cuando se bloquea
Si ha olvidado o perdido la contraseña en su pantalla de bloqueo de Windows 10, puede restablecerla utilizando algunos métodos diferentes. Aquí le mostramos cómo cambiar su contraseña cuando está bloqueado:
1. Use un disco de restablecimiento de contraseña: si ha creado previamente un disco de restablecimiento de contraseña en una unidad USB, puede usarlo para restablecer su contraseña de pantalla de bloqueo de Windows 10. Para hacer esto, deberá insertar la unidad USB en su computadora y reiniciarla. Cuando ve el menú de inicio, seleccione el disco de restablecimiento de la lista de dispositivos de arranque disponibles. Una vez que lo haya seleccionado, el asistente de restablecimiento de contraseña aparecerá en la pantalla. Siga las indicaciones para restablecer su contraseña.
2. Use una cuenta de Microsoft: si tiene una cuenta de Microsoft vinculada a su perfil de usuario de Windows 10, puede restablecer su contraseña utilizando el sitio web de Microsoft. Vaya a la página de cuenta de Microsoft y seleccione el enlace "Olvidé mi contraseña". A partir de ahí, siga las instrucciones para restablecer su contraseña. Una vez que haya restablecido su contraseña, puede iniciar sesión nuevamente en su computadora.
3. Use una cuenta local: si está utilizando una cuenta local, puede restablecer su contraseña de pantalla de bloqueo de Windows 10 utilizando el símbolo del sistema. Para hacer esto, deberá abrir el símbolo del sistema como administrador yendo al menú Inicio, escribiendo "CMD" en el cuadro de búsqueda y luego haciendo clic derecho en el resultado y seleccionando "Ejecutar como administrador".
Luego, escriba el comando "usuario neto *" (dónde está su nombre de usuario) y presione Entrar. Se le pedirá que ingrese una nueva contraseña. Una vez que haya hecho eso, puede iniciar sesión en su computadora con la nueva contraseña.
4. Use una herramienta de terceros: si todo lo demás falla, puede usar una herramienta de terceros para restablecer su contraseña. Hay muchas herramientas disponibles en línea, algunas de las cuales son gratuitas. Solo asegúrese de elegir una herramienta que sea confiable y segura de usar.
Cómo cambiar la contraseña en la pantalla de bloqueo de Windows 10
Cambiar la contraseña en su pantalla de bloqueo de Windows 10 es una parte esencial para mantener su computadora segura. Ahora que ha aprendido cómo cambiar la contraseña en su pantalla de bloqueo de Windows 10, puede estar seguro de que su computadora es segura y segura.
Tomarse el tiempo para asegurarse de que su computadora esté protegida es un movimiento inteligente para cualquier persona. No solo protege su computadora de posibles amenazas, sino que también ayuda a proteger su información personal. Con la ayuda de esta guía, ahora puede cambiar fácilmente la contraseña en su pantalla de bloqueo de Windows 10 y comenzar a proteger su computadora.








