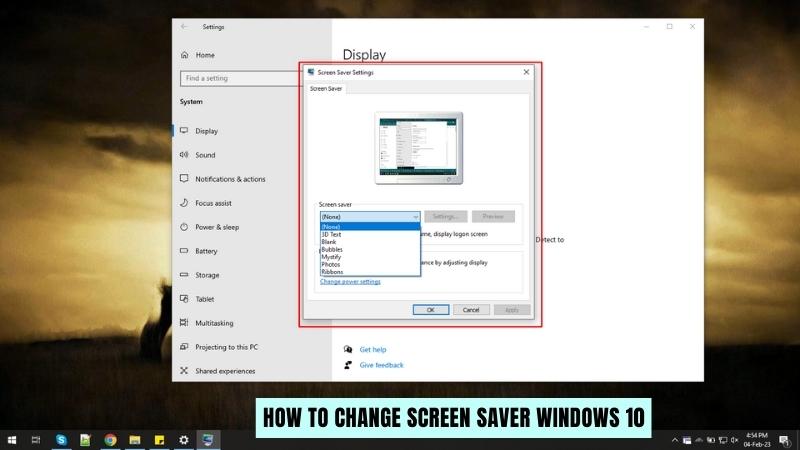
¿Cómo cambiar la pantalla Saver Windows 10?
¿Quieres saber cómo cambiar tu protector de pantalla en Windows 10? Si es así, ¡estás de suerte! En este artículo, vamos a describir el proceso paso a paso de configurar un nuevo protector de pantalla en su máquina Windows 10. Comencemos:
- Abra la aplicación Configuración - Haga clic en el botón Inicio de Windows, luego haga clic en el icono de engranajes para abrir la aplicación Configuración.
- Elija personalización - En el menú Configuración, seleccione Personalización.
- Seleccione la pestaña de la pantalla de bloqueo - En el lado izquierdo de la ventana de personalización, seleccione la pestaña de la pantalla de bloqueo.
- Elija un protector de pantalla - En el menú desplegable, seleccione el protector de pantalla de su elección.
- Ajuste la configuración - Si lo desea, puede ajustar la configuración del protector de pantalla. Puede especificar el tiempo antes de que se active el ahorro de pantalla, así como el número máximo de minutos que puede estar activo.
- Guardar los cambios - Haga clic en el botón "Guardar" para guardar los cambios.
¿Cómo cambio mi pantalla de protección de pantalla?

Cambiar su ahorro de pantalla es un proceso fácil que puede hacer en unos pocos pasos simples. Dependiendo del tipo de computadora que tenga, las instrucciones pueden variar ligeramente.
Windows 10:
1. Haga clic derecho en su escritorio y seleccione 'Personalizar' en el menú emergente.
2. Seleccione 'Pantalla de bloqueo' en el lado izquierdo de la ventana de personalización. 3. Desplácese hacia abajo hacia la sección 'Configuración de ahorro de pantalla'.
4. Elija el protector de pantalla que desea usar en el menú desplegable.
5. Seleccione la cantidad de tiempo que desea que su computadora espere antes de activar el ahorro de pantalla.
6. Haga clic en 'Aplicar' y luego 'Aceptar' para guardar sus cambios.
Mac OS X:
1. Haga clic en el icono 'Apple' en la esquina superior izquierda de su pantalla y seleccione 'Preferencias del sistema' en el menú desplegable.
2. Seleccione 'Desktop & Screen Saver' en la ventana Preferencias del sistema.
3. Elija el protector de pantalla que desea usar desde el lado izquierdo de la ventana.
4. Seleccione la cantidad de tiempo que desea que su computadora espere antes de activar el ahorro de pantalla en el menú desplegable.
5. Haga clic en 'Aceptar' para guardar sus cambios. Cambiar su ahorro de pantalla es un proceso simple que se puede hacer en unos minutos. Tanto Windows 10 como Mac OS X tienen herramientas fáciles de usar para personalizar la pantalla de su protección de pantalla.
¿Por qué no puedo cambiar mi pantalla de pantalla de Windows 10?
Si tiene problemas para cambiar su protector de pantalla en Windows 10, no está solo. Puede ser un proceso complicado y hay algunos pasos a seguir antes de que pueda cambiar su protector de pantalla. Aquí hay una guía para ayudarlo:
1. Haga clic con el botón derecho en el botón Inicio, luego seleccione "Configuración".
2. En la ventana Configuración, haga clic en "Personalización".
3. En el lado izquierdo de la ventana, seleccione "Pantalla de bloqueo".
4. En el fondo, seleccione "Presentación de diapositivas" en el menú desplegable.
5. Seleccione la carpeta donde tenga sus fotos almacenadas y asegúrese de que se marque la casilla "Incluir subcarpetas". De esa manera, todas las fotos en la carpeta y sus subcarpetas se incluirán en la presentación de diapositivas.
6. Elija cuánto tiempo desea que se muestre cada foto en la pantalla.
7. Si quieres barajar las fotos, marque la casilla "Shuffle". 8. Haga clic en "Aplicar" y estará listo. Una vez que se completen estos pasos, su protector de pantalla debe cambiarse.
Si se encuentra con algún problema en el camino, siempre puede ir al sitio web de Microsoft para obtener más ayuda. Allí, encontrará tutoriales y videos útiles que le muestran cómo cambiar el protector de pantalla en Windows 10.
¿Cómo configuro un video como mi pantalla de pantalla de pantalla de Windows 10?
Configurar un video como su protector de pantalla en Windows 10 es fácil. Puede hacerlo siguiendo los pasos descritos a continuación.
1. Abra la aplicación Configuración en su computadora Windows 10. Para hacer esto, puede presionar la tecla de logotipo de Windows + I en su teclado.
2. Seleccione Personalización de la lista de opciones.
3. Seleccione la pestaña de la pantalla de bloqueo en el lado izquierdo de la ventana.
4. Desplácese hacia abajo y seleccione el enlace de configuración del ahorro de pantalla.
5. Seleccione la flecha desplegable junto a la opción Saver de pantalla y seleccione la opción Saver de pantalla de video.
6. Seleccione el botón Examinar y ubique el archivo de video que desea usar como su protector de pantalla.
7. Seleccione el archivo de video y seleccione el botón Abrir.
8. Haga clic en el botón Aplicar en la parte inferior de la ventana.
9. Seleccione el botón Aceptar para guardar sus cambios. Su archivo de video ahora está configurado como su protector de pantalla.
Ahora, cuando su computadora esté inactiva, reproducirá el video como su protector de pantalla. También puede ajustar el retraso de tiempo o la configuración del ahorro de pantalla seleccionando el botón Configuración. Esto le permitirá personalizar el ahorro de pantalla de video a sus propias preferencias.
¿Puedes obtener capturas de pantalla personalizadas Windows 10?
Windows 10 viene con muchas capturas de pantalla incorporadas, pero también puede obtener capturas de pantalla personalizadas para Windows 10. Hay varios lugares donde puede encontrar capturas de pantalla personalizadas para Windows 10. Estas son algunas de las principales fuentes de caprichos personalizados para Windows 10: Microsoft Tienda: T
Microsoft Store es la fuente oficial de las aplicaciones Windows 10, y tiene una amplia selección de capturas de pantalla personalizadas. Puede navegar a través de las capturas de pantalla disponibles, ver capturas de pantalla, leer reseñas y descargar las que le gustan.
Sitios web de terceros:
Hay muchos sitios web de terceros que ofrecen capturas de pantalla personalizadas para Windows 10. Estos sitios web generalmente tienen una amplia selección de captillas, y algunos de ellos incluso ofrecen descargas gratuitas. Desarrolladores de software:
Algunos desarrolladores de software también ofrecen capturas de pantalla personalizadas para Windows 10. Estos desarrolladores generalmente se especializan en la creación de capturas de pantalla personalizadas, por lo que a menudo tienen algunos diseños únicos e interesantes.
Sitios web de la comunidad:
También hay muchos sitios web de la comunidad que ofrecen capturas de pantalla personalizadas para Windows 10. Estos sitios web generalmente están administrados por entusiastas que crean capturas de pantalla personalizadas y los comparten con otros. Una vez que haya encontrado el protector de pantalla personalizado que desea, puede descargarlo e instalarlo en su PC con Windows 10. Para hacer esto, simplemente haga doble clic en el archivo de pantalla de pantalla y siga las instrucciones en pantalla.
Después de completar la instalación, puede seleccionar el pantalla de pantalla de pantalla personalizada de la lista de protectores de pantalla disponibles en la sección de personalización de la aplicación Configuración.
Pasos para cambiar el ahorro de pantalla en la computadora
Cambiar el ahorro de pantalla en Windows 10 es un proceso simple que lleva solo unos minutos. Aquí están los pasos para hacerlo:
1. Abra la aplicación Configuración presionando la tecla Windows + I en su teclado.
2. Seleccione Personalización en la lista de opciones.
3. Seleccione la pantalla de bloqueo en la ventana de personalización.
4. En el menú desplegable de fondo, seleccione Presentación de diapositivas.
5. Haga clic en el botón Examinar y seleccione la carpeta que contiene las fotos que desea usar como protector de pantalla.
6. Haga clic en el botón Configuración y elija cuánto tiempo desea que se muestren las fotos antes de que cambien.
7. Haga clic en el botón Aplicar para guardar sus cambios.
8. Su nuevo ahorro de pantalla ahora se mostrará cuando su computadora esté bloqueada.
Cómo cambiar la pantalla Saver Windows 11
Cambiar el protector de pantalla en Windows 10 es una tarea fácil. Para comenzar, abra la aplicación Configuración presionando la tecla Windows y yo en su teclado. Luego, seleccione Personalización en el menú izquierdo.
Elija Bloquear la pantalla en el menú siguiente y luego seleccione el enlace Configuración del ahorro de pantalla en la parte inferior de la página. En la ventana Configuración del ahorro de pantalla, verá un menú desplegable con los ahorradores de pantalla disponibles. Seleccione el que desea usar y haga clic en el botón Vista previa para verlo. Una vez que esté satisfecho, haga clic en el botón Aplicar para configurar el ahorro de pantalla.
Finalmente, puede establecer la cantidad de tiempo hasta que aparezca el ahorro de pantalla. Cuando haya terminado, haga clic en Aceptar. Ahora su ahorro de pantalla aparecerá después de la cantidad de tiempo especificada y puede disfrutarlo. Cambiar el protector de pantalla en Windows 10 es una tarea muy simple y le permite personalizar su escritorio de acuerdo con sus preferencias.
Descarga de Windows 10 de Saver de pantalla
Para cambiar el protector de pantalla en Windows 10, deberá seguir algunos pasos simples.
1) Abra el menú de inicio y escriba "personalizar" en la barra de búsqueda.
2) Seleccione la opción "Personalización" de la lista de resultados.
3) Seleccione la opción "Bloquear la pantalla" en el lado izquierdo de la ventana.
4) Seleccione la opción "Configuración del ahorro de pantalla" en el encabezado "Background".
5) Seleccione el protector de pantalla de su elección en el menú desplegable. 6) Seleccione el botón "Aceptar" para aplicar sus cambios. Puede encontrar muchos ahorradores de pantalla adicionales para descargar desde la tienda Windows.
Para hacer esto, abra el menú Inicio y escriba "Windows Store" en la barra de búsqueda. Seleccione la opción "Windows Store" de la lista de resultados y busque "ahorradores de pantalla". Aquí encontrará una variedad de ahorradores de pantalla para elegir, tanto gratuitos como pagados.
Windows de pantalla de pantalla personalizada 10
Para personalizar su ahorro de pantalla en Windows 10, deberá acceder a la configuración de la pantalla. Para hacer esto, presione la tecla Windows y escriba "Configuración de visualización", y seleccione la mejor coincidencia. Una vez que esté en la página Configuración de visualización, desplácese hacia abajo hacia abajo y seleccione el enlace "Configuración de ahorro de pantalla". Será llevado a una nueva ventana donde puede personalizar toda la configuración de su protección de pantalla. Aquí, puede elegir el tipo de protector de pantalla que desea usar, así como cualquier configuración adicional relacionada con el ahorrador.
Por ejemplo, puede elegir cuánto tiempo le gustaría que aparezca el ahorro de pantalla antes de que se desvanezca, así como cuánto tiempo le gustaría que esté activo antes de que se desvanezca. También puede configurar una contraseña para el protector de pantalla, para que solo usted pueda acceder a ella. Una vez que haya seleccionado toda su configuración, haga clic en "Aplicar" para guardar los cambios. ¡Su protector de pantalla ahora debe estar activo y puede disfrutar de su nuevo look personalizado!
Cambiar el protector de pantalla en el iPhone
Cambiar el protector de pantalla de su iPhone es una manera fácil de personalizar su dispositivo y hacer que se sienta único. Ya sea que esté buscando actualizar un ahorrador de pantalla antiguo o darle a su iPhone un nuevo aspecto, los pasos a continuación lo guiarán a través del proceso.
1. Abra la aplicación Configuración en su iPhone.
2. Toque el papel tapiz y luego seleccione "Elija un nuevo fondo de pantalla".
3. Seleccione el protector de pantalla que desea usar. Podría ser un fondo de pantalla de su biblioteca de fotos, uno de los fondos de pantalla incorporados o una de las fotos de Apple Live.
4. Seleccione si desea que el fondo de pantalla sea su pantalla de bloqueo, pantalla de inicio o ambos.
5. Toque el botón Establecer para guardar su selección.
6. Su nuevo ahorro de pantalla aparecerá en su dispositivo.
Screensaver 4K, Windows 10
Para cambiar el pantalla de pantalla en Windows 10, los usuarios deben seguir los pasos a continuación:
1. Abra la aplicación Configuración. Esto se puede hacer haciendo clic en el botón Inicio, luego seleccione el icono de engranaje.
2. Seleccione Personalización en la página Configuración de Windows.
3. En el lado izquierdo de la página de personalización, seleccione la pestaña de la pantalla de bloqueo.
4. Desplácese hacia abajo y haga clic en el enlace etiquetado como "Configuración de ahorro de pantalla". 5. En la ventana Configuración del ahorro de pantalla, seleccione el menú desplegable para elegir el protector de pantalla que prefiera.
6. (Opcional) Haga clic en el botón "Configuración" para personalizar el protector de pantalla seleccionado si es necesario.
7. Haga clic en el botón "Aceptar" para guardar los cambios. Para los usuarios de Windows 10 que deseen usar capturas de pantalla de resolución 4K, deberán asegurarse de que tengan un dispositivo de pantalla compatible con 4K antes de seleccionar un pantalla de pantalla 4K. Además, deben garantizar que su tarjeta gráfica también admita la resolución del pantalla de pantalla 4K.
Afortunadamente, Windows 10 puede detectar la mayoría de las resoluciones compatibles y seleccionará la mejor resolución para el dispositivo de visualización. Sin embargo, los usuarios siempre pueden seleccionar manualmente una resolución diferente si es necesario.
Cómo cambiar el protector de pantalla en su teléfono
Cambiar el protector de pantalla en su teléfono es una excelente manera de personalizar su dispositivo y hacerlo único. Ya sea que desee usar una foto de su mascota favorita o un paisaje impresionante, puede usar su teléfono para configurarlo como fondo. Estos son los pasos para cambiar el protector de pantalla en su teléfono:
- Abra la pantalla de inicio en su teléfono.
- Toque el icono de configuración.
- Desplácese hacia abajo para encontrar la sección de visualización y brillo.
- Toque el papel tapiz.
- Toque Elija un nuevo fondo de pantalla.
- Seleccione el fondo de pantalla de su elección de las opciones dadas.
- Toque el set como fondo de pantalla.
- Su nuevo fondo de pantalla se establecerá como su ahorro de pantalla.
¡Eso es todo! Ahora puede disfrutar de su nuevo protector de pantalla. Para cambiar el ahorro de pantalla en el futuro, solo siga los mismos pasos.
Conclusión
Es fácil cambiar el protector de pantalla en Windows 10. Todo lo que necesita hacer es ir a la configuración, luego personalización y luego bloquear la pantalla. A partir de ahí, puede elegir la imagen, el color o la presentación de diapositivas que desea que su ahorro de pantalla sea. Después de seleccionar el ahorro de pantalla deseado, asegúrese de guardar sus cambios y estará listo para comenzar. Cambiar el ahorro de pantalla es una manera fácil de personalizar su dispositivo y agregar un toque único a su experiencia de usuario.








