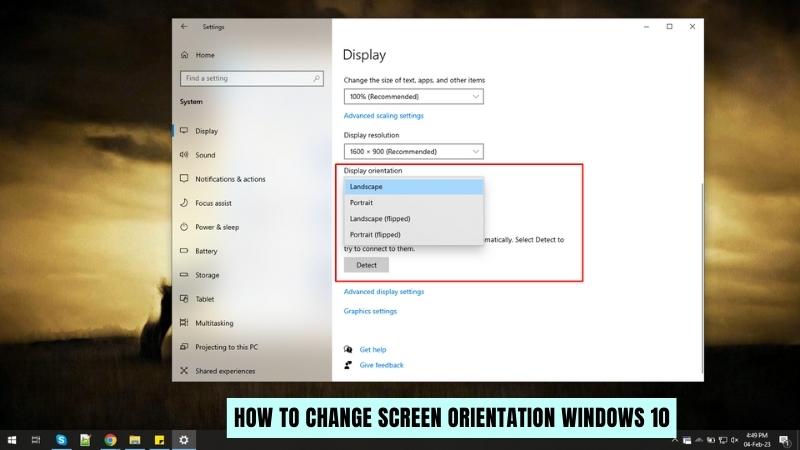
¿Cómo cambiar la orientación de la pantalla Windows 10?
¿Está buscando una manera de cambiar la orientación de su pantalla en Windows 10? Este artículo le proporcionará instrucciones paso a paso sobre cómo hacerlo. Cómo cambiar la orientación de la pantalla Windows 10:
- Haga clic derecho en su escritorio y seleccione Configuración de visualización.
- En la ventana Configuración de visualización, desplácese hacia abajo y seleccione Configuración de visualización avanzada.
- Seleccione el menú desplegable de orientación para elegir un paisaje o retrato.
- Haga clic en Aplicar y luego seleccione Mantenga los cambios.
¿Cuál es la tecla de acceso directo para rotar la pantalla en Windows 10?
Windows 10 tiene muchos atajos de teclado que se pueden usar para acceder rápidamente a diversas tareas, incluida la rotación de la pantalla. Para rotar la pantalla en Windows 10, el atajo del teclado es presionar las teclas CTRL+ALT+FLEAW SIMULTANEMN. Esto girará la pantalla 90 grados, lo que aparece en lateral o al revés.

Cuando se logre la rotación deseada, presione la misma combinación de teclado para revertir la pantalla a su orientación original. La combinación de teclas CTRL+ALT+Arrow es el acceso directo para girar la pantalla, pero también es posible girar la pantalla utilizando el menú Configuración.
Para hacerlo, abra el menú Configuración y navegue al sistema> Pantalla. En "Orientación", seleccione la orientación de visualización deseada. Una vez que se seleccione la orientación deseada, la pantalla se girará en consecuencia. La pantalla también se puede girar utilizando el panel de control de la tarjeta gráfica. Este método se usa más comúnmente para usuarios con tarjetas gráficas dedicadas.
Para acceder al panel de control de la tarjeta gráfica, abra el menú Inicio y escriba "Gráficos". Seleccione la opción apropiada de la lista de opciones disponibles. En el panel de control, seleccione la orientación de visualización deseada para rotar la pantalla.
¿Cómo consigo que mi pantalla gire?
La mayoría de los dispositivos móviles están equipados con un acelerómetro, que permite que el dispositivo reconozca cuándo se está girando y ajusta la orientación de la pantalla en consecuencia. Para habilitar la rotación de la pantalla de su dispositivo, debe encender la configuración de rotación automática. Aquí están los pasos para hacer esto:
- Abra la aplicación "Configuración" en su dispositivo.
- Encuentre la opción "Pantalla" o "Pantalla y brillo".
- Busque la configuración "Rotate automática" y la altere.
Una vez que haya habilitado la configuración automática de rotación, puede girar su dispositivo y la orientación de la pantalla debe cambiar automáticamente. Dependiendo de su dispositivo, también puede cambiar la orientación de la pantalla deslizando desde la parte inferior de la pantalla o tocando dos veces el botón de inicio. Si desea bloquear la orientación de su dispositivo en el modo de retrato o paisaje, puede usar la configuración de rotación automática para hacerlo. Simplemente alterne la configuración de rotación automática, luego puede girar su dispositivo a la orientación que desee, y la pantalla permanecerá en esa orientación hasta que alterne la configuración automática de ROTATE.
¿Cómo cambio la dirección de mi pantalla usando el teclado?
Si desea cambiar la dirección de su pantalla usando su teclado, puede hacerlo utilizando las combinaciones de teclas de Windows incorporadas. Para girar su pantalla con el teclado, presione las teclas CTRL + ALT + FLECHEL, todas al mismo tiempo. La dirección de su pantalla girará dependiendo de la tecla de flecha que presione.
Por ejemplo, presionar la flecha hacia arriba girará su pantalla 90 grados en sentido horario, mientras que presionar la flecha hacia abajo la girará 90 grados en sentido antihorario. Para deshacer la rotación y restaurar la orientación original de su pantalla, presione Ctrl + Alt + Up Arrow. Esto debería restaurar su pantalla a su orientación original.
Alternativamente, puede presionar la tecla Windows + P para abrir el menú de configuración de visualización y luego seleccionar la orientación que desee. Es importante tener en cuenta que los atajos del teclado pueden no funcionar en algunas versiones más antiguas de Windows. En este caso, puede usar el atajo de la tecla Windows + P para abrir el menú de configuración de visualización y luego seleccionar la orientación que desee.
¿Cómo cambio mi pantalla de lado a otro?
Si la pantalla de su computadora o computadora portátil está de lado, puede estar experimentando un problema con su tarjeta gráfica o controlador de video. Este problema es relativamente fácil de solucionar utilizando la configuración de visualización de Windows. Para cambiar su pantalla de lateral a normal, siga los pasos a continuación:
- Presione la tecla Windows + P para mencionar el menú del proyecto.
- Seleccione la opción Extender en el menú.
- Su pantalla ahora debería mostrarse en la orientación correcta.
Si todavía tiene problemas con la pantalla, es posible que deba descargar el último controlador de gráficos desde el sitio web del fabricante de su dispositivo. Una vez que tenga el controlador, ejecute el asistente de instalación y siga las instrucciones en pantalla. Esto debería solucionar el problema y su pantalla ahora debe volver a la normalidad. Si necesita más ayuda con su configuración de visualización o controladores de gráficos, puede comunicarse con el fabricante de su dispositivo para obtener ayuda.
Cómo cambiar la orientación de la pantalla Windows 10
Windows 10 permite a sus usuarios cambiar la orientación de sus pantallas desde el paisaje hasta el retrato y viceversa. Cambiar la orientación de la pantalla es fácil y conveniente de hacer. Estos son los pasos que debe seguir para cambiar la orientación de su pantalla en Windows 10.
1. Haga clic con el botón derecho en el escritorio y seleccione "Configuración de visualización".
2. En la ventana Configuración de visualización, verá las opciones de configuración de visualización.
3. En la ventana Configuración de visualización, seleccione la pestaña "Orientación" y seleccione "Paisaje" o "Retrato".
4. Después de seleccionar su orientación deseada, haga clic en "Aplicar". Su orientación de pantalla ahora debe cambiarse. También puede cambiar la orientación de su pantalla presionando las teclas "Ctrl" + "Alt" + "Arrow" o las teclas "CTRL" + "Alt" + "Flecha abajo". Esto girará la orientación de su pantalla en sentido horario o en sentido antihorario.
Cómo rotar Windows de pantalla 11
Windows 10 tiene la capacidad de rotar su pantalla para permitirle verla en diferentes orientaciones. Cambiar la orientación de su pantalla puede ser útil al ver videos o compartir su pantalla con otros. También es útil si necesita acceder a una función o programa que no está disponible en su orientación actual. En este artículo, discutiremos cómo cambiar la orientación de la pantalla en Windows 10.
Para cambiar la orientación de la pantalla de su computadora Windows 10, debe acceder a la "Configuración de visualización". Puede encontrar esto haciendo clic en el botón Inicio (o presionando la tecla Windows) y escribiendo "Configuración de visualización". Una vez que esté en la ventana "Configuración de visualización", puede hacer clic en la opción "Orientación" y elegir la orientación deseada. Puede elegir entre "retrato", "paisaje" y "paisaje (volteado)". Una vez que haya elegido su orientación deseada, debe aplicarse automáticamente.
Sin embargo, si tiene problemas, puede intentar reiniciar su computadora para ver si esto resuelve el problema. Si no es así, es posible que deba intentar actualizar su tarjeta gráfica o actualizar su sistema operativo Windows 10. Si esto todavía no resuelve el problema, es posible que deba comunicarse con su fabricante de computadora para obtener soporte adicional.
Atdote para rotar la pantalla Windows 11
Windows 10 le permite cambiar rápidamente la orientación de la pantalla de la pantalla de su monitor o portátil. Puede girar la pantalla al modo paisajista o al modo de retrato en cualquier momento. Hay varios métodos para rotar la pantalla en Windows 10.
El método más simple es usar el atajo de teclado. Puede presionar la tecla Windows y la tecla de flecha izquierda o derecha al mismo tiempo para cambiar instantáneamente la orientación de su pantalla. Puede presionar la tecla Windows + flecha izquierda para rotar la pantalla a la izquierda, o presione la tecla Windows + flecha derecha para rotar la pantalla hacia la derecha.
Otra forma de rotar la pantalla en Windows 10 es hacer clic con el botón derecho en el escritorio, luego seleccione Configuración de visualización. En el menú de configuración de visualización, puede elegir la opción de orientación y seleccionar paisaje o retrato. También puede usar la tecla Windows de acceso directo del teclado + P para acceder rápidamente al menú de configuración de visualización.
Finalmente, también puede usar el panel de control para rotar su pantalla en Windows 10. Para hacer esto, abra el panel de control y seleccione la opción de apariencia y personalización. Seleccione la opción Ajustar la resolución de pantalla y elija la opción de orientación. Luego puede seleccionar el paisaje o la opción de retrato para cambiar instantáneamente la orientación de su pantalla.
Windows 10 girar pantalla 90 grados atajo
En Windows 10, puede girar su pantalla a cualquier ángulo de 0 a 360 grados. Dependiendo del dispositivo que esté utilizando, es posible que deba presionar alguna combinación de teclas para rotar la pantalla. También puede rotar la pantalla usando la aplicación Configuración. Para girar su pantalla con un atajo de teclado, presione las teclas de dirección de control + ALT +.
Por ejemplo, si desea girar la pantalla a la derecha, presione la flecha Control + Alt + Derecha. Para girar la pantalla hacia la izquierda, presione el control + ALT + flecha izquierda. Para rotar la pantalla usando la aplicación Configuración, abra el menú Inicio, luego seleccione "Configuración". En la ventana Configuración, seleccione la categoría del sistema. Luego, en el menú izquierdo, seleccione "Pantalla".
En la parte inferior de la página de visualización, encontrará un menú desplegable de "orientación". Seleccione la orientación que desea usar para su pantalla. Puede elegir entre paisaje, retrato y paisaje (volteado).
¿Cómo giro mi pantalla a la normalidad?
Cambiar la orientación de la pantalla en Windows 10 es un proceso simple que se puede hacer con solo unos pocos clics del mouse. Dependiendo del tipo de dispositivo que esté utilizando, los pasos pueden variar ligeramente.
Para los usuarios de escritorio y portátiles, simplemente haga clic derecho en el escritorio y seleccione la configuración de visualización, luego cambie la orientación desde el paisaje hasta el retrato o viceversa. Si está utilizando una tableta o computadora portátil con una pantalla táctil, el proceso es igual de fácil. Deslice desde el lado derecho de la pantalla para abrir el centro de acción y luego toque el icono de orientación de la pantalla. Esto le permitirá cambiar rápidamente entre el paisaje y el modo de retrato.
Para los usuarios de escritorios y dispositivos móviles, la orientación de la pantalla también se puede cambiar a través de la aplicación Configuración. Abra la aplicación Configuración y luego seleccione Sistema, seguido de la pantalla. Aquí puede cambiar la orientación al paisaje o al retrato, dependiendo de su preferencia. También puede optar por mantener la orientación igual cuando gira el dispositivo. Una vez cambiado, la orientación de la pantalla permanecerá en la nueva configuración hasta que la cambie manualmente.
Pase la pantalla Upside Windows 10
Cambiar la orientación de su pantalla en Windows 10 es fácil y solo toma unos pocos pasos. Para comenzar, primero abra la configuración de visualización haciendo clic en el botón Inicio y luego el icono de engranaje de configuración. De la lista de opciones, seleccione el sistema, luego visualice y luego seleccione el menú desplegable de orientación. Desde aquí podrá elegir entre paisaje, retrato o paisaje (volteado). Una vez que haya elegido su orientación preferida, podrá verla vigente en la pantalla.
Si desea volver a la orientación original, simplemente repita los pasos anteriores y seleccione la orientación original que tenía. También es posible cambiar rápidamente la orientación de la pantalla sin pasar por la configuración de visualización. Para hacer esto, presione las teclas "CTRL", "Alt" y "Arrow" al mismo tiempo. Esto girará la pantalla a un formato de paisaje. Si desea volver a la orientación original, presione la misma combinación de teclas pero con la flecha hacia abajo.
Cómo girar la pantalla de la computadora con el teclado
Cambiar la orientación de su pantalla en una computadora con Windows 10 es bastante fácil. Todo lo que necesita hacer es seguir algunos pasos para hacer el trabajo.
Para comenzar, presione la tecla Windows + la letra "R" desde su teclado. Esto abrirá el cuadro de diálogo Ejecutar. Escriba "Desk.cpl" y presione Entrar. Esto abrirá la ventana Configuración de visualización. Una vez que se haya abierto la ventana de configuración de visualización, verá una pestaña etiquetada como "Orientación". Seleccione esta pestaña. De las opciones disponibles, puede elegir entre paisaje, retrato y paisaje (volteado).
Elija la orientación que prefiera y haga clic en "Aplicar". La orientación de su pantalla debería haber cambiado en este punto. Si todavía no está satisfecho con la orientación, siempre puede volver a la ventana de configuración de visualización y cambiarla a la orientación que desee. Si necesita girar rápidamente su pantalla, también puede presionar las teclas CTRL + ALT + Arrow. Las teclas de flecha pueden estar arriba, abajo, izquierda o derecha. Esto girará su pantalla en la dirección de la tecla de flecha presionada.
Gire la pantalla Windows 7
Para cambiar la orientación de la pantalla en Windows 10, puede usar la configuración de pantalla incorporada. Esto le permite rotar su pantalla al modo de retrato o paisaje. Primero, haga clic con el botón derecho en el escritorio y seleccione "Configuración de visualización". Esto abrirá la ventana Configuración de visualización. En la ventana Configuración de visualización, verá una lista desplegable etiquetada como "Orientación".
Seleccione "Retrato" o "Paisaje" de esta lista. Después de seleccionar su orientación deseada, haga clic en "Aplicar" para guardar sus cambios. Su orientación de pantalla ahora se cambiará. Alternativamente, también puede cambiar la orientación de la pantalla utilizando el acceso directo del teclado. Presione las teclas "CTRL", "Alt" y "Flecha" simultáneamente para rotar la pantalla hacia la izquierda o la derecha. También puede usar las teclas "CTRL", "Alt" y "Arrow Up" para restablecer la orientación de la pantalla a la configuración predeterminada.
Cómo cambiar la orientación de la pantalla en Windows 10 [Tutorial]
Si tiene problemas con la orientación de la pantalla de Windows 10, hay varias formas de solucionarla. Si un reinicio simple no soluciona el problema, puede usar la configuración de visualización para ajustar manualmente la orientación de la pantalla o usar los atajos de teclado para cambiar rápidamente entre las diferentes orientaciones.
Además, si está utilizando una computadora portátil, puede ajustar la orientación de la pantalla cambiando el ángulo de bisagra de la computadora portátil. Con estos simples pasos, puede cambiar la orientación de la pantalla de su dispositivo Windows 10.








