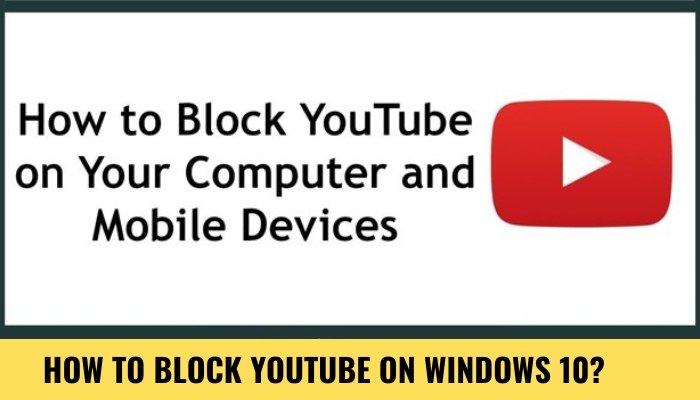
¿Cómo bloquear YouTube en Windows 10?
¿Estás tratando desesperadamente de descubrir cómo bloquear YouTube en Windows 10? Usted no está solo. Con el fácil acceso de la transmisión de video en línea, el bloqueo de sitios web como YouTube es un paso crítico para que algunas personas tomen para mantener su seguridad en línea y evitar que los miembros de la familia vulnerables accedan a contenido inapropiado.
Afortunadamente, el bloqueo de YouTube en Windows 10 es un proceso relativamente fácil.
Tutorial paso a paso:
- Abra el menú Configuración de Windows
- Abra el menú familiar y de otras personas
- Haga clic en el usuario requerido
- Haga clic en la opción "Administrar Configuración familiar en línea"
- Seleccione la opción "navegación web"
- Seleccione la opción "Bloquear sitios web inapropiados"
- Ingrese la dirección del sitio web que desea bloquear y haga clic en "Guardar"
¿Cómo puedo bloquear YouTube en mi computadora?
El bloqueo de YouTube en una computadora se puede hacer de diferentes maneras, dependiendo del tipo y la edad de la computadora. La forma más común es bloquear YouTube desde un navegador web como Chrome, Firefox o Edge. Esto se puede hacer ajustando la configuración en las preferencias del navegador, o instalando una extensión del navegador que bloquea ciertos sitios web.
Otra forma de bloquear YouTube es usar un programa de software de terceros, como Netnanny o Norton Family. Estos programas le permiten configurar controles parentales para bloquear ciertos sitios web, incluido YouTube. También puede usar un firewall para bloquear YouTube, como el integrado en el sistema operativo Windows.
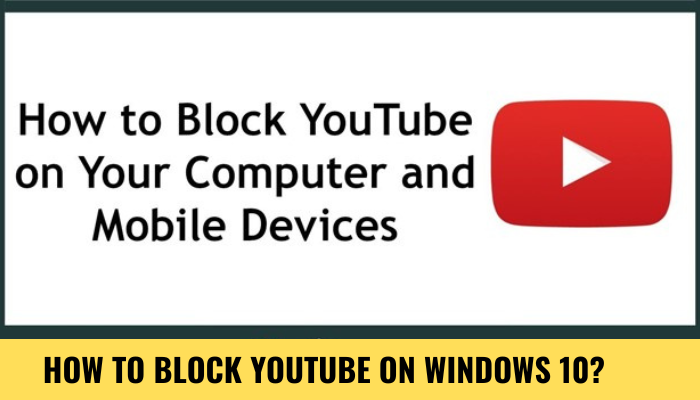
Finalmente, si está utilizando un enrutador, puede configurar restricciones para bloquear YouTube desde su red. Esto se hace accediendo a la configuración del enrutador y agregando YouTube a la lista de sitios web que deben bloquearse. Este método bloqueará YouTube de todos los dispositivos conectados a la red, incluidas las computadoras, los teléfonos y las tabletas.
¿Puedo bloquear YouTube en Windows?
El bloqueo de YouTube en Windows se puede hacer de varias maneras dependiendo del dispositivo y el sistema operativo. Una forma es usar la función de seguridad familiar en Windows 8 y 10. Esta característica permite al usuario bloquear sitios web y aplicaciones, incluido YouTube.
Otra forma es usar software de terceros como K9 Web Protection o Norton Family Premier. Este software proporciona control parental y puede evitar que se acceda a YouTube. También permite a los usuarios monitorear y limitar la cantidad de tiempo dedicado a ciertos sitios web.
Finalmente, los usuarios también pueden usar la configuración de su enrutador para bloquear YouTube. Esto se puede hacer accediendo a la página administrativa del enrutador y luego ingresando la dirección IP de YouTube en la lista de sitios web bloqueados.
¿Cómo bloqueo YouTube en la cuenta de mi hijos con Windows 10?
Para bloquear YouTube en la cuenta de su hijo en Windows 10, debe usar la función de seguridad familiar. Esta característica fue creada para ayudar a los padres a controlar el contenido que sus hijos ven en Internet. Puede usarlo para bloquear YouTube, así como muchos otros sitios web y aplicaciones.
Aquí le mostramos cómo hacerlo:
- Abra la aplicación "Configuración" presionando la tecla Windows + I en su teclado.
- Navegue a "Cuentas" y seleccione "Familia y otras personas" desde el menú izquierdo.
- Haga clic en el enlace "Administrar configuraciones familiares en línea" e inicie sesión con la cuenta de Microsoft asociada con la cuenta de su hijo.
- Una vez que haya iniciado sesión, verá una lista de todos los miembros de la familia. Seleccione la cuenta que desea administrar y haga clic en la opción "Examinación web".
- En el encabezado "Filtrado de contenido web", seleccione la opción "Bloquear todos los sitios web excepto", luego escriba "www.youtube.com" en el cuadro junto a la opción.
- Finalmente, haga clic en "Guardar" para aplicar los cambios.
Una vez que haya hecho esto, la cuenta de su hijo se bloqueará para acceder a YouTube. Luego puede usar el mismo método para bloquear cualquier otro sitio web o aplicación a los que no desea que acceda a su hijo.
¿Cómo restringo YouTube en la computadora de mi hijo?
Para restringir YouTube en la computadora de su hijo, tiene varias opciones disponibles. Dependiendo del sistema operativo, puede usar el software de control de los padres o la configuración de control de los padres incorporado. Para Windows 10, puede usar la función de seguridad familiar para configurar los controles parentales.
Le permite establecer restricciones del sitio web, crear cuentas de usuario con acceso limitado y monitorear la actividad de su hijo.
Para acceder a la función de seguridad familiar, Abra la configuración> Cuentas> Familia y otras personas> Gestionar la configuración familiar. Para Mac, puede usar la función de controles parentales para configurar restricciones. Puede configurar una cuenta separada para su hijo, con restricciones en aplicaciones, sitios web y contenido.
Para acceder a la función Controles de los padres, abra las preferencias del sistema> Controles parentales. Si desea más control sobre la configuración, también puede instalar un software de control parental de terceros. Las opciones populares incluyen Net Nanny, Kaspersky Safe Kids y Norton Family Premier.
Estos programas de software le permiten monitorear la actividad en línea de su hijo, establecer límites de tiempo y bloquear contenido inapropiado. No importa qué opción elija, puede estar seguro de que las actividades en línea de su hijo están siendo monitoreadas y restringidas.
¿Cómo bloquear YouTube en PC?
Windows 10 proporciona algunas formas de bloquear YouTube y otros sitios web. La forma más simple es usar la función de seguridad familiar incorporada. Esta característica le permite bloquear ciertos sitios web, incluido YouTube, de ser accedido por cualquier persona en su computadora.
También puede usar software de terceros para bloquear YouTube y otros sitios web. Uso de seguridad familiar: -
Abra la aplicación de configuración de Windows 10 presionando la tecla Windows+I- Seleccione cuentas. - Seleccione Familia y otras personas. - Haga clic en el enlace Agregar un miembro de la familia y seleccione la cuenta infantil en la que desea bloquear YouTube. - Haga clic en el enlace en línea Administrar Configuración familiar. - Inicie sesión con la cuenta de Microsoft asociada con la cuenta infantil. - Seleccione la navegación web en el lado izquierdo. - Encienda la opción de filtrado web. - Seleccione la opción Bloque de sitios web inapropiados. - Seleccione la opción Bloque de YouTube.
Uso de un software de terceros:-Descargue e instale un software de filtro de contenido de terceros en su computadora. - Abra el software y seleccione los sitios web que desea bloquear. - Seleccione YouTube y haga clic en el botón Bloque. - Guarde su configuración y el software ahora bloqueará YouTube en su computadora.
¿Cómo desbloquear YouTube en Windows 10?
Si desea bloquear YouTube en Windows 10, hay varios métodos que puede usar. La forma más directa es usar la configuración de control parental de Windows 10. Para hacer esto, abra el menú de inicio y vaya a Configuración> Cuentas> Familia y otras personas.
Haga clic en Agregar un miembro de la familia y luego seleccione el tipo de cuenta que desea configurar. Una vez que tenga la cuenta configurada, haga clic en ella y luego seleccione la configuración de control de los padres. En la configuración, puede optar por bloquear sitios web individuales, incluido YouTube, así como establecer otras restricciones, como limitar la hora del día, se puede usar la cuenta. Otro método que puede usar para bloquear YouTube en Windows 10 es usar un software de control parental de terceros. Hay muchas aplicaciones de software diferentes disponibles, como la protección web de K9, que pueden ayudarlo a bloquear YouTube y otros sitios web.
Estas aplicaciones le permitirán configurar una lista de sitios web bloqueados, así como establecer otras restricciones, como limitar la hora del día, se puede usar la cuenta. Finalmente, también puede usar una extensión del navegador web para bloquear YouTube en Windows 10. Hay muchas extensiones de navegador diferentes disponibles, como BlockSite, que pueden ayudarlo a bloquear YouTube y otros sitios web.
Estas extensiones del navegador le permitirán configurar una lista de sitios web que están bloqueados, así como establecer otras restricciones, como limitar la hora del día en que se puede usar la cuenta. Todos estos métodos se pueden usar para bloquear YouTube en Windows 10, por lo que puede elegir el que mejor se adapte a sus necesidades. No importa qué método elija, puede estar seguro de que sus hijos u otros miembros de la familia no podrán acceder a YouTube cuando lo haya bloqueado.
¿Cómo bloquear YouTube sin bloquear a Google?
Bloquear YouTube sin bloquear a Google puede ser un esfuerzo bastante complicado, especialmente en Windows 10. Hay varios métodos que puede usar para bloquear YouTube sin bloquear a Google, pero primero debe comprender las diferencias entre los dos. Google es un motor de búsqueda, mientras que YouTube es un servicio de alojamiento de video.
La forma más efectiva de bloquear YouTube sin bloquear a Google es usar una herramienta de filtrado web. Hay muchas herramientas de filtrado web disponibles, tanto gratuitas como pagadas, que le permiten bloquear sitios web y servicios específicos. Para usar una herramienta de filtrado web, deberá instalarla en su computadora y configurarla para bloquear YouTube. Una vez que se haya configurado, bloqueará YouTube, pero no Google. También puede usar una extensión del navegador para bloquear YouTube sin bloquear a Google. Hay muchas extensiones de navegador disponibles que le permiten bloquear sitios web y servicios específicos, y generalmente son muy fáciles de instalar y configurar.
Una vez instalados, bloquearán YouTube, pero no Google. Finalmente, también puede bloquear YouTube sin bloquear a Google utilizando una red privada virtual (VPN). Las VPN son excelentes para navegar por Internet de forma anónima y segura, y también pueden usarse para bloquear ciertos sitios web y servicios.
Para usar una VPN para bloquear YouTube, deberá instalar una VPN en su computadora y configurarla para bloquear YouTube. Una vez que se haya configurado, bloqueará YouTube, pero no Google.
¿Cómo bloquear YouTube en Windows 7?
Bloquear YouTube en Windows 10 es un procedimiento relativamente sencillo. Windows 10 proporciona a los usuarios una variedad de herramientas para administrar los sitios a los que sus hijos pueden acceder. Para bloquear YouTube en Windows 10, puede usar las funciones de control parentales incorporadas de Microsoft Edge, el navegador web predeterminado de Windows 10 o la aplicación de software de terceros OpenDNS.
Microsoft Edge:
1. Abra Microsoft Edge.
2. Seleccione el icono "Configuración y más" (tres puntos horizontales) ubicado en la esquina superior derecha de la ventana del navegador.
3. Haga clic en "Configuración" de la lista de opciones disponibles.
4. Seleccione la opción "Ver Configuración avanzada".
5. Desplácese a la sección "Restricciones de contenido" y seleccione el botón "Habilitar".
6. Desplácese hacia abajo a la opción "Bloquear sitios web por categoría" y seleccione el botón "Bloquear YouTube".
7. Cierre la ventana del navegador de borde.
Opendns:
1. Abra el tablero de OpenDNS en su navegador web.
2. Inicie sesión en su cuenta OpenDNS.
3. Seleccione la opción "Administrar mi configuración" en el tablero.
4. Seleccione la opción "Filtrado en Internet".
5. Desplácese a la sección "Filtrado web" y seleccione la categoría "Video compartiendo" en el menú desplegable.
6. Seleccione la opción "Siempre bloqueo" en el menú desplegable junto a la categoría "Video compartiendo".
7. Haga clic en el botón "Guardar configuración" en la parte inferior de la página para guardar sus cambios.
Una vez que haya elegido el método que prefiera usar para bloquear YouTube, el servicio estará restringido en los dispositivos Windows 10. Asegúrese de volver a consultar a menudo para asegurarse de que la configuración permanezca activa y que YouTube todavía esté bloqueada.
¿Cómo bloquear YouTube en Windows 11?
Windows 10 tiene una función para bloquear sitios web, incluido YouTube. El bloqueo de YouTube puede ser útil para los padres que desean controlar el uso de Internet de sus hijos y para los empleadores que desean evitar que los empleados accedan al sitio durante las horas de trabajo. Este artículo proporcionará instrucciones sobre cómo bloquear YouTube desde un dispositivo Windows 10.
Para bloquear YouTube en Windows 10, deberá usar la configuración de la familia y otras personas.
Primero, abra la aplicación de configuración presionando la tecla Windows + I. A continuación, haga clic en la pestaña "Familia y otras personas" en el lado izquierdo de la pantalla. Luego, haga clic en el enlace "Administrar configuración familiar en línea". Se le pedirá que inicie sesión con su cuenta de Microsoft. Una vez que se registre, será dirigido a la página de la familia y otras personas. En la página de Family & Otry People, seleccione el nombre de la persona para la que desea bloquear YouTube.
Luego, haga clic en la pestaña "Restricciones de contenido", que abrirá una nueva ventana. En la ventana "Restricciones de contenido", desplácese hacia abajo a la sección "Examinación web" y seleccione "Bloquear sitios web inapropiados". Finalmente, desplácese hacia abajo a la sección "Lista de bloques" y haga clic en "Agregar", luego ingrese "www.youtube.com" y haga clic en "Agregar". Esto bloqueará YouTube en el dispositivo del usuario seleccionado.
¿Cómo bloquear YouTube para niños?
Si está buscando una manera de mantener a sus hijos alejados de YouTube, entonces hay varios métodos que puede usar para bloquear YouTube en Windows 10. Puede usar los controles parentales incorporados, aplicaciones de terceros o extensiones de navegador para bloquear YouTube.
Uso de controles parentales de Windows 10:
- Abra la aplicación Configuración y vaya a la pestaña Family y otros usuarios.
- Seleccione la cuenta del usuario que desea restringir.
- Vaya a la pestaña Web & App Activity y seleccione Administrar la aplicación y el bloqueador de sitios web.
- Alterne el interruptor a "ON". Esto bloqueará los sitios web en Microsoft Edge, Microsoft Internet Explorer y otros navegadores.
- Desplácese hacia abajo a la sección "Sitios web bloqueados" y escriba "www.youtube.com" para bloquear YouTube.
- También puede bloquear otros sitios web de la misma manera.
Uso de aplicaciones de terceros: hay varias aplicaciones disponibles que puede usar para bloquear ciertos sitios web. Qustodio y Net Nanny son algunas de las más populares.
Proporcionan características avanzadas como control de tiempo, informes de actividad y más. Uso de extensiones del navegador: también puede usar extensiones de navegador para bloquear YouTube. Por ejemplo, si está utilizando Chrome, puede usar el sitio de bloque, StayFocusd y otras extensiones similares para bloquear YouTube y otros sitios web.
¿Cómo bloquear YouTube en Microsoft Edge?
Microsoft Edge es el navegador web predeterminado en Windows 10, y se puede usar para acceder a YouTube. Sin embargo, si desea bloquear YouTube en Microsoft Edge, hay algunos pasos que puede tomar. Para bloquear YouTube en Microsoft Edge, deberá utilizar las herramientas de control de los padres Windows 10.
Primero, abra la aplicación de configuración de Windows 10 y seleccione la opción "Familia y otras personas". Luego seleccione "Administrar configuraciones familiares en línea" e inicie sesión en su cuenta de Microsoft. Una vez que haya hecho esto, lo llevarán a la página de la familia y otras personas.
En la página de Family & Other People, podrá seleccionar la opción "Restricciones de contenido". Desde aquí, puede elegir la opción "Examinación web" y luego seleccionar "Bloquear sitios web inapropiados". En esta página, podrá elegir bloquear YouTube, así como cualquier otro sitio web que considere inapropiado.
Una vez que haya bloqueado YouTube en Microsoft Edge, podrá relajarse sabiendo que sus hijos ya no pueden acceder a este sitio web. Sin embargo, es importante tener en cuenta que estas configuraciones deben estar habilitadas en cada dispositivo que tenga acceso a la computadora Windows 10. Además, también es importante tener en cuenta que esto no bloqueará el acceso a YouTube a través de otros navegadores web, como Google Chrome.
¿Cómo bloquear YouTube en Chrome con contraseña?
Bloquear YouTube en Windows 10 puede ser una excelente manera de restringir el acceso a contenido inapropiado o limitar las distracciones. Es fácil de configurar y fácil de administrar. Para bloquear YouTube en Windows 10, puede usar los controles parentales de Windows incorporados o una aplicación de terceros.
Ambos métodos son fáciles de usar y se pueden personalizar a sus necesidades específicas. Uso de controles parentales de Windows:
1. Abre el menú de inicio de Windows y seleccione el engranaje de configuración.
2. Haga clic en la opción de cuentas.
3. Seleccione la pestaña Familia y otras personas.
4. Seleccione la cuenta del niño que le gustaría administrar.
5. Haga clic en la opción Management Family Configuración.
6. Seleccione la navegación web y luego seleccione el bloque.
7.Type en "YouTube.com" para bloquear todo el contenido de YouTube.
Uso de la aplicación de terceros:
1. Descargue una aplicación de terceros como Qustodio, Norton Family o Kaspersky Safe Kids.
2. Instale la aplicación siguiendo las instrucciones proporcionadas.
3. Significa con tu cuenta y configure tus preferencias.
4. Seleccione la opción de YouTube y elija bloque.
5. Especifique el tipo de contenido que desea bloquear.
6. Avance su configuración.
Ambos métodos se pueden usar para bloquear YouTube en Windows 10. Los controles parentales de Windows son fáciles de configurar y no requieren software adicional. Las aplicaciones de terceros ofrecen más opciones de personalización e informes detallados, pero requieren una tarifa de configuración única.
¿Cómo bloquear YouTube en cualquier computadora de Windows?
En conclusión, el bloqueo de YouTube en Windows 10 es un proceso sencillo que está a solo unos clics de distancia. Con la ayuda de la poderosa función de control de los padres, puede controlar fácilmente las actividades en línea de sus hijos y protegerlos de contenido potencialmente dañino.
Entonces, continúe y pruébelo para asegurarse de que sus hijos siempre estén a salvo en línea.








