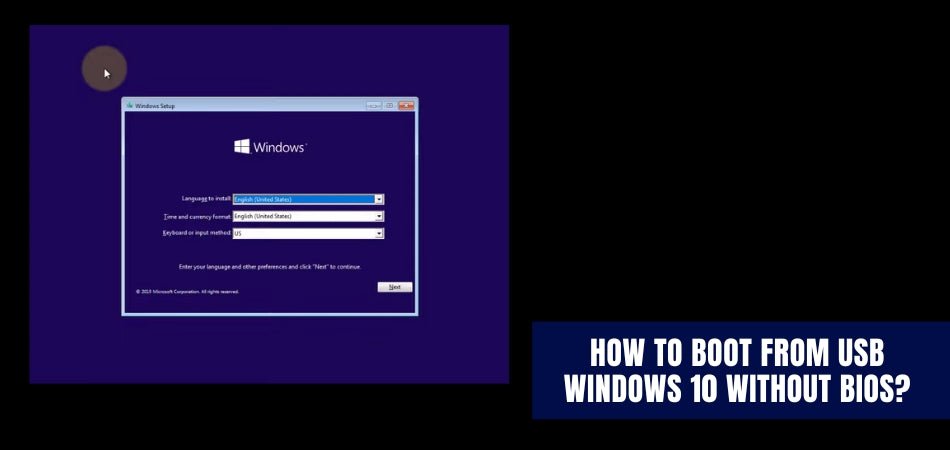
¿Cómo arrancar desde USB Windows 10 sin BIOS?
El arranque de su computadora Windows 10 desde una unidad USB es una forma simple pero efectiva de instalar un nuevo sistema operativo o llevar a cabo diagnósticos. Este tutorial describe los pasos necesarios para arrancar desde una unidad USB en Windows 10 sin BIOS.
- Conecte la unidad USB a un puerto USB de su computadora.
- Presione el botón de encendido en su computadora para iniciarlo.
- Tan pronto como el logotipo del fabricante aparece en la pantalla, comience a presionar la tecla de configuración (F2, F12, Delete, ESC) repetidamente hasta que aparezca la configuración del BIOS.
- En la configuración del BIOS, navegue al menú de arranque.
- En el menú de arranque, navegue a la sección Prioridad de arranque.
- Cambie la prioridad de arranque a la unidad USB.
- Guardar cambios y salir de la configuración del BIOS.
- Su computadora ahora comenzará a arrancar desde la unidad USB.
¿Cómo arrancar directamente desde USB?
El arranque directamente desde USB le permite ejecutar un sistema operativo fuera de una unidad USB. Esta es una excelente manera de probar nuevos sistemas operativos o software sin tener que instalarlos en su disco duro. Para arrancar desde USB, deberá cambiar el pedido de arranque de su computadora para que busque un dispositivo USB antes de mirar el disco duro.

- Inserte la unidad USB en un puerto USB en la computadora.
- Reinicie la computadora y abra el menú BIOS. Esto generalmente se hace presionando una tecla como F2, F8, F10 o eliminar durante el proceso de arranque.
- Localice la sección de orden de arranque del menú BIOS y cambie el pedido para que los dispositivos USB se enumeren primero.
- Guarde los cambios y salga del menú BIOS. La computadora ahora arrancará desde la unidad USB.
Dependiendo del BIOS de su computadora, es posible que también deba habilitar el arranque desde USB. Por lo general, puede hacerlo en el menú de configuración avanzada del BIOS. Una vez que haya habilitado el arranque USB, puede seguir los pasos anteriores para arrancar desde una unidad USB. Es importante tener en cuenta que es posible que deba descargar controladores para su dispositivo USB para que funcione correctamente.
¿Cómo iniciar en USB Windows 10?
Arrancar su PC en la unidad USB es una excelente manera de acceder al sistema operativo Windows 10 y realizar tareas como la resolución de problemas, formatear la computadora o instalar un nuevo sistema operativo. Es un proceso simple que se puede hacer en unos pocos pasos.
- Para comenzar, conecte la unidad USB en un puerto USB disponible en su PC.
- A continuación, reinicie su computadora y presione la tecla apropiada para acceder al menú de arranque. Esta clave a menudo es F12 o ESC, dependiendo del tipo de computadora que tenga.
- Una vez que esté en el menú de arranque, use las teclas de flecha para seleccionar la unidad USB como su dispositivo de arranque.
- Finalmente, seleccione la unidad USB y presione Entrar para comenzar a iniciarlo.
Una vez que haya seleccionado la unidad USB como su dispositivo de arranque, su computadora leerá el contenido de la unidad USB y comenzará a iniciar en Windows 10. Dependiendo del tipo de unidad USB y la versión de Windows 10 que esté utilizando, puede tomar Unos minutos para que el sistema operativo se cargue. Una vez que el sistema operativo se ha cargado completamente, puede comenzar a usar Windows 10 como lo haría normalmente.
Arrancar en una unidad USB le permite acceder al sistema operativo Windows 10 sin tener que hacer cambios permanentes en su computadora. Es una excelente manera de solucionar problemas o realizar tareas como formatear la computadora o instalar un nuevo sistema operativo.
¿Cómo cambiar la unidad de arranque Windows 10 sin BIOS?
Cambiar la unidad de arranque en Windows 10 sin BIOS es posible en algunos casos, pero requiere algunos pasos adicionales. Para comenzar, deberá acceder al menú avanzado de opciones de inicio en Windows. Esto se puede hacer yendo al menú Inicio, haciendo clic en Configuración y luego seleccionando la opción de actualización y seguridad. Desde allí, seleccione Recovery y haga clic en el botón Reiniciar ahora en Startup avanzado. Una vez que aparece el menú de opciones de inicio avanzado, haga clic en Solución de problemas seguido de opciones avanzadas y luego el símbolo del sistema.
Una vez que esté en el símbolo del sistema, deberá escribir el siguiente comando para iniciar la utilidad de diskpart: diskpart.exe. Con DiskPart lanzado, puede escribir el disco de la lista de comandos para mostrar la lista de discos disponibles en su sistema.
Después de eso, escriba el comando seleccionar disco 0, donde 0 es el número de disco que desea hacer su disco de arranque principal. Para hacer el tipo de disco activo en el comando activo, seguido de la salida del comando para salir de disco. Finalmente, escriba el comando bcdboot c: \ windows, donde c: \ windows es la ruta de directorio de su instalación de Windows.
Después de eso, escriba el apagado del comando /R para reiniciar su sistema y permita que los cambios entren en vigencia. Esto debería hacer que su disco seleccionado sea la unidad de arranque principal en Windows 10 sin tener que acceder a su configuración de BIOS.
¿Cómo arrancar desde USB usando el símbolo del sistema?
El arranque desde USB usando el símbolo del sistema puede ser una forma útil de acceder a los archivos del sistema y solucionar problemas de una computadora. Para arrancar desde una unidad USB con el símbolo del sistema, necesitará un medio de instalación de Windows, una unidad USB y privilegios administrativos.
El primer paso es conectar su unidad USB a la computadora. Una vez que esté conectado, abra el símbolo del sistema como administrador. Para hacer esto, haga clic con el botón derecho en el menú Inicio y seleccione "Solicitud del sistema (Admin)".
A continuación, escriba el comando "diskpart" y presione Entrar. Este comando abrirá la utilidad de partición de disco. Escriba el comando "Disco de lista" y presione Entrar. Esto enumerará todos los discos actualmente conectados a la computadora. Identifique su unidad USB desde la lista y escriba el comando "Seleccione el disco X", donde x es el número de la unidad USB.
Una vez que haya seleccionado la unidad USB, escriba el comando "Partition de la lista" y presione ENTER. Esto enumerará todas las particiones en la unidad USB. Deberá seleccionar la partición desde la que desea arrancar. Para hacer esto, escriba el comando "seleccione la partición x", donde x es el número de la partición. Finalmente, escriba el comando "activo" y presione Entrar. Esto establecerá la unidad USB como la partición activa.
Luego, escriba el comando "Salir" y presione ENTER para salir de la utilidad de partición de disco. Ahora, puede arrancar su computadora desde la unidad USB. Para hacer esto, escriba el comando "Bootsect /NT60 X:", donde X es la letra de unidad de la unidad USB. Esto aplicará el sector de arranque a la unidad USB.
Finalmente, escriba el comando "Salir" para cerrar el símbolo del sistema. Su computadora ahora está lista para arrancar desde la unidad USB. Para arrancar desde la unidad USB, reinicie su computadora y presione cualquier tecla cuando se le solicite. Luego podrá arrancar desde la unidad USB.
Cómo arrancar desde USB sin BIOS
Es posible arrancar desde una unidad USB sin soporte de BIOS. Este proceso requiere que use un gestor de arranque como Plop Boot Manager. Plop Boot Manager es un administrador de arranque de código abierto que puede arrancar desde dispositivos USB incluso si el BIOS no lo admite. Para usar PLOP Boot Manager para arrancar desde USB en Windows 10, debe descargar e instalar Plop Boot Manager. Después de instalar el software, deberá crear una unidad USB de arranque con la imagen ISO que contiene el Administrador de arranque de PLOP.
Después de crear la unidad USB de arranque, puede arrancarlo incluso si su BIOS no admite el arranque desde USB. Para usar PLOP Boot Manager, deberá seleccionar la unidad USB en el menú de arranque. Después de seleccionar la unidad USB, el Plop Boot Manager se lanzará y podrá arrancar desde la unidad USB. Plop Boot Manager también le permitirá arrancar desde otros dispositivos como CD/DVD, disquete, disco duro y red.
Botón de arranque del símbolo del sistema desde USB Windows 10
El arranque desde una unidad USB es una excelente manera de acceder y ejecutar programas u sistemas operativos que no están disponibles en su computadora. Esto puede ser especialmente útil cuando se intenta arrancar desde una unidad USB en Windows 10 sin un BIOS. Puede sonar intimidante, pero el arranque desde una unidad USB en Windows 10 en realidad es bastante sencillo y fácil.
Para arrancar desde una unidad USB en Windows 10 sin un BIOS, debe usar el símbolo del sistema. Para hacer esto, primero debe abrir un símbolo del sistema elevado (haga clic con el botón derecho en el botón Inicio y seleccione el símbolo del sistema (Admin)).
Luego, escriba el siguiente comando para ver una lista de unidades disponibles: DiskPart Una vez que se haya ejecutado el comando, escriba el siguiente comando para enumerar las unidades USB disponibles: Disco de lista ahora, verá una lista de unidades disponibles y sus números asociados. Debe seleccionar la unidad USB desde la que desea iniciar, así que escriba el siguiente comando, reemplazando # con el número de la unidad USB desde la que desea iniciar: Seleccione el disco # Una vez que se haya seleccionado la unidad, escriba el siguiente comando para seleccionar La partición que desea iniciar desde: Seleccione la partición # Ahora, escriba el siguiente comando para establecer la partición como activo: activo finalmente, escriba el siguiente comando para reiniciar la computadora y arrancar desde la unidad USB: Salir reinicio T
La suya debe arrancar su computadora desde la unidad USB, lo que le permite acceder y ejecutar programas u sistemas operativos que no están disponibles en su computadora. Es importante tener en cuenta que este método puede no funcionar con todas las computadoras y dispositivos, por lo que es posible que deba consultar el manual del usuario de su dispositivo o comunicarse con el fabricante para obtener más información.
Cómo arrancar desde USB Windows 10 HP
El arranque desde una unidad USB en Windows 10 es un proceso simple, pero requiere el hardware y el software adecuados. Si tiene el hardware y el software necesarios, puede arrancar desde una unidad USB en su computadora Windows 10 sin tener que acceder al BIOS. Estos son los pasos para arrancar desde una unidad USB en Windows 10:
1. Comience por insertar la unidad USB en un puerto USB disponible en su computadora.
2. Una vez que la unidad USB esté conectada, reinicie su computadora.
3. Cuando se inicie la computadora, presione la tecla F12 en su teclado para acceder al "menú de arranque".
4. Seleccione la unidad USB en el menú de arranque.
5. La computadora ahora arrancará desde la unidad USB. Una vez que se haya seleccionado la unidad USB, su computadora comenzará a arrancarlo. Dependiendo de su sistema, puede tardar unos minutos en completarse el proceso de arranque.
Una vez que haya terminado, podrá acceder a la unidad USB y su contenido como lo haría con cualquier otro dispositivo de almacenamiento. El arranque desde una unidad USB en Windows 10 es una forma conveniente de acceder al contenido de una unidad USB sin tener que pasar por el BIOS. Con el hardware y el software adecuados, puede arrancar desde una unidad USB en su computadora Windows 10 de manera rápida y fácil.
Cómo arrancar desde USB Windows 10 BIOS
El arranque desde un USB es una excelente manera de acceder al sistema operativo Windows 10 en una computadora sin tener que usar un CD o DVD. Es posible arrancar desde un dispositivo USB incluso si la computadora no tiene un BIOS que admite el arranque desde USB. Esto se puede hacer usando un cargador de arranque. Un cargador de arranque es un programa que carga un sistema operativo en la memoria de la computadora.
Para arrancar desde un dispositivo USB sin un BIOS que admite el arranque desde USB, deberá crear una unidad USB de arranque. Esto se puede hacer utilizando una herramienta como Rufus. Rufus es una herramienta de código libre y de código abierto para crear unidades USB de arranque. Una vez que haya creado su unidad USB de arranque, puede arrancarlo. Para arrancar desde el dispositivo USB sin un BIOS que admite el arranque desde USB, deberá presionar una tecla durante el proceso de arranque. Esta clave puede ser diferente dependiendo de la computadora, pero generalmente es una de las claves F (F1, F2, etc.). Una vez que se carga el cargador de arranque, puede seleccionar el dispositivo USB de la lista de opciones de arranque disponibles.
Una vez que se selecciona el dispositivo USB, el sistema operativo Windows 10 comenzará a cargarse. El arranque desde un dispositivo USB sin un BIOS que admite el arranque desde USB es posible y se puede realizar utilizando un cargador de arranque. Deberá crear una unidad USB de arranque utilizando una herramienta como RUFUS y luego presionar una tecla durante el proceso de arranque para seleccionar el dispositivo USB en la lista de opciones de arranque disponibles. Una vez que se selecciona el dispositivo USB, el sistema operativo Windows 10 comenzará a cargarse.
Cómo arrancar desde USB Windows 11
El arranque desde una unidad USB es una forma fácil y conveniente de ejecutar un sistema operativo diferente al instalado en su computadora. Este método es especialmente útil para los usuarios de Windows 10 que pueden no poder acceder a su configuración BIOS o UEFI, ya que el sistema operativo impide que los usuarios realicen cambios en el BIOS sin contraseña.
Para arrancar desde una unidad USB sin BIOS, deberá usar el Administrador de arranque de Windows. Aquí está cómo hacerlo:
1. Inserte la unidad USB en un puerto USB en su computadora.
2. Mantenga presionado el botón de encendido en su computadora hasta que se apague.
3. Mantenga presionado el botón de encendido nuevamente para volver a encender la computadora.
4. Presione inmediatamente y suelte la tecla F8 en su teclado.
5. Seleccione la unidad USB en la lista de dispositivos de arranque disponibles.
6. Seleccione el sistema operativo que desea arrancar desde la unidad USB.
7. Siga las instrucciones en pantalla para completar la configuración. Una vez que la unidad USB se inicia correctamente, puede usarla para ejecutar el sistema operativo que ha elegido.
También puede usar la unidad USB para almacenar datos, archivos y otra información. Es importante tener en cuenta que el arranque desde una unidad USB sin BIOS solo es posible en las computadoras que admiten Windows Boot Manager. Además, siempre es una buena idea hacer una copia de seguridad de cualquier archivo importante antes de intentar arrancar desde una unidad USB.
Cómo forzar el arranque desde USB
Si desea arrancar desde un dispositivo USB en una computadora Windows 10 sin usar el BIOS, puede hacerlo con algunos simples pasos.
Para comenzar, deberá acceder al menú de inicio avanzado. Para hacer esto, navegue al menú Inicio, luego haga clic en el icono de alimentación y mantenga presionado la tecla de cambio al hacer clic en la opción Reiniciar. Esto abrirá el menú de inicio avanzado. Desde allí, querrá seleccionar la opción etiquetada como "Solución de problemas" seguida de "Opciones avanzadas". Esto abrirá el menú de opciones avanzadas. Aquí, querrá seleccionar la opción etiquetada como "Configuración de firmware de UEFI". Esto abrirá el menú de configuración de firmware de UEFI.
Finalmente, deberá seleccionar la opción etiquetada "Menú de arranque". Esto abrirá el menú de arranque. Aquí, podrá seleccionar el dispositivo USB desde el que desea iniciar. Seleccione el dispositivo y haga clic en el botón "Guardar y salir". Esto arrancará su computadora desde el dispositivo USB. Siga estos pasos para arrancar con éxito desde un dispositivo USB en una computadora Windows 10 sin usar el BIOS.
Cómo arrancar desde USB en BIOS
El arranque desde una unidad USB es una forma común de iniciar una computadora. También es una de las características más útiles de una computadora. Sin embargo, muchas personas no saben cómo arrancar desde USB en BIOS. El BIOS significa sistema básico de salida de entrada, y es el programa que se ejecuta cuando una computadora está encendida. Es el primer software que se ejecuta cuando enciende la computadora y es responsable de cargar el sistema operativo y otros programas.
Para arrancar desde USB en BIOS, los usuarios primero deben configurar su sistema para hacerlo. Esto se hace a través de la configuración del BIOS. Para ingresar al BIOS, los usuarios deben reiniciar su computadora y presionar ciertas combinaciones de teclas según su modelo de computadora específico. Las teclas comunes son F2, Eliminar y F10. Una vez dentro del BIOS, los usuarios deben buscar la opción de orden de arranque.
Esto generalmente se encuentra en el menú "Avanzado" o "Opciones de arranque". Es importante tener en cuenta que el orden de arranque puede ser diferente dependiendo del modelo de computadora. En la opción de orden de arranque, los usuarios deben asegurarse de que la unidad USB esté seleccionada como el primer dispositivo de arranque. Una vez que se guardan los cambios, la computadora se iniciará desde la unidad USB. También es posible arrancar desde USB sin BIOS utilizando una herramienta Boot Manager. Estas herramientas permiten a los usuarios seleccionar de qué dispositivo arrancar sin tener que ingresar la configuración del BIOS.
Herramienta USB de Bootable Windows 10
La creación de una unidad USB de arranque de Windows 10 se puede realizar de varias maneras. Dependiendo de la configuración de su computadora, es posible que pueda iniciar desde USB sin ingresar el BIOS de su computadora. Para hacer esto, necesitará un medio de instalación de Windows 10 y una unidad USB con al menos 4 GB de almacenamiento.
Para crear un USB de arranque de Windows 10 sin ingresar a su BIOS, deberá usar una herramienta USB de Bootable Windows 10. Esta herramienta podrá detectar su unidad USB y formatearla para que se pueda instalar Windows 10. Una vez que se prepare la unidad, podrá configurar el proceso de instalación y comenzar a instalar Windows 10. Una vez que haya descargado la herramienta USB de Bootable Windows 10, deberá seguir estos pasos:
- Conecte su unidad USB a su computadora.
- Abra la herramienta USB de arranque de Windows 10 y seleccione su unidad USB.
- Haga clic en el botón "Formato" para formatear la unidad de Windows 10.
- Después de completar el formato, haga clic en el botón "Instalar" para comenzar a instalar Windows 10.
- Siga las instrucciones en pantalla para completar la instalación.
- Una vez que se complete la instalación, podrá arrancar desde su unidad USB sin ingresar el BIOS.
Cómo arrancar desde USB - 4 formas fáciles de arrancar USB Windows 10
En conclusión, arrancar su computadora Windows 10 desde un dispositivo USB puede ser una tarea difícil para algunos. Sin embargo, con el conocimiento correcto y la comprensión de cómo hacer los cambios necesarios en la configuración del BIOS, todo el proceso puede ser mucho más fácil. Seguir los pasos descritos en esta guía le dará la confianza para arrancar desde USB y aprovechar al máximo su sistema de Windows 10.








