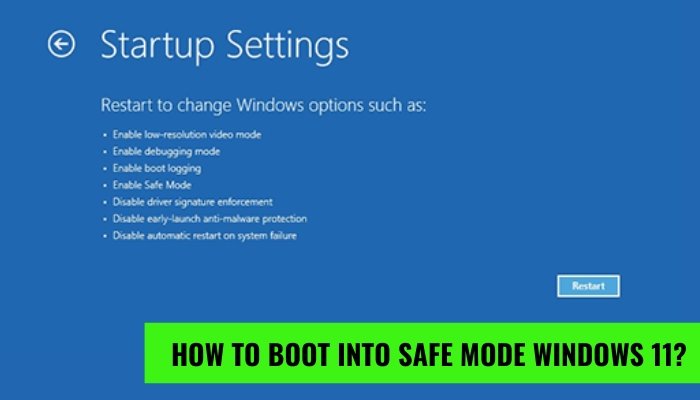
¿Cómo arrancar en modo seguro Windows 11?
¿Tiene problemas con su computadora con Windows 11? ¿Se enfrenta constantemente a errores o experimenta bloqueos aleatorios? Si es así, entonces puede ser hora de arrancar en modo seguro. El modo seguro es un modo de diagnóstico especial utilizado para solucionar problemas en su computadora.
Comienza su computadora con servicios y controladores mínimos, lo que le permite solucionar cualquier problema o eliminar el software malicioso. En este artículo, le mostraremos cómo arrancar en modo seguro Windows 11.
Para iniciar en modo seguro en Windows 11, siga los pasos a continuación:
- Presione la tecla Windows + R y escriba msconfig.
- Ir al Bota
- Marque la casilla junto a Bota segura y luego haga clic en el DE ACUERDO
- Reinicie su computadora.
Una vez que su computadora se reinicia, debe estar en modo seguro.
Fuente:
¿Qué es el modo seguro en Windows 11?
El modo seguro es un modo de diagnóstico en Microsoft Windows 11 que inicia el sistema operativo en un estado básico, con funcionalidad y recursos limitados del sistema, para ayudar a solucionar problemas y diagnosticar problemas de computadora. Esto se hace limitando la funcionalidad de los impulsores, los servicios y otras aplicaciones y procesos que se ejecutan en segundo plano.

El modo seguro también ayuda a solucionar problemas asociados con virus, malware y otro software malicioso. El modo seguro es la mejor manera de solucionar problemas y diagnosticar problemas de computadora. Ayuda al usuario a identificar la causa del problema y luego tomar los pasos necesarios para solucionarlo. El modo seguro también ayuda a diagnosticar y solucionar problemas relacionados con las actualizaciones de Windows, los controladores y el software.
¿Cómo arrancar en modo seguro en Windows 11?
El arranque en modo seguro en Windows 11 es un proceso relativamente simple. Los pasos para iniciar en modo seguro dependerán de la versión de Windows 11 instalada en su computadora. En primer lugar, debe reiniciar su computadora. En la pantalla de inicio de sesión, presione y mantenga presionada la tecla de cambio y haga clic en el botón Reiniciar.
Esto abrirá el menú avanzado de opciones de inicio. En este menú, puede seleccionar la opción de solución de problemas, luego seleccione las opciones avanzadas.
Uso de la herramienta de configuración del sistema
La herramienta de configuración del sistema es una excelente manera de iniciar rápidamente en modo seguro en Windows 11. Para usar esta herramienta, abra el menú Inicio, escriba "MSCONFIG" en la barra de búsqueda y presione Entrar.
Esto abrirá la ventana de configuración del sistema. En esta ventana, puede seleccionar la pestaña Bot y seleccionar la opción de arranque segura. Luego, haga clic en el botón Aceptar para guardar sus cambios.
Uso de las opciones de inicio avanzadas
Las opciones de inicio avanzadas son otra forma de iniciar en modo seguro en Windows 11. Para acceder a esta opción, debe reiniciar su computadora y presionar y mantener presionado la tecla de cambio al hacer clic en el botón Reiniciar. Esto abrirá el menú avanzado de opciones de inicio.
En este menú, seleccione la opción Solución de problemas, luego seleccione las opciones avanzadas. En las opciones avanzadas, seleccione la opción Configuración de inicio y seleccione la opción Habilitar modo seguro.
Usando la tecla F8
En algunas versiones anteriores de Windows 11, puede iniciar en modo seguro presionando la tecla F8 mientras la computadora está comenzando. Una vez que presione la tecla F8, se le presentará una lista de opciones.
Seleccione la opción de arrancar en modo seguro, y su computadora se iniciará en modo seguro.
Usando una unidad USB de arranque
Si no puede iniciar en Windows 11, puede crear una unidad USB de arranque y arrancar en modo seguro. Para hacer esto, debe crear una unidad USB de arranque con una imagen de instalación de Windows 11.
Una vez que haya creado la unidad USB de arranque, puede iniciar su computadora en la unidad USB y seleccionar la opción de iniciar en modo seguro.
Usando un disco de recuperación
Si tiene un disco de recuperación para Windows 11, también puede iniciar en modo seguro. Para hacer esto, inserte el disco de recuperación en su computadora y reinicie su computadora.
En el menú de recuperación, seleccione la opción de arrancar en modo seguro. Esto arrancará su computadora en modo seguro.
¿Cómo salir del modo seguro en Windows 11?
Una vez que haya terminado de solucionar problemas y diagnosticar su computadora en modo seguro, debe salir del modo seguro y reiniciar su computadora. Para salir del modo seguro, abra el menú Inicio, escriba "MSCONFIG" en la barra de búsqueda y presione Entrar.
Esto abrirá la ventana de configuración del sistema. En esta ventana, seleccione la pestaña Bot y desmarque la opción de arranque segura. Luego, haga clic en el botón Aceptar para guardar sus cambios.
Top 6 preguntas frecuentes
P1: ¿Cuál es el modo seguro de Windows 11?
Respuesta: El modo seguro de Windows 11 es un modo de inicio de diagnóstico en el sistema operativo Windows 11 que se utiliza para acceder a funciones limitadas para ayudar a solucionar problemas en su computadora. Comienza Windows con el mínimo de controladores y servicios que son necesarios para iniciar el sistema.
Esto ayuda a prevenir la interferencia de aplicaciones, servicios o conductores de terceros que podrían estar causando problemas.
P2: ¿Por qué necesitaría arrancar en modo seguro?
Respuesta: Hay varias razones por las que es posible que necesite arrancar en modo seguro. Es útil cuando necesita solucionar un problema con su computadora, como un virus o un conflicto de software.
También se puede utilizar para acceder a opciones avanzadas, como la restauración del sistema, para ayudarlo a recuperarse de un bloqueo del sistema o el punto de restauración del sistema.
P3: ¿Cómo arranque en modo seguro?
Respuesta: Para iniciar en modo seguro en Windows 11, debe reiniciar su computadora y presionar la tecla F8 durante el inicio. Esto traerá un menú de opciones avanzadas. Seleccione la opción para el modo seguro y presione Entrar.
Luego se lo llevará a la pantalla de modo seguro de Windows 11, donde puede seleccionar el tipo de modo seguro en el que desea iniciar.
P4: ¿Cuál es la diferencia entre el modo normal y seguro?
Respuesta: La principal diferencia entre el modo normal y seguro es que el modo seguro inicia Windows con solo los controladores y servicios más esenciales. Esto ayuda a evitar la interferencia de aplicaciones, servicios o conductores de terceros que podrían estar causando problemas.
Además, el modo seguro le permite acceder a opciones avanzadas, como la restauración del sistema, para ayudarlo a recuperarse de un bloqueo del sistema o el punto de restauración del sistema.
P5: ¿El modo seguro elimina algo?
Respuesta: No, el modo seguro no elimina nada. Simplemente inicia ventanas con solo los controladores y servicios más esenciales para ayudar a solucionar problemas. No afecta ninguno de sus datos o configuraciones personales.
P6: ¿Es posible arrancar en modo seguro sin un teclado?
Respuesta: Sí, es posible iniciar en modo seguro sin un teclado. Puede usar un teclado en pantalla, como el que se encuentra en Windows 10, para acceder al menú de inicio avanzado y seleccionar la opción de modo seguro.
También puede usar una unidad USB de arranque especial para comenzar en modo seguro.








