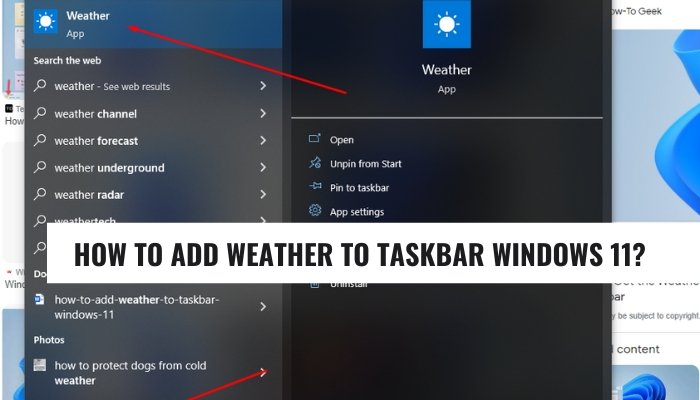
¿Cómo agregar clima a la barra de tareas Windows 11?
¿Estás cansado de abrir las mismas aplicaciones meteorológicas todos los días para verificar el pronóstico? ¿Desea una forma más fácil de mantenerse al día con el clima en su área? ¡Si es así, entonces estás de suerte!
En esta guía, aprenderá a agregar clima a la barra de tareas en Windows 11, dándole un acceso rápido y fácil al informe meteorológico en cualquier momento. Con solo unos pocos clics, podrá ver la temperatura actual, el pronóstico de precipitación y más. ¡Comencemos!
Agregar clima a su barra de tareas Windows 11
1. Vaya a su menú de inicio de Windows y haga clic en Configuración.
2. Seleccione Personalización de la ventana que aparece.
3. Seleccione la pestaña Barra de tareas en el lado izquierdo de la ventana.
4. Desplácese hacia abajo hasta la parte inferior de la ventana y seleccione "activar o desactivar los iconos del sistema".
5. Desplácese hacia abajo y encienda el ícono del clima.
6. Haga clic en el botón "Seleccionar ubicación" y escriba su ciudad o código postal.
7. Haga clic en "Hecho" cuando haya terminado, y el ícono del clima ahora aparecerá en su barra de tareas.
Agregar clima a la barra de tareas en Windows 11
Agregar clima a su barra de tareas en Windows 11 es una excelente manera de mantenerse actualizado en las condiciones climáticas actuales. Con algunos pasos simples, puede personalizar fácilmente su barra de tareas para incluir información meteorológica. Este artículo lo guiará a través del proceso de agregar clima a su barra de tareas en Windows 11. El primer paso para agregar clima a su barra de tareas es instalar un widget meteorológico.

Hay muchos widgets meteorológicos gratuitos disponibles en línea, pero recomendamos usar el widget meteorológico de Microsoft. Este widget se puede encontrar en la tienda Windows y es fácil de instalar. Una vez que haya instalado el widget, deberá configurarlo para mostrar la información meteorológica que desea. El siguiente paso es agregar el widget meteorológico a su barra de tareas.
Para hacer esto, haga clic con el botón derecho en la barra de tareas y seleccione "Barras de herramientas". A partir de ahí, podrá agregar el widget a su barra de tareas. Una vez que se agrega, puede personalizarlo para mostrar la información meteorológica que desea.
Personalizando el widget meteorológico
Una vez que haya agregado el widget meteorológico a su barra de tareas, deberá personalizarlo para mostrar la información meteorológica que desea. Para hacer esto, haga clic con el botón derecho en el widget meteorológico y seleccione "Propiedades".
Esto abrirá una ventana donde puede personalizar el widget para mostrar la información meteorológica que desea. Puede elegir ver la temperatura, la humedad, la velocidad del viento y otra información relacionada con el clima.
Configuración del widget meteorológico
Una vez que haya personalizado el widget meteorológico, deberá configurarlo para actualizar los datos meteorológicos. Para hacer esto, haga clic con el botón derecho en el widget y seleccione "Configurar". Esto abrirá una ventana donde puede configurar el widget para actualizar la información meteorológica.
Puede optar por actualizar la información meteorológica por hora, diariamente, semanal o mensual.
Agregar otros widgets
Una vez que haya agregado el widget meteorológico a su barra de tareas, también puede agregar otros widgets para mostrar otra información. Por ejemplo, puede agregar un widget de reloj para mostrar la hora o un widget de noticias para mostrar las últimas noticias.
Para agregar un widget, haga clic con el botón derecho en la barra de tareas y seleccione "Barras de herramientas". A partir de ahí, puede agregar el widget que desea.
Organización de la barra de tareas
Una vez que haya agregado los widgets que desea a su barra de tareas, deberá organizarlos. Para hacer esto, haga clic con el botón derecho en la barra de tareas y seleccione "organizar barras de herramientas".
Esto abrirá una ventana donde puede arrastrar y soltar los widgets para reorganizarlos. Una vez que haya terminado de reorganizar los widgets, puede cerrar la ventana.
Acceder a los widgets
Una vez que haya agregado los widgets a su barra de tareas, puede acceder a ellos haciendo clic en el icono de widgets. Esto abrirá un menú donde puede ver la información del widget.
Si ha agregado múltiples widgets, también puede cambiar entre ellos haciendo clic en los botones de flecha en el menú de widgets.
Pocas preguntas frecuentes
Q1. ¿Cuál es el propósito de agregar clima a la barra de tareas en Windows 11?
A1. Agregar clima a la barra de tareas en Windows 11 permite a los usuarios ver de manera rápida y fácil la temperatura actual y las condiciones climáticas en su área. Esto puede ser muy útil para planificar actividades, como determinar si traer un paraguas o una chaqueta. También proporciona un acceso rápido a información meteorológica más detallada, como pronósticos por hora, alertas climáticas severas y más.
Q2. ¿Cómo agrego clima a la barra de tareas en Windows 11?
A2. Agregar clima a la barra de tareas en Windows 11 es un proceso simple. Primero, haga clic derecho en la barra de tareas y seleccione "Buscar". A continuación, escriba "clima" en el cuadro de búsqueda y seleccione el icono "clima". Finalmente, seleccione "Agregar a la barra de tareas" y el widget del tiempo aparecerá en la barra de tareas.
Q3. ¿Cómo puedo personalizar el widget meteorológico en la barra de tareas?
A3. Windows 11 permite a los usuarios personalizar su widget meteorológico en la barra de tareas. Para hacer esto, haga clic en el widget y seleccione "Configuración". Aquí, los usuarios pueden elegir la ubicación para la que desean que el widget muestre información, así como el tipo de información que desean ver. Por ejemplo, los usuarios pueden optar por ver las temperaturas en Celsius o Fahrenheit, y también pueden optar por mostrar pronósticos por hora y alertas climáticas severas.
Q4. ¿Hay otras características disponibles con el widget meteorológico en la barra de tareas?
A4. Sí, el widget meteorológico en la barra de tareas también proporciona a los usuarios acceso a información meteorológica detallada. Cuando los usuarios hacen clic en el widget, serán llevados a la aplicación meteorológica de Windows 11, donde pueden ver pronósticos por hora y diario, ver mapas de radar, acceder a alertas climáticas severas y más.
Q5. ¿Qué pasa si quiero eliminar el widget meteorológico de la barra de tareas?
A5. Si los usuarios desean eliminar el widget meteorológico de la barra de tareas, pueden hacerlo haciendo clic derecho en el widget y seleccionando "Desvele de la barra de tareas". Esto eliminará el widget de la barra de tareas, pero los usuarios aún pueden acceder a la aplicación meteorológica buscando "clima" en el cuadro de búsqueda.
Q6. ¿Está el widget meteorológico disponible en Windows 10?
A6. No, el widget meteorológico solo está disponible en Windows 11. Sin embargo, los usuarios de Windows 10 aún pueden acceder a información meteorológica detallada a través de la aplicación meteorológica de Windows 10. Para acceder a esto, los usuarios deben buscar "clima" en el cuadro de búsqueda y seleccionar el icono del "clima".
Agregue el pronóstico del tiempo a la barra de tareas de Windows 11 | Falta la aplicación meteorológica de arreglos
Como puede ver, agregar clima a su barra de tareas en Windows 11 es fácil y puede ser una excelente manera de mantenerse al día con el pronóstico. Con solo unos pocos pasos simples, puede tener el clima a su alcance sin tener que abrir una aplicación o sitio web separado. Ya sea que sea un entusiasta del clima o simplemente desea estar preparado para los elementos, esta es una gran característica para aprovechar.








