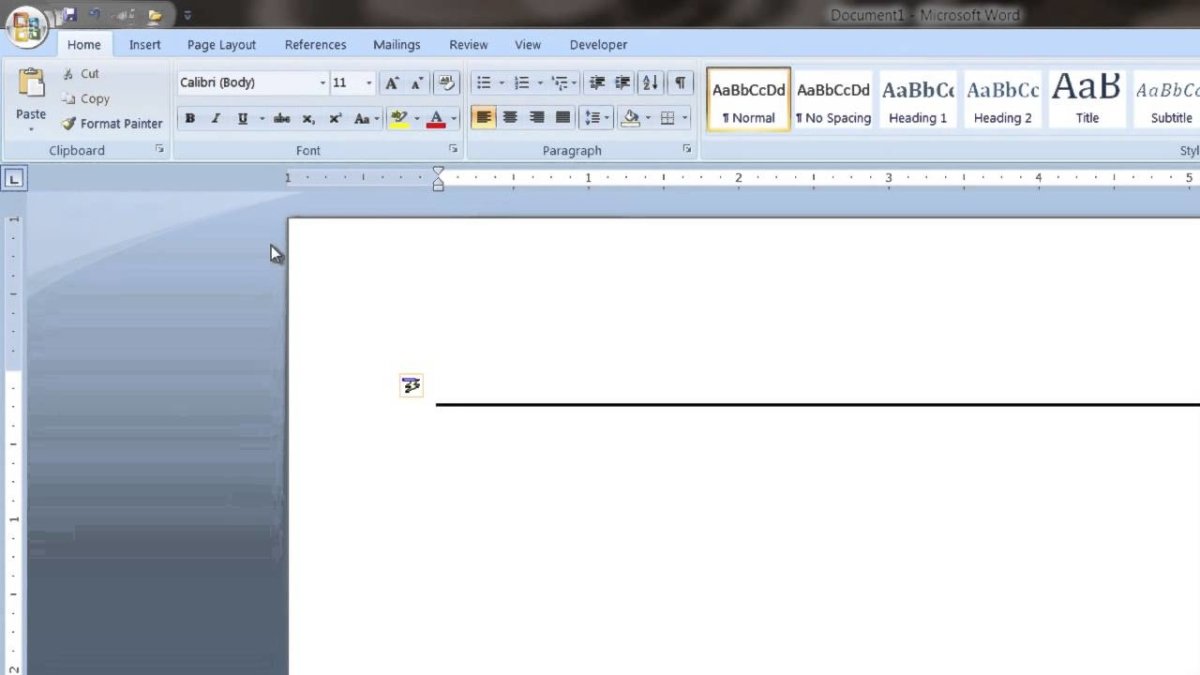
¿Cómo subrayar en Microsoft Word?
¿Está buscando una manera fácil de hacer que sus documentos de Microsoft Word se destaquen? Subrayar el texto es una excelente manera de resaltar información importante y hacer que sus documentos se vean más profesionales. En este artículo, le mostraremos cómo subrayar el texto en Microsoft Word. Con algunos pasos simples, podrá hacer que sus documentos se vean mejor.
Subrayar el texto en Microsoft Word es fácil. Aquí están los pasos para hacerlo:
- Seleccione el texto que desea subrayar.
- Ve a la pestaña de inicio.
- En la sección de fuentes, encontrará el icono subrayado.
- Haga clic en el icono subrayado para subrayar el texto seleccionado.
También puede usar el atajo de teclado "Ctrl + U" para subrayar rápidamente el texto.

Subrayando texto en Microsoft Word
Subrayar el texto en Microsoft Word es un proceso simple que puede agregar énfasis a una palabra o frase. Siguiendo los pasos descritos en este artículo, puede agregar fácilmente un subrayado a cualquier palabra o frase. Además, puede personalizar el subrayado eligiendo diferentes colores, espesores e incluso líneas discontinuas.
Usando el botón subrayar
La forma más rápida de subrayar el texto en un documento de Microsoft Word es usar el botón subrayar en la pestaña Inicio. Primero, seleccione el texto que desea subrayar. Luego, haga clic en el botón subrayar en la pestaña Inicio. El texto estará subrayado con una sola línea.
Si desea personalizar el subrayado, puede hacer clic en la flecha junto al botón subrayar y elegir entre una variedad de opciones. Esto incluye diferentes colores, espesores e incluso una línea discontinua.
Usando el menú de formato
Si el botón subrayar no es visible en su pestaña Inicio, puede usar el menú de formato para subrayar el texto. Primero, seleccione el texto que desea subrayar. Luego, haga clic en el menú Formato en la parte superior de la ventana y seleccione Fuente. Esto abrirá la ventana de fuentes donde puede personalizar la fuente del texto.
En la parte inferior de la ventana de fuente está el menú desplegable de estilo subrayado. Aquí puede seleccionar un estilo para el subrayado. Esto incluye diferentes colores, espesores e incluso una línea discontinua. Una vez que haya realizado su selección, haga clic en el botón Aceptar para aplicar el subrayado al texto.
Uso de atajos de teclado para subrayar
Microsoft Word también proporciona varios atajos de teclado para subrayar rápidamente el texto. La forma más simple de subrayar el texto es usar el atajo Ctrl+U. Esto aplicará un único subrayado al texto que se selecciona actualmente.
Si desea personalizar el estilo subrayado, puede usar el acceso directo CTRL+D. Esto abrirá la ventana de fuentes donde puede seleccionar entre una variedad de estilos subrayados. También puede usar el atajo Ctrl+Shift+U para subrayar rápidamente el texto en un color diferente.
Usando el menú de párrafo
El menú del párrafo en Microsoft Word también se puede usar para subrayar el texto. Esta es una gran opción si desea aplicar un subrayado a un párrafo completo. Primero, seleccione el párrafo que desea subrayar. Luego, haga clic en el menú del párrafo en la parte superior de la ventana y seleccione la opción Borders y Sombreado.
Esto abrirá la ventana de los bordes y el sombreado donde puede personalizar el subrayado. Puede seleccionar un color, grosor e incluso una línea discontinua. Una vez que haya realizado su selección, haga clic en el botón Aceptar para aplicar el subrayado al texto.
Usando las bordes y la herramienta de sombreado
La herramienta de bordes y sombreado en Microsoft Word también se puede usar para subrayar el texto. Esta herramienta es excelente para aplicar rápidamente una sola línea subrayada a una palabra o frase. Para usar esta herramienta, primero seleccione el texto que desea subrayar. Luego, haga clic en los bordes y el botón de sombreado en la pestaña Inicio.
Esto abrirá la ventana de los bordes y el sombreado donde puede personalizar el subrayado. Puede seleccionar un color, grosor e incluso una línea discontinua. Una vez que haya realizado su selección, haga clic en el botón Aceptar para aplicar el subrayado al texto.
Usando el pintor de formato
El pintor de formato en Microsoft Word se puede usar para copiar rápidamente el formato de un texto y aplicarlo a otro. Esta es una gran opción si desea aplicar el mismo estilo subrayado a varias palabras o frases. Para usar esta herramienta, primero seleccione el texto que tiene el estilo subrayado que desea copiar. Luego, haga clic en el botón Pintor de formato en la pestaña Inicio.
Esto copiará el formato del texto seleccionado. Luego, seleccione el texto al que desea aplicar el formato. El estilo subrayado del primer texto se aplicará al segundo texto. Esta es una excelente manera de aplicar rápidamente el mismo estilo de subrayar a varias palabras o frases.
Usar estilos para subrayar
Microsoft Word también proporciona una variedad de estilos que se pueden usar para aplicar rápida y fácilmente un subrayado al texto. Estos estilos se pueden encontrar en el menú de estilos en la parte superior de la ventana. Para usar un estilo para subrayar, seleccione el texto que desea subrayar. Luego, haga clic en el menú Styles y seleccione el estilo que desea aplicar.
El estilo se aplicará al texto, incluido el subrayado. Esta es una excelente opción si desea aplicar rápida y fácilmente un subrayado a una gran cantidad de texto. También garantiza que el subrayado sea consistente en todo el documento.
Preguntas frecuentes relacionadas
¿Qué está subrayando?
El subrayado es una técnica de formato utilizada para enfatizar el texto y hacer que se destaque. El subrayado generalmente se usa para enfatizar títulos, encabezados y otra información importante. A veces también se usa para indicar que una palabra o frase es un enlace a otra página o sitio web.
¿Cómo subrayo el texto en Microsoft Word?
Subrayar el texto en Microsoft Word es fácil. Primero, seleccione el texto que desea subrayar. Luego, haga clic en el icono "subrayar" en la pestaña Inicio de la cinta. Alternativamente, puede presionar Ctrl+U en su teclado para subrayar el texto seleccionado.
¿Cuáles son las diferentes formas de subrayar el texto?
Microsoft Word proporciona varios tipos diferentes de subrayado. Puede elegir entre una sola línea, línea doble, línea gruesa, línea de onda y línea punteada. Para elegir un tipo diferente de subrayado, haga clic en el icono "subrayar" en la pestaña Inicio de la cinta y seleccione el tipo de subrayado que desee.
¿Puedo subrayar el texto en un color diferente?
Sí, puede subrayar el texto en un color diferente en Microsoft Word. Para hacer esto, seleccione el texto que desea subrayar, luego haga clic en el icono "subrayar" en la pestaña Inicio de la cinta. En el menú desplegable, seleccione "Subraye el color" y elija el color que desee.
¿Puedo subrayar parte de una palabra?
Sí, puede subrayar parte de una palabra en Microsoft Word. Para hacer esto, seleccione la parte de la palabra que desea subrayar y haga clic en el icono "subrayar" en la pestaña Inicio de la cinta. Alternativamente, puede presionar Ctrl+U en su teclado para subrayar el texto seleccionado.
¿Puedo subrayar varias palabras a la vez?
Sí, puede subrayar varias palabras a la vez en Microsoft Word. Para hacer esto, seleccione todas las palabras que desea subrayar, luego haga clic en el icono "subrayar" en la pestaña Inicio de la cinta. Alternativamente, puede presionar Ctrl+U en su teclado para subrayar el texto seleccionado.
Cómo crear una línea larga en Microsoft Word: Tech Vice
Con la ayuda de Microsoft Word, subrayar el texto es una tarea fácil. Ya sea que necesite enfatizar una sola palabra o un documento completo, Word hace que sea simple agregar un subrayado. Siguiendo los pasos anteriores, puede subrayar el texto con facilidad. Entonces, la próxima vez que necesite crear un documento subrayado, podrá hacerlo en poco tiempo.





