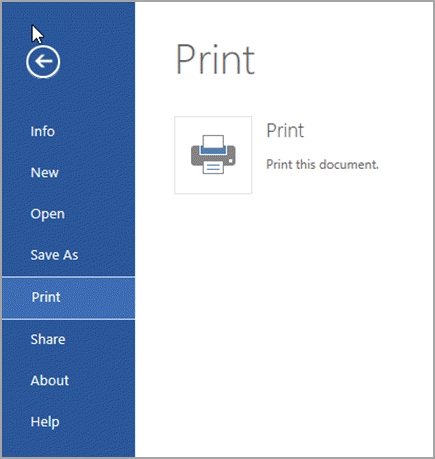
¿Cómo imprimir desde Microsoft Word?
¿Está buscando una manera rápida y fácil de imprimir documentos de Microsoft Word? ¡No busques más! Este artículo lo guiará a través del simple proceso de impresión de documentos de Microsoft Word, que incluye cómo formatear su documento para la impresión y cómo elegir las mejores opciones de impresión para sus necesidades. Con unos pocos clics del mouse, puede imprimir sus documentos en poco tiempo. Siga leyendo para obtener más información sobre la impresión de Microsoft Word.
¿Cómo imprimir desde Microsoft Word?
- Abra el documento que desea imprimir en Microsoft Word.
- Haga clic en la pestaña "Archivo" ubicada en la parte superior de su pantalla.
- Seleccione la opción "Imprimir" en el lado izquierdo de la página.
- Elija la impresora que desea usar en la sección "Impresora".
- Ajuste cualquier otra configuración de impresión que desee cambiar.
- Haga clic en "Imprimir" desde la parte inferior de la ventana.

Impresión de un documento de Microsoft Word
Microsoft Word es un popular programa de procesamiento de textos utilizado por personas de todo el mundo. Es fácil de usar y viene con una amplia gama de características. Una de las características más útiles es la capacidad de imprimir documentos. Este artículo proporcionará instrucciones paso a paso sobre cómo imprimir documentos usando Microsoft Word.
1. Abra el documento
El primer paso es abrir el documento que desea imprimir. Puede abrir el documento haciendo doble clic en el icono o seleccionándolo en el menú Archivo. Una vez que el documento esté abierto, podrá verlo en la pantalla.
a. Navegar al menú de archivos
Si el documento no está abierto en la pantalla, puede navegar al menú Archivo y seleccionar el documento que desea abrir.
b. Haga doble clic en el icono
Alternativamente, puede hacer doble clic en el icono del documento para abrirlo.
2. Seleccione Configuración de impresión
Una vez que el documento está abierto, debe seleccionar cualquier configuración de impresión que desee aplicar. Esto incluye opciones como el tamaño del papel, la orientación y el rango de páginas. Puede acceder a estas opciones seleccionando la pestaña Imprimir en el menú Archivo.
a. Seleccionar el tamaño del papel
La primera opción que debe seleccionar es el tamaño del papel. Esto determinará el tamaño del papel en el que imprimirá.
b. Rango de página Seleccionar
La segunda opción que debe seleccionar es el rango de página. Esto determinará qué páginas del documento se imprimirán.
3. Vista previa del documento
Antes de imprimir el documento, es una buena idea verlo. Esto le permitirá asegurarse de que el documento se vea como lo desea cuando se imprima. Puede obtener una vista previa del documento seleccionando la pestaña Vista previa de impresión en el menú Archivo.
a. Verifique el diseño
Cuando obtenga una vista previa del documento, debe verificar el diseño para asegurarse de que se vea como lo desea.
b. Verifique el rango de página
También debe verificar el rango de página para asegurarse de que se impriman las páginas correctas.
4. Imprima el documento
Una vez que esté satisfecho con la configuración de impresión y la vista previa, puede imprimir el documento. Puede hacerlo seleccionando la opción Imprimir en el menú Archivo.
a. Seleccione la impresora
Cuando selecciona la opción Imprimir, se le pedirá que seleccione una impresora. Asegúrese de seleccionar la impresora correcta para su documento.
b. Seleccione el número de copias
También se le solicitará que seleccione el número de copias que desea imprimir. Puede seleccionar el número de copias que desea imprimir.
5. Guarde el documento
Una vez que haya impreso el documento, es una buena idea guardarlo. Puede hacerlo seleccionando la opción Guardar en el menú Archivo.
a. Seleccione el tipo de archivo
Cuando guarde el documento, se le pedirá que seleccione un tipo de archivo. Asegúrese de seleccionar el tipo de archivo correcto para su documento.
b. Seleccione el nombre del archivo
También se le pedirá que seleccione un nombre de archivo. Asegúrese de seleccionar un nombre de archivo que sea fácil de recordar.
Pocas preguntas frecuentes
Q1. ¿Cómo imprimo un documento de Word?
Respuesta: Para imprimir un documento de Microsoft Word, abra el documento que desea imprimir, luego haga clic en "Archivo" en la esquina superior izquierda de la ventana. Haga clic en "Imprimir" en el menú desplegable. Luego puede seleccionar la impresora que desea usar y ajustar la configuración para el trabajo de impresión. Cuando esté listo, haga clic en "Imprimir" para enviar el documento a la impresora.
Q2. ¿Cómo cambio la orientación de la página al imprimir un documento de Word?
Respuesta: Para cambiar la orientación de la página al imprimir un documento de Word, abra el documento que desea imprimir, luego haga clic en "Archivo" en la esquina superior izquierda de la ventana. Seleccione "Imprimir" en el menú desplegable. En el menú Imprimir, seleccione la pestaña "Configuración de la página". Aquí, puede elegir entre la orientación de "retrato" o "paisaje". Cuando haya terminado de hacer sus cambios, haga clic en "Aceptar" y luego "Imprima" para enviar el documento a su impresora.
Q3. ¿Cómo imprimo dos páginas en una hoja de papel?
Respuesta: Para imprimir dos páginas en una hoja de papel, abra el documento que desea imprimir, luego haga clic en "Archivo" en la esquina superior izquierda de la ventana. Seleccione "Imprimir" en el menú desplegable. En el menú Imprimir, seleccione la pestaña "Configuración de la página". Aquí, puede seleccionar "2 páginas por hoja" en el menú desplegable "Múltiples páginas". Cuando haya terminado de hacer sus cambios, haga clic en "Aceptar" y luego "Imprima" para enviar el documento a su impresora.
Q4. ¿Cómo imprimo un rango de página específico de un documento de Word?
Respuesta: Para imprimir un rango de página específico de un documento de Word, abra el documento que desea imprimir, luego haga clic en "Archivo" en la esquina superior izquierda de la ventana. Seleccione "Imprimir" en el menú desplegable. En el menú de impresión, escriba el rango de página que desea imprimir en el cuadro de texto "Páginas". Por ejemplo, para imprimir las páginas 3-5, escriba "3-5" en el cuadro de texto. Cuando haya terminado de hacer sus cambios, haga clic en "Aceptar" y luego "Imprima" para enviar el documento a su impresora.
Q5. ¿Cómo imprimo solo las páginas impares o incluso de un documento de Word?
Respuesta: Para imprimir solo páginas impares o incluso de un documento de Word, abra el documento que desea imprimir, luego haga clic en "Archivo" en la esquina superior izquierda de la ventana. Seleccione "Imprimir" en el menú desplegable. En el menú de impresión, seleccione la pestaña "Rango de página". Aquí, puede elegir imprimir "páginas impares" o "incluso páginas". Cuando haya terminado de hacer sus cambios, haga clic en "Aceptar" y luego "Imprima" para enviar el documento a su impresora.
Q6. ¿Cómo imprimo múltiples copias de un documento de Word?
Respuesta: Para imprimir varias copias de un documento de Word, abra el documento que desea imprimir, luego haga clic en "Archivo" en la esquina superior izquierda de la ventana. Seleccione "Imprimir" en el menú desplegable. En el menú de impresión, escriba el número de copias que desea imprimir en el cuadro de texto "Número de copias". Cuando haya terminado de hacer sus cambios, haga clic en "Aceptar" y luego "Imprima" para enviar el documento a su impresora.
Microsoft Office: cómo imprimir el documento de Word
Ahora conoce los pasos para imprimir su documento desde Microsoft Word. Es un proceso simple que se puede lograr en solo unos pocos clics de su mouse. Ya sea que esté imprimiendo un documento comercial o una tarea escolar, los pasos son similares. Con este conocimiento, puede imprimir con éxito cualquier documento y tener su copia impresa en muy poco tiempo. ¡Así que prepárate y comienza a imprimir!





