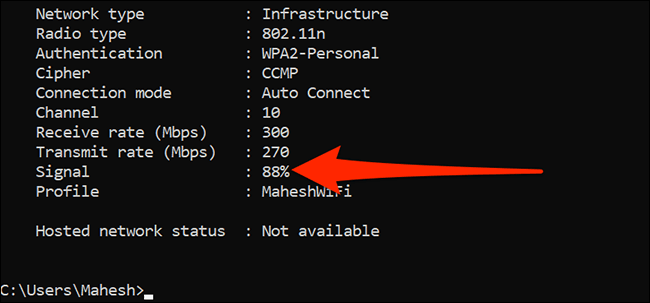
¿Cómo verificar la intensidad de la señal WiFi Windows 10?
Si eres como muchas personas, quieres asegurarte de que estás aprovechando al máximo tu conexión a Internet. Conocer la fuerza de su señal WiFi es una parte importante para asegurarse de que obtiene el mejor rendimiento de su conexión a Internet. En este artículo, echaremos un vistazo a cómo verificar la intensidad de la señal WiFi en Windows 10. Cubriremos las diferentes formas de verificar la intensidad de su señal, así como algunos consejos para mejorar su conexión WiFi. ¡Así que sigue leyendo para averiguar cómo sacar lo mejor de tu conexión a Internet!
Para verificar la intensidad de la señal Wi-Fi en Windows 10, puede usar los siguientes pasos:
- Abra su Administrador de dispositivos de Windows escribiendo "devmgmt.msc" en el cuadro de búsqueda de menú Inicio.
- Expanda la sección Adaptadores de red haciendo clic en la flecha.
- Haga clic derecho en su adaptador Wi-Fi y seleccione Propiedades.
- Vaya a la pestaña Avanzada y seleccione "Strifer Strinding" de la lista.
- La intensidad de la señal se mostrará en DBM.

Verifique la intensidad de la señal WiFi en Windows 10
Windows 10 es la última versión del sistema operativo Windows que admite la conexión WiFi. Verificar la resistencia de la señal WiFi es fácil y se puede hacer a través de la configuración de Windows. En este artículo, discutiremos cómo verificar la intensidad de la señal WiFi en Windows 10.
Verifique la intensidad de la señal WiFi en la configuración de red e internet
La primera forma de verificar la intensidad de la señal WiFi en Windows 10 es a través de la configuración de red e Internet. Para abrir la configuración de red e Internet, vaya al menú Inicio y haga clic en Configuración. Luego, seleccione la opción Network e Internet. En la configuración de red e Internet, haga clic en la pestaña Wi-Fi. Aquí, verá la lista de redes WiFi disponibles. Seleccione la red WiFi a la que está conectado y haga clic en el botón Detalles. En la ventana Detalles, encontrará la intensidad de la señal Wifi en la sección de intensidad de la señal.
Verifique la intensidad de la señal WiFi en el símbolo del sistema
La segunda forma de verificar la intensidad de la señal WiFi en Windows 10 es a través del símbolo del sistema. Para abrir el símbolo del sistema, vaya al menú Inicio y escriba "CMD". Luego, presione Entrar. En el símbolo del sistema, escriba "Netsh WLAN Show Interfaces" y presione Entrar. Este comando le mostrará los detalles de la conexión WiFi. En la lista de información, busque el campo "señal". Este campo le mostrará la intensidad de la señal WiFi en DBM.
Verifique la intensidad de la señal WiFi en el administrador de tareas
La tercera forma de verificar la intensidad de la señal WiFi en Windows 10 es a través del Administrador de tareas. Para abrir el Administrador de tareas, vaya al menú Inicio y escriba "Manager de tareas". Luego, presione Entrar. En el Administrador de tareas, haga clic en la pestaña Rendimiento. Aquí, encontrará la sección de red. En la sección de red, busque la sección Adaptador de red inalámbrica. Esta sección le mostrará la intensidad de la señal Wifi en DBM.
Verifique la intensidad de la señal Wifi en el panel de control
La cuarta forma de verificar la intensidad de la señal WiFi en Windows 10 es a través del panel de control. Para abrir el panel de control, vaya al menú Inicio y escriba en "Panel de control". Luego, presione Entrar. En el panel de control, haga clic en la red y el centro de intercambio. Luego, haga clic en la opción Cambiar configuración del adaptador. Aquí, verá la lista de redes WiFi disponibles. Haga clic derecho en la red WiFi a la que esté conectado y seleccione la opción de estado. En la ventana de estado, encontrará la intensidad de la señal Wifi en la sección de intensidad de señal.
Verifique la intensidad de la señal WiFi en la configuración de la red
La quinta forma de verificar la intensidad de la señal WiFi en Windows 10 es a través de la configuración de la red. Para abrir la configuración de la red, vaya al menú Inicio y escriba "Configuración de red". Luego, presione Entrar. En la ventana Configuración de red, haga clic en la pestaña inalámbrica. Aquí, verá la lista de redes WiFi disponibles. Seleccione la red WiFi a la que está conectado y haga clic en el botón Detalles. En la ventana Detalles, encontrará la intensidad de la señal Wifi en la sección de intensidad de la señal.
Top 6 preguntas frecuentes
P1: ¿Cómo verifico la intensidad de mi señal WiFi en Windows 10?
A1: Para verificar la intensidad de la señal WiFi en Windows 10, abra el menú Inicio y seleccione el icono de configuración. Seleccione la opción Network e Internet y luego seleccione la pestaña Wi-Fi. En la pestaña Wi-Fi, aparecerá una lista de redes disponibles. Seleccione la red de la que desea verificar la intensidad de la señal y la intensidad de la señal se indicará en la lista. Alternativamente, también puede verificar la intensidad de la señal de su conexión haciendo clic en el enlace "Ver las propiedades de su red" en la misma página de configuración de red e Internet. Esto abrirá una ventana que muestra la intensidad de la señal, el tipo de seguridad y otra información sobre la conexión de red.
P2: ¿Cómo puedo mejorar la intensidad de la señal de mi conexión wifi?
A2: Hay varios pasos que puede tomar para mejorar la resistencia de la señal de su conexión WiFi. Primero, intente mover el enrutador a una ubicación más central en su hogar. Esto ayudará a la señal WiFi a distribuirse de manera más uniforme en toda su casa. Además, intente evitar la interferencia de otros dispositivos, como microondas y teléfonos inalámbricos. Finalmente, si su enrutador tiene más de unos pocos años, considere actualizar a un modelo más nuevo con un mejor rango y fuerza de señal.
P3: ¿Qué puedo hacer si mi intensidad de señal WiFi es demasiado débil?
A3: Si su intensidad de señal WiFi es demasiado débil, hay algunos pasos que puede tomar para tratar de mejorar la señal. Primero, intente mover el enrutador a una ubicación más central en su hogar. Además, intente evitar la interferencia de otros dispositivos, como microondas y teléfonos inalámbricos. Si su enrutador tiene más de unos pocos años, considere actualizar a un modelo más nuevo con un mejor rango y resistencia a la señal. También puede considerar el uso de un extensor de rango WiFi o un sistema WiFi de malla para ayudar a extender el rango de su red existente.
P4: ¿Cómo sé si mi señal WiFi es lo suficientemente fuerte?
A4: Para saber si su señal WiFi es lo suficientemente fuerte, verifique el indicador de intensidad de la señal en su dispositivo Windows 10. Abra el menú Inicio y seleccione el icono de configuración. Seleccione la opción Network e Internet y luego seleccione la pestaña Wi-Fi. En la pestaña Wi-Fi, aparecerá una lista de redes disponibles. Seleccione la red de la que desea verificar la intensidad de la señal y la intensidad de la señal se indicará en la lista. Alternativamente, también puede verificar la intensidad de la señal de su conexión haciendo clic en el enlace "Ver las propiedades de su red" en la misma página de configuración de red e Internet.
P5: ¿Cuál es una buena intensidad de señal para WiFi?
A5: una buena intensidad de señal para WiFi depende del tipo de enrutador que esté utilizando y la distancia entre su dispositivo y el enrutador. En términos generales, una resistencia a la señal de -50 dBm o superior se considera una buena resistencia a la señal. Sin embargo, si su enrutador tiene más de unos pocos años, es posible que desee considerar la actualización a un modelo más nuevo con un mejor rango y resistencia a la señal.
P6: ¿Cuál es la diferencia entre la resistencia a la señal WiFi y la calidad de la señal?
A6: La principal diferencia entre la intensidad de la señal Wifi y la calidad de la señal es que la resistencia a la señal se mide en decibelios (DBM), mientras que la calidad de la señal se mide en un porcentaje. La intensidad de la señal es una indicación del nivel de potencia de la señal que se recibe, mientras que la calidad de la señal es una medida de la fiabilidad de la señal. La intensidad de la señal puede verse afectada por la distancia entre el dispositivo y el enrutador, así como cualquier posible fuente de interferencia. La calidad de la señal es una medida de cuán consistente permanece la señal con el tiempo.
Cómo probar la fuerza de su señal de Internet Wi Fi usando Windows 10
Si necesita verificar la fuerza de su señal WiFi en Windows 10, los pasos descritos en este artículo lo ayudarán a hacerlo de manera rápida y fácil. Con este conocimiento, puede asegurarse de que sus dispositivos obtengan la mejor conexión posible y que esté aprovechando al máximo su red WiFi. Ya sea para solucionar problemas o simplemente aprovechar al máximo su red, siempre es importante estar al tanto de la intensidad de su señal WiFi.




