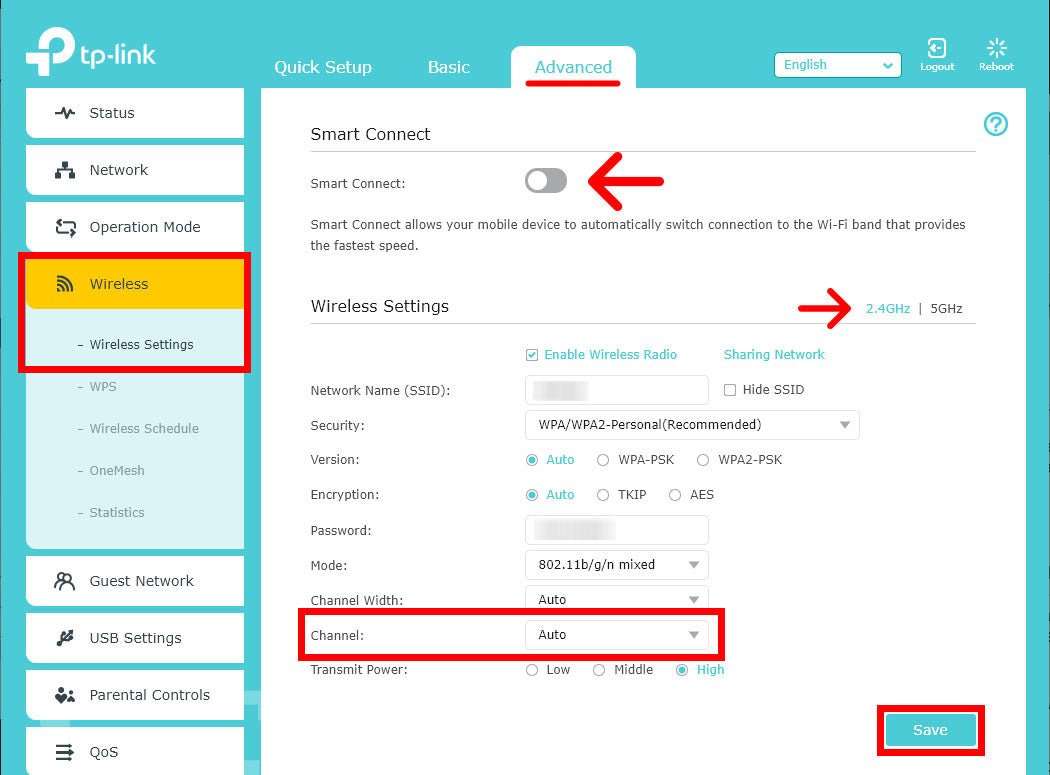
¿Cómo cambiar el canal WiFi Windows 10?
¿Cansado de lidiar con wifi lento y irregular? ¿Quieres aumentar tu rendimiento WiFi? Si es así, cambiar su canal WiFi en Windows 10 es una de las mejores maneras de mejorar su rendimiento WiFi. En este artículo, le mostraremos paso a paso cómo cambiar su canal WiFi en Windows 10. Entonces, si está listo para tomar el control de su wifi, ¡comencemos!
Cambiar el canal WiFi en Windows 10
- Presione el Windows clave y tipo Conexiones de red.
- Haga clic derecho en el Wifi conexión y seleccionar Propiedades.
- Ir al Avanzado pestaña.
- Desplácese hacia abajo y seleccione el Banda preferida.
- Seleccione el Canal de la lista desplegable.
- Hacer clic DE ACUERDO Para guardar sus cambios.

Comprender los canales de Wi-Fi y por qué debería cambiarlos
Los canales Wi-Fi son las frecuencias en las que se comunican las redes inalámbricas. Los canales Wi-Fi más utilizados son las bandas de frecuencia de 2.4 GHz y 5GHz. Cada canal es un rango de frecuencia específico dentro de una banda. En la banda de 2.4 GHz, hay 11 canales y en la banda de 5 GHz, hay 23 canales. Su enrutador Wi-Fi seleccionará automáticamente el mejor canal para usted, pero es una buena idea cambiarlo manualmente si está experimentando velocidades lentas o un bajo rendimiento.
Cuando cambia el canal, esencialmente está cambiando la frecuencia a la que su enrutador transmite y recibe datos. Esto ayuda a garantizar que su conexión no sea interfirida por otras redes en el área y pueda ayudar a mejorar sus velocidades de conexión y confiabilidad. Además, cambiar el canal puede ayudarlo a evitar posibles problemas de seguridad que puedan surgir de que su enrutador esté en el mismo canal que una red vecina.
Cómo cambiar los canales Wi-Fi en Windows 10
El primer paso es abrir el menú de inicio y escribir "Red y Centro de intercambio" en la barra de búsqueda. Cuando se abra la red y la ventana central de intercambio, haga clic en "Cambiar la configuración del adaptador". Esto abrirá una nueva ventana con una lista de todas las conexiones de red en su computadora.
Haga clic derecho en su conexión Wi-Fi y seleccione "Propiedades". Esto abrirá una nueva ventana con una lista de todas las propiedades de la conexión. Desplácese hacia abajo a la sección "Red inalámbrica" y haga clic en el botón "Configurar". En la nueva ventana, haga clic en la pestaña "Avanzado" y luego seleccione "Canal" de la lista de opciones.
Seleccionando el mejor canal Wi-Fi
Una vez que haya abierto la ventana "Canal", deberá seleccionar el mejor canal para su red. El mejor canal suele ser el que tiene la menor cantidad de interferencia. Para verificar la interferencia, puede usar una herramienta de escáner Wi-Fi, como el analizador Wi-Fi Netspot. Esto le mostrará una lista de todas las redes Wi-Fi en su área y el canal que están utilizando.
Una vez que haya elegido el mejor canal, seleccione en la ventana "Canal" y haga clic en "Aceptar". Esto aplicará el nuevo canal a su red Wi-Fi y debe comenzar a ver un rendimiento mejorado.
Mantener un rendimiento óptimo de Wi-Fi
Cuando se trata de mantener un rendimiento óptimo de Wi-Fi, es importante recordar cambiar periódicamente el canal para garantizar que su red no esté siendo interfirida por otras redes en el área. Además, también debe asegurarse de mantener actualizado el firmware de su enrutador, ya que esto puede ayudar a garantizar que su enrutador esté funcionando de la manera más eficiente posible.
Consejos adicionales para mejorar el rendimiento de Wi-Fi
Además de cambiar el canal Wi-Fi, hay varias otras formas de mejorar su rendimiento de Wi-Fi. Estos incluyen:
Posicionando su enrutador
Posicionar su enrutador en un área abierta y lejos de las fuentes de interferencia, como paredes y otros dispositivos electrónicos, puede ayudar a mejorar sus velocidades de conexión.
Usando un extensor de Wi-Fi
Si todavía tiene problemas con su conexión Wi-Fi, es posible que desee considerar usar un extensor de Wi-Fi. Esto ayudará a extender su señal Wi-Fi y puede ayudar a mejorar sus velocidades de conexión.
Actualización de su enrutador
Finalmente, si todavía tiene problemas con su conexión Wi-Fi, es posible que desee considerar actualizar su enrutador. Los enrutadores más nuevos son más potentes y pueden proporcionar un mejor rendimiento que los modelos más antiguos.
Top 6 preguntas frecuentes
1. ¿Cómo cambiar el canal WiFi en Windows 10?
Para cambiar el canal WiFi en Windows 10, primero abra la configuración presionando la tecla Windows y la tecla I al mismo tiempo. Luego, vaya a Red e Internet y haga clic en Wi-Fi. A continuación, haga clic en el icono de red para su red y luego haga clic en el botón Propiedades. En la ventana Propiedades, haga clic en el botón Configurar. Ahora, puede seleccionar el canal de la lista desplegable. Asegúrese de guardar los cambios cuando haya terminado.
2. ¿Cuál es el mejor canal para Wi-Fi?
El mejor canal para una red WiFi depende de algunos factores, como la ubicación de la red, cualquier interferencia de otras redes y el tipo de dispositivo que se utiliza. En general, los canales 1, 6 y 11 son los canales más utilizados, ya que son los únicos que no se superponen entre sí. Sin embargo, es mejor probar diferentes canales para encontrar el que funcione mejor para su red.
3. ¿Cómo sé en qué canal está mi Wi-Fi?
Para averiguar en qué canal se encuentra su wifi, primero abra la configuración presionando la tecla Windows y la tecla yo al mismo tiempo. Vaya a Red e Internet, y haga clic en Wi-Fi. A continuación, haga clic en el icono de red para su red y luego haga clic en el botón Propiedades. En la ventana Propiedades, verá el campo del canal, que mostrará el canal en el que se encuentra su wifi actualmente.
4. ¿Cambio mi canal Wi-Fi en mi enrutador?
Sí, puede cambiar el canal de su enrutador. Para hacerlo, deberá iniciar sesión en la interfaz de su enrutador. Diferentes enrutadores tienen diferentes interfaces, pero el proceso general es el mismo. Una vez que esté dentro, busque la sección Configuración inalámbrica, que le permitirá seleccionar el canal. Asegúrese de guardar los cambios cuando haya terminado.
5. ¿Cuáles son los canales Wi-Fi?
Los canales de Wi-Fi se refieren al espectro de frecuencias utilizadas por las redes inalámbricas. La mayoría de los enrutadores admiten hasta 11 canales, numerados de 1 a 11. Los canales más utilizados son 1, 6 y 11, ya que estos son los únicos que no se superponen entre sí. Sin embargo, algunos enrutadores pueden admitir más canales, por lo que es mejor verificar la documentación de su enrutador para obtener más información.
6. ¿Cambiar el canal Wi-Fi marcan la diferencia?
Sí, cambiar el canal WiFi puede marcar una gran diferencia en el rendimiento de su red. Al seleccionar un canal que no está siendo utilizado por otras redes en su área, puede reducir la interferencia y mejorar el rendimiento general de la red. Además, es mejor probar diferentes canales para encontrar el que funcione mejor para su red.
Cómo cambiar su canal inalámbrico
El proceso de cambiar su canal WiFi en Windows 10 es sencillo, con solo algunos pasos sencillos a seguir. Con la ayuda de esta guía, ahora no debería tener problemas para cambiar el canal en su dispositivo Windows 10. Ya sea que esté buscando obtener una mejor señal o evitar la interferencia, cambiar su canal WiFi puede marcar una gran diferencia en el rendimiento de su dispositivo.




