¿Cómo usar una unidad flash en Windows 10?
¿Está buscando una manera simple y fácil de transferir archivos de un dispositivo a otro? Si es así, entonces una unidad flash es la solución perfecta para usted. En este artículo, le proporcionaremos instrucciones paso a paso sobre cómo usar una unidad flash en Windows 10. También le proporcionaremos algunos consejos y trucos útiles para ayudar a asegurarse de que sus archivos se transfieran rápidamente y sin peligro. Entonces, ¡comencemos!
- Conecte la unidad flash a un puerto USB disponible en su computadora.
- Abra el explorador de archivos y busque la unidad flash en la sección "esta PC" o "computadora".
- Si la unidad requiere formato, aparecerá una ventana emergente. Haga clic en "Formato" para continuar.
- Después de formatear, puede comenzar a transferir y almacenar archivos en la unidad.
- Para expulsar la unidad de forma segura, seleccione el icono "eliminar de forma segura y expulsar el medio" de la bandeja del sistema.
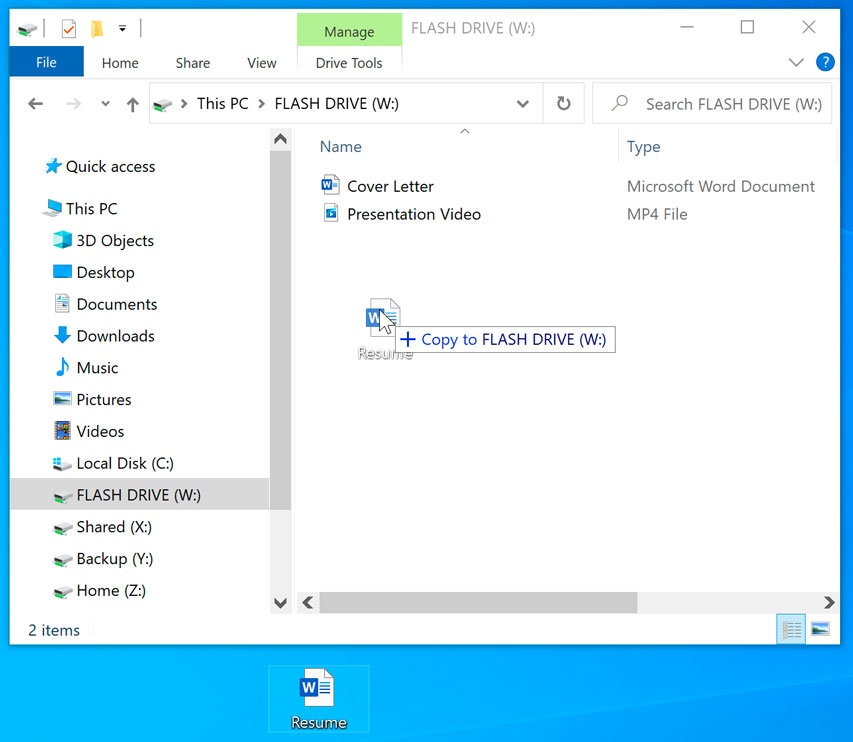
¿Cómo usar una unidad flash en Windows 10?
Conecte la unidad flash a su computadora
El primer paso para usar una unidad flash en Windows 10 es conectar el dispositivo a su computadora. Para hacer esto, simplemente inserte el dispositivo en uno de los puertos USB disponibles en su computadora. Debería ver una notificación de que el dispositivo está reconocido y listo para usar.
Una vez que la unidad flash esté conectada, Windows 10 detectará el dispositivo y podrá acceder al contenido de la unidad. Dependiendo del tamaño de la unidad y el tipo de archivos que está almacenando, Windows 10 puede pedirle que formatea la unidad antes de poder usarla. Si este es el caso, siga las instrucciones en pantalla para completar el proceso.
Configure la unidad flash para un rendimiento óptimo
Una vez que haya conectado la unidad a su computadora y la haya formateado, puede comenzar a configurar la unidad para un rendimiento óptimo. Windows 10 ofrece varias opciones para ayudarlo a personalizar la configuración de la unidad.
Para comenzar, vaya a la aplicación Configuración y seleccione la pestaña de almacenamiento. En la pestaña de almacenamiento, puede seleccionar la unidad flash y luego seleccionar la opción "Optimizar". Esto lo ayudará a configurar la unidad para un rendimiento óptimo.
También puede personalizar la configuración de la unidad seleccionando la opción "Configuración avanzada". Esto le permitirá ajustar el tamaño de la unidad, el tipo de sistema de archivos y otras configuraciones para ayudarlo a aprovechar al máximo la unidad.
Transferir archivos a la unidad flash
Una vez que la unidad está configurada para un rendimiento óptimo, puede comenzar a transferir archivos a la unidad. Para hacer esto, simplemente abra la carpeta donde se almacenan los archivos y arrastre y suelte en la unidad. Windows 10 copiará automáticamente los archivos a la unidad.
También puede copiar y pegar archivos de una carpeta a la unidad. Para hacer esto, abra las carpetas de origen y de destino y seleccione los archivos que desea transferir. Luego, haga clic derecho en los archivos y seleccione la opción "Copiar". Finalmente, haga clic derecho en la unidad y seleccione la opción "Pegar".
Acceda a los archivos en la unidad flash
Una vez que haya transferido los archivos a la unidad, puede acceder a ellos abriendo la unidad en el explorador de archivos. Para hacer esto, abra el explorador de archivos y seleccione la unidad. Debería ver el contenido de la unidad enumerada.
También puede acceder a los archivos en la unidad haciendo doble clic en ellos. Esto abrirá el archivo en el programa asociado. Por ejemplo, si hace doble clic en un documento de Word, se abrirá en Microsoft Word.
Organizar el contenido de la unidad flash
Una vez que haya transferido los archivos a la unidad, puede organizar el contenido de la unidad. Para hacer esto, seleccione la unidad en el explorador de archivos y luego seleccione la opción "Organizar". Esto le permitirá crear nuevas carpetas, cambiar el nombre de los archivos y mover archivos dentro de la unidad.
También puede seleccionar varios archivos y agruparlos en una sola carpeta. Para hacer esto, haga clic en el primer archivo y luego mantenga presionado la tecla "CTRL" en su teclado y haga clic en los otros archivos que desea seleccionar. Luego, haga clic con el botón derecho en los archivos seleccionados y seleccione la opción "Grupo en la carpeta".
Haga una copia de seguridad de los archivos en la unidad flash
Es importante hacer una copia de seguridad de los archivos en la unidad regularmente. Para hacer esto, puede usar la función Historial de archivos en Windows 10. El historial de archivos copiará automáticamente los archivos en la unidad a intervalos regulares.
Para configurar el historial de archivos, abra la aplicación Configuración y seleccione la pestaña "Actualización y seguridad". En la pestaña Actualización y seguridad, seleccione la opción "Copia de seguridad". Luego, seleccione la unidad que desea hacer una copia de seguridad y seleccione la opción "Agregar una unidad". Esto agregará la unidad a la lista de ubicaciones que el historial de archivos se realizará una copia de seguridad.
Proteger los archivos en la unidad flash
Puede proteger los archivos en la unidad encriptando la unidad. Para hacer esto, abra la aplicación Configuración y seleccione la pestaña "Actualización y seguridad". En la pestaña Actualización y seguridad, seleccione la opción "Cifrado del dispositivo". Luego, seleccione la unidad que desea cifrar y siga las instrucciones en pantalla para completar el proceso.
Administrar el uso de energía en la unidad flash
Puede administrar el uso de energía en la unidad configurando las opciones de alimentación. Para hacer esto, abra el panel de control y seleccione la opción "Opciones de alimentación". Según las opciones de energía, puede seleccionar la opción "Configuración de suspensión selectiva USB". Esto le permitirá controlar cuánta energía usa la unidad.
Desinstale la unidad flash desde Windows 10
Si necesita eliminar la unidad de su computadora, puede hacerlo desinstalando el dispositivo. Para hacer esto, abra el administrador de dispositivos y seleccione la unidad. Luego, haga clic con el botón derecho en la unidad y seleccione la opción "Desinstalar el dispositivo". Esto eliminará la unidad de su computadora.
Preguntas frecuentes relacionadas
¿Qué es una unidad flash?
Una unidad flash, también conocida como unidad USB, unidad de pulgar o unidad de lápiz, es un pequeño dispositivo de almacenamiento de datos portátiles con una interfaz integrada de bus universal (USB). Se utiliza para almacenar y transferir datos entre computadoras, cámaras digitales y otros dispositivos electrónicos. Las unidades flash son típicamente extraíbles y reescritos, lo que los convierte en una excelente manera de hacer una copia de seguridad o de transportar datos sin la necesidad de una unidad de disco físico.
¿Cuáles son los beneficios de usar una unidad flash?
El uso de una unidad flash ofrece varias ventajas sobre otros tipos de almacenamiento de datos. Las unidades flash son pequeñas, livianas y portátiles, lo que las hace fáciles de transportar y almacenar. También son duraderos y resistentes al agua, para que puedan soportar el manejo aproximado. Finalmente, las unidades flash son rentables, ya que pueden proporcionar grandes cantidades de almacenamiento para costos relativamente bajos.
¿Cómo usar una unidad flash en Windows 10?
Usar una unidad flash en Windows 10 es un proceso rápido y fácil. Primero, conecte su unidad flash a un puerto USB disponible en su computadora. Su computadora debe reconocer la unidad flash, y debería poder verla en la ventana "Mi computadora". Para acceder a los archivos en la unidad flash, haga doble clic en ella. Desde aquí, puede copiar, mover o eliminar archivos en la unidad flash. Cuando haya terminado, haga clic con el botón derecho en la unidad y seleccione "Expulsar" para eliminar de forma segura la unidad.
¿Cuáles son las ventajas de usar una unidad flash?
El uso de una unidad flash ofrece una serie de ventajas sobre otros tipos de almacenamiento de datos. Las unidades flash son pequeñas, livianas y portátiles, lo que las hace fáciles de transportar y almacenar. También son duraderos y resistentes al agua, para que puedan soportar el manejo aproximado. Finalmente, las unidades flash son rentables, ya que pueden proporcionar grandes cantidades de almacenamiento para costos relativamente bajos.
¿Cuáles son las desventajas de usar una unidad flash?
Las principales desventajas de usar una unidad flash son su capacidad de almacenamiento limitada y su vulnerabilidad al daño físico. Las unidades flash generalmente tienen capacidades de almacenamiento mucho más pequeñas que los discos duros externos y otros tipos de almacenamiento de datos. Además, las unidades flash son más susceptibles al daño físico que otros tipos de almacenamiento de datos, ya que se pueden perder fácilmente, fuera de lugar o roto.
¿Cómo puedo asegurarme de que mi unidad flash se elimine de forma segura?
Es importante eliminar de manera segura su unidad flash para evitar la pérdida de datos o la corrupción. Para hacer esto, haga clic con el botón derecho en la unidad flash en la ventana "Mi computadora" y seleccione "expulsar". Esto eliminará de forma segura la unidad y evitará cualquier pérdida potencial de datos. Una vez que se expulsa la unidad, puede desenchufarlo de forma segura de su computadora.
Cómo copiar archivos a una unidad flash, una unidad de pulgar o un disco duro externo | Windows 10
El uso de unidades flash en Windows 10 es increíblemente fácil y directo, lo que lo convierte en una herramienta ideal para compartir y transferir datos. Las unidades flash son una excelente manera de almacenar y transferir archivos, y usarlos en Windows 10 es muy fácil. Con solo unos pocos pasos simples, puede acceder y administrar rápida y fácilmente sus datos en cualquier computadora con Windows 10. Siguiendo los pasos descritos en este artículo, puede aprovechar al máximo su unidad flash y maximizar su potencial.




