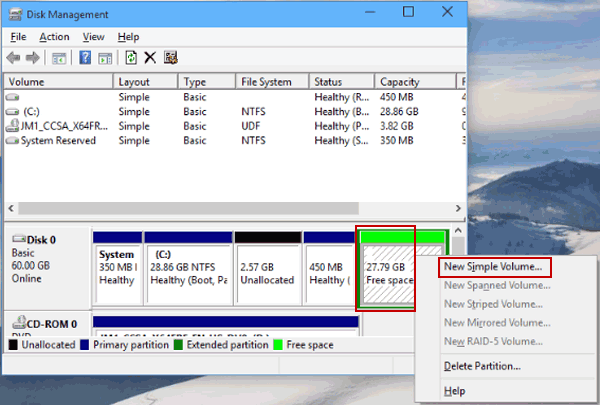
¿Cómo agregar unidad a Windows 10?
¿Tiene dificultades para agregar una unidad a su PC con Windows 10? No te preocupes, no estás solo. Puede ser un proceso confuso y muchos usuarios se han sentido abrumados. Sin embargo, con los pasos correctos, puede agregar una unidad a su PC con Windows 10 en poco tiempo. En esta guía, discutiremos los conceptos básicos de cómo agregar una unidad a Windows 10 y proporcionaremos instrucciones fáciles de seguir. Con esta guía, podrá agregar o eliminar unidades con facilidad, para que pueda volver a usar su PC Windows 10 en muy poco tiempo. ¡Comencemos!
Agregar una unidad a Windows 10 es fácil. Aquí le mostramos cómo hacerlo:
- Abra el panel de control.
- Haga clic en "Sistema y seguridad" y luego "Crear y formatear particiones de disco duro".
- Haga clic con el botón derecho en la unidad que desea agregar y seleccione la opción "Extender volumen".
- Haga clic en "Siguiente" para comenzar el asistente de volumen Extender.
- Seleccione la cantidad de espacio para agregar a la unidad, luego haga clic en "Siguiente".
- Haga clic en "Finalizar" cuando el proceso esté completo.

¿Cómo agregar una unidad externa a Windows 10?
Muchos usuarios de Windows 10 deben agregar una unidad externa a su sistema para almacenar y acceder a sus datos. El proceso de agregar una unidad externa a Windows 10 es relativamente sencillo, y se puede lograr en unos pocos pasos simples. En este artículo, explicaremos cómo agregar una unidad externa a Windows 10 y cómo usarla de manera efectiva.
Paso 1: Conectando la unidad
El primer paso para agregar una unidad externa a Windows 10 es conectar físicamente la unidad a la computadora. Dependiendo del tipo de unidad que se usa, esto se puede hacer por USB o por un puerto dedicado. Una vez que la unidad está conectada de forma segura a la computadora, debe detectarse automáticamente.
Paso 2: Inicializando la unidad
Una vez que se haya conectado la unidad, deberá inicializarse para ser utilizada. Para hacer esto, abra la utilidad de gestión de disco. Esto se puede encontrar haciendo clic derecho en el botón Inicio y seleccionando "Gestión de disco" en el menú contextual. Una vez que la utilidad esté abierta, ubique la unidad en la lista de discos y seleccione "Inicializar el disco" en el menú contextual.
Paso 3: Partición de la unidad
El siguiente paso es dividir la unidad. Esto permitirá que la unidad se divida en múltiples secciones para que pueda usarse para diferentes fines. Para dividir la unidad, seleccione "Crear partición" en el menú contextual. Aparecerá un asistente, lo que le permite configurar la partición según sea necesario.
Paso 4: Formateo de la unidad
Una vez que la unidad haya sido dividida, deberá formatearse. Esto asegurará que la unidad se pueda usar para almacenar datos. Para formatear la unidad, seleccione la partición y luego seleccione "formatear" en el menú contextual. Aparecerá un asistente, lo que le permite elegir el sistema de archivos que se utilizará en la unidad.
Paso 5: Asignación de una carta de unidad
El paso final es asignar una carta de unidad a la unidad. Esto permitirá que se acceda fácilmente dentro de Windows. Para asignar una letra de unidad, seleccione la partición y luego seleccione "Cambiar letras y rutas de la unidad" en el menú contextual. En la ventana que aparece, seleccione el botón "Agregar" y luego seleccione la letra deseada de la lista.
Usando la unidad
Una vez que la unidad ha sido conectada, inicializada, dividida, formateada y asignada una carta de unidad, está lista para ser utilizada. Para acceder a la unidad, abra el explorador de archivos y seleccione la unidad de la lista de unidades. La unidad se puede usar para almacenar y acceder a los datos según sea necesario.
Solución de problemas
Si la unidad no se reconoce o no se comporta como se esperaba, hay algunos pasos que se pueden tomar para tratar de solucionar el problema. Primero, verifique que los cables estén conectados de forma segura y que la unidad sea compatible con el sistema. Si la unidad aún no funciona, intente desconectar y volver a conectar la unidad. Si el problema persiste, intente reformatear la unidad y verificar las actualizaciones de firmware que puedan estar disponibles.
Top 6 preguntas frecuentes
1. ¿Cuál es la forma más fácil de agregar una unidad a Windows 10?
La forma más fácil de agregar una unidad a Windows 10 es usar la herramienta de administración de disco. Puede acceder a esta herramienta dentro del panel de control o a través del menú Ejecutar. Una vez que esté en la herramienta de administración de disco, puede hacer clic derecho en la unidad que desea agregar y seleccionar la opción "Nuevo volumen simple". A partir de ahí, puede seguir las instrucciones en pantalla para crear una nueva unidad.
2. ¿Qué necesito hacer antes de agregar una unidad a Windows 10?
Antes de agregar una unidad a Windows 10, debe asegurarse de tener una partición que sea lo suficientemente grande como para acomodar la nueva unidad. Puede ver las particiones disponibles abriendo la herramienta de administración de disco, a la que se puede acceder a través del panel de control o a través del menú Ejecutar. Además, debe asegurarse de que la unidad esté conectada correctamente a su computadora.
3. ¿Cómo formato una unidad antes de agregarla a Windows 10?
Antes de agregar una unidad a Windows 10, debe formatear la unidad. Para hacer esto, puede abrir la herramienta de gestión de disco. Una vez que esté en la herramienta de administración de disco, puede hacer clic derecho en la unidad que desea formatear y seleccionar la opción "Formato". Esto abrirá una nueva ventana donde puede seleccionar el sistema de archivos, el tamaño del clúster y otras opciones. Una vez que haya seleccionado las opciones deseadas, haga clic en el botón "Aceptar" para comenzar el proceso de formateo.
4. ¿Cómo asigno una carta de unidad a una unidad en Windows 10?
Una vez que haya creado una nueva unidad en Windows 10, debe asignarle una carta de unidad. Para hacer esto, abra la herramienta de gestión de disco. Haga clic con el botón derecho en la nueva unidad y seleccione la opción "Cambiar letra de unidad y rutas". Esto abrirá una nueva ventana donde puede seleccionar la carta de unidad deseada. Una vez que haya seleccionado la carta de unidad deseada, haga clic en el botón "Aceptar" para guardar los cambios.
5. ¿Cómo hago visible una unidad en Windows 10?
Si una unidad no es visible en Windows 10, puede hacerlo visible abriendo la herramienta de administración de disco. Haga clic derecho en la unidad y seleccione la opción "Cambiar letra y rutas de la unidad". Esto abrirá una nueva ventana donde puede seleccionar el botón "Agregar" para que la unidad sea visible. Una vez que haya hecho visible la unidad, puede hacer clic en el botón "Aceptar" para guardar los cambios.
6. ¿Cómo elimino una unidad en Windows 10?
Si desea eliminar una unidad en Windows 10, puede hacerlo abriendo la herramienta de administración de disco. Haga clic derecho en la unidad que desea eliminar y seleccione la opción "Eliminar volumen". Esto eliminará la unidad, pero no eliminará los datos en la unidad. Para eliminar los datos, deberá usar una herramienta de recuperación de datos o borrar la unidad manualmente.
Cómo crear partición en Windows 10 y Windows 11 | Crear una nueva unidad (2021)
Agregar un disco duro adicional a su sistema Windows 10 puede ser una tarea relativamente simple que puede aumentar su espacio de almacenamiento y proporcionarle la capacidad adicional de datos que necesita. Con las herramientas correctas y algunos pasos, puede agregar rápida y fácilmente una nueva unidad a su sistema, lo que le permite maximizar su capacidad de almacenamiento y disfrutar de los beneficios del espacio de datos adicional. Ya sea que sea un usuario profesional o casual, agregar una unidad a su sistema Windows 10 es un proceso simple y directo que puede ayudarlo a aprovechar al máximo la capacidad de almacenamiento de su sistema.




