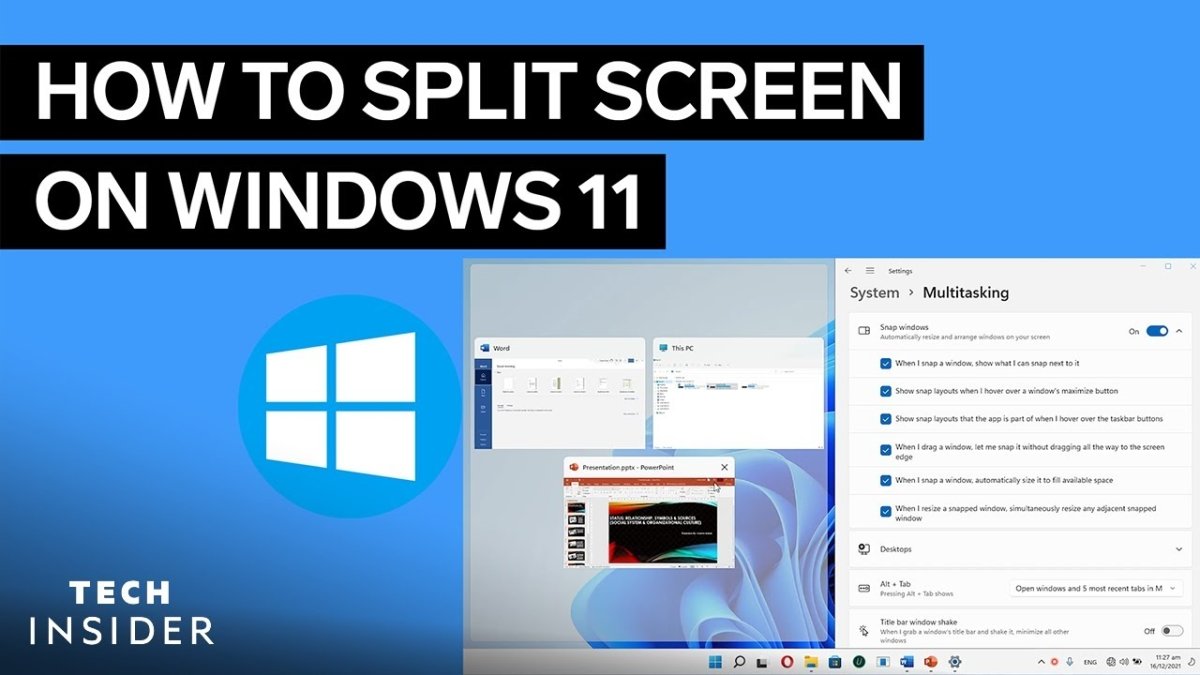
Cómo usar la pantalla dividida en Windows 11
Si está buscando una forma de realizar múltiples tareas de manera más efectiva en su dispositivo Windows 11, entonces la pantalla dividida es su mejor opción. La pantalla dividida le permite dividir su pantalla en dos o más secciones, para que pueda ver y trabajar en múltiples ventanas a la vez. En esta guía, le mostraremos cómo usar la pantalla dividida en Windows 11 y explicaremos las diferentes formas en que puede configurarla. ¡Prepárese para aumentar su productividad y llevar sus habilidades multitarea al siguiente nivel!
Pantalla dividida en Windows 11: Windows 11 proporciona una manera fácil de dividir su pantalla en dos partes. Para usar la función de pantalla dividida, presione el Windows Clave + Flecha izquierda o Flecha derecha Para mover la ventana activa a un lado de la pantalla. Luego, abra una nueva ventana y presione el Windows Clave + Arrow Arrow o Flecha hacia abajo para moverlo al otro lado. Finalmente, ajuste el tamaño de las ventanas a su gusto.

¿Qué es la pantalla dividida?
La pantalla dividida es una característica que permite que se muestren dos o más aplicaciones en una sola pantalla al mismo tiempo. Esta característica es útil para la multitarea y puede ayudarlo a ser más productivo al permitirle trabajar en dos programas diferentes al mismo tiempo. La pantalla dividida está disponible en Windows 11, por lo que puede aprovechar esta útil característica.
La pantalla dividida también se conoce como mosaico o división de ventanas y es una característica que está disponible en la mayoría de los sistemas operativos modernos. Le permite dividir la pantalla en dos o más secciones y ejecutar diferentes programas en cada sección. Esto facilita la comparación de datos de dos programas diferentes o ver dos sitios web diferentes de lado a lado.
Cómo usar la pantalla dividida en Windows 11
El uso de la pantalla dividida en Windows 11 es una excelente manera de aumentar su productividad y facilitar la multitarea. Estos son los pasos que debe seguir para usar la pantalla dividida en Windows 11:
Paso 1: Abra las aplicaciones que desea usar
El primer paso es abrir las aplicaciones o programas que desea usar en la pantalla dividida. Esto se puede hacer haciendo clic en el botón Inicio en la barra de tareas de Windows, luego seleccionando el programa que desea abrir. Alternativamente, puede buscar el programa en la barra de búsqueda. Una vez que la aplicación está abierta, puede pasar al siguiente paso.
Paso 2: cambiar el tamaño de las ventanas
Una vez que las aplicaciones están abiertas, puede comenzar a cambiar el tamaño de las ventanas. Para hacer esto, puede usar el mouse para hacer clic y arrastrar los bordes de la ventana para cambiarle el tamaño. También puede usar la barra de menú de la ventana para cambiar el tamaño de la ventana seleccionando la opción "Tamaño". Una vez que haya cambiado las ventanas a su gusto, puede pasar al siguiente paso.
Paso 3: activar la pantalla dividida
Una vez que las ventanas se redimensionan, puede activar la función de pantalla dividida. Para hacer esto, puede hacer clic derecho en un área vacía de la barra de tareas y seleccionar la opción "Show Windows lado a lado". Esto activará la función de pantalla dividida y las dos ventanas se mostrarán de lado a lado.
Consejos y trucos para usar la pantalla dividida en Windows 11
El uso de la pantalla dividida en Windows 11 puede ser una excelente manera de aumentar su productividad y facilitar la multitarea. Aquí hay algunos consejos y trucos para ayudarlo a aprovechar al máximo la función:
Use atajos de teclado
El uso de atajos de teclado puede hacer que el uso de la pantalla dividida en Windows 11 sea más rápido y más fácil. Por ejemplo, puede presionar la tecla de Windows + flecha izquierda para mover una ventana al lado izquierdo de la pantalla, y la tecla Windows + flecha derecha para mover una ventana al lado derecho de la pantalla.
Ajuste la relación de pantalla dividida
La relación de pantalla dividida se puede ajustar según sus preferencias. Para hacer esto, puede hacer clic y arrastrar la barra dividida para ajustar la relación. Esto hará que sea más fácil ver ambos Windows uno al lado del otro.
Conclusión
El uso de la pantalla dividida en Windows 11 es una excelente manera de aumentar su productividad y facilitar la multitarea. Con los consejos y trucos adecuados, puede aprovechar al máximo la función y hacer más en menos tiempo.
Preguntas frecuentes
P1: ¿Qué es la pantalla dividida en Windows 11?
A1: la pantalla dividida en Windows 11 es una característica que permite a los usuarios ver dos aplicaciones una al lado de la otra en la misma pantalla. Facilita la multitarea al proporcionar la capacidad de trabajar con dos aplicaciones simultáneamente. La pantalla dividida se puede usar para ver dos documentos o páginas web una al lado de la otra, ver un video mientras trabaja en un documento, o comparar dos datos diferentes de datos de manera rápida y fácil.
P2: ¿Cómo accedo a la pantalla dividida en Windows 11?
A2: se puede acceder a la pantalla dividida en Windows 11 desde la barra de tareas. Si tiene dos aplicaciones abiertas, puede hacer clic y arrastrar uno de los iconos de la aplicación desde la barra de tareas al lado derecho de la pantalla hasta que la aplicación tome la mitad de la pantalla. Luego puede seleccionar la otra aplicación que desea ver en el lado izquierdo de la pantalla.
P3: ¿Cómo ajusto el tamaño de las ventanas cuando uso la pantalla dividida?
A3: cuando usa la pantalla dividida, puede ajustar el tamaño de cada ventana haciendo clic y arrastrando la barra de divisor entre las dos ventanas. Puede mover la barra hacia arriba y hacia abajo para ajustar el tamaño de las ventanas, permitiendo que una ventana ocupe más o menos espacio que el otro.
P4: ¿Cómo cambio entre aplicaciones en la pantalla dividida?
A4: para cambiar entre aplicaciones en la pantalla dividida, simplemente haga clic en la aplicación a la que desea cambiar. Esto llevará la aplicación seleccionada al frente, lo que le permitirá ver y trabajar con ella. También puede cambiar entre aplicaciones haciendo clic y arrastrando la barra de divisor entre las dos ventanas.
P5: ¿Puedo mover una ventana desde la pantalla dividida a la pantalla completa?
A5: Sí, puede mover una ventana de la pantalla dividida a la pantalla completa haciendo clic y arrastrando la ventana a la parte superior de la pantalla. Esto hará que la ventana se expanda a la pantalla completa, lo que le permitirá trabajar con ella en un formato más grande.
P6: ¿Hay un atajo de teclado para acceder a la pantalla dividida?
A6: Sí, hay un atajo de teclado para acceder a la pantalla dividida en Windows 11. Puede presionar la tecla Windows + tecla de flecha izquierda o derecha para acceder a la función de pantalla dividida. Esto hará que una de las aplicaciones abiertas ocupe la mitad de la pantalla, lo que le permite ver dos aplicaciones una al lado de la otra.
Cómo dividir la pantalla en Windows 11
La pantalla dividida es una excelente manera de hacer más en Windows 11. Con solo unos pocos clics, puede colocar sin esfuerzo múltiples ventanas y aplicaciones una al lado de la otra. Ya sea que sea un estudiante, un usuario profesional o un usuario doméstico, una pantalla dividida puede ayudarlo a realizar múltiples tareas, aumentar la productividad y aumentar la eficiencia. ¡Pruébalo y no te decepcionará!




