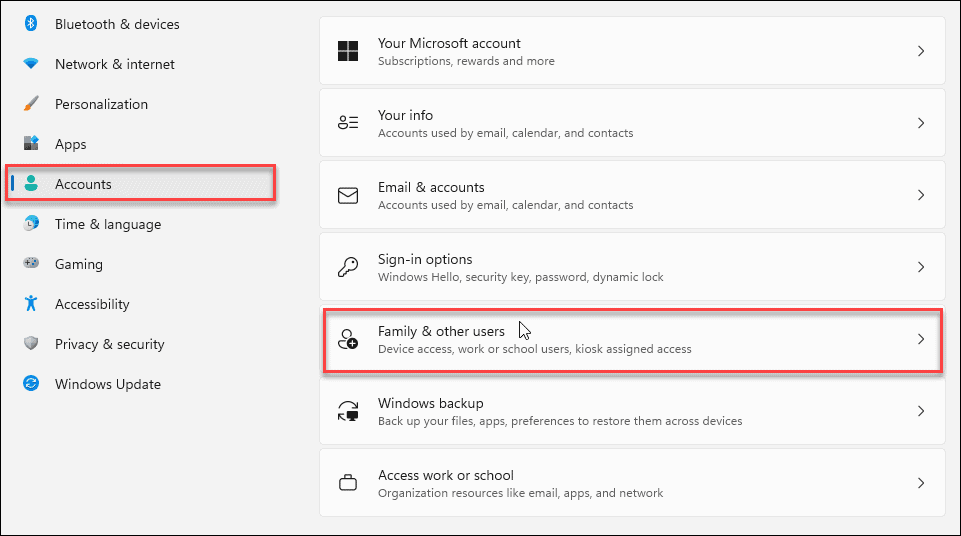
Cómo configurar los controles parentales en Windows 11
No es ningún secreto que Internet puede ser un lugar peligroso para los niños. Con un acceso tan fácil a la red mundial, depende de los padres asegurarse de que sus hijos estén seguros al navegar. Si es un padre que busca proteger a su hijo del contenido potencialmente dañino, Windows 11 ofrece una excelente manera de hacerlo. Con su configuración avanzada de control de los padres, los padres pueden personalizar fácilmente la experiencia en línea de sus hijos para promover una experiencia web segura y saludable. En esta guía, lo guiaremos a través de cómo configurar los controles parentales en Windows 11.
Los controles de los padres en Windows 11 le permiten administrar y restringir el acceso de su hijo a ciertos sitios web, aplicaciones y juegos. Para configurar los controles, comience abriendo la configuración de seguridad familiar en el panel de control de Windows. A continuación, ingrese las credenciales de la cuenta de Microsoft del niño y el adulto que administrará la configuración. Ahora, seleccione el tipo de restricciones que desea y las personalice según sea necesario. Finalmente, encienda el interruptor "encendido/apagado", y ya está.
- Abra la configuración de seguridad familiar en el panel de control de Windows.
- Ingrese las credenciales de la cuenta de Microsoft del niño y el adulto que administrará la configuración.
- Seleccione el tipo de restricciones que desee y las personalice según sea necesario.
- Encienda el interruptor "encendido/apagado".

Configuración de controles parentales en Windows 11
Windows 11 proporciona a las familias una variedad de controles integrales de los padres. Estas configuraciones permiten a los padres administrar el contenido que sus hijos pueden acceder, así como la cantidad de tiempo que pueden pasar en su computadora. En este artículo, proporcionaremos una guía paso a paso sobre cómo configurar los controles parentales en Windows 11.
Paso 1: configurar una cuenta para su hijo
El primer paso para configurar los controles parentales en Windows 11 es crear una cuenta para su hijo. Para hacer esto, haga clic en el icono "Configuración" en el menú Inicio y seleccione "Cuentas". Desde aquí, puede agregar un nuevo miembro de la familia. Se le pedirá que ingrese el nombre y la fecha de nacimiento de su hijo, así como seleccione un tipo de cuenta de "hijo" o "adulto". También puede especificar si su hijo podrá comprar aplicaciones y juegos de Microsoft Store.
Una vez que haya ingresado la información necesaria, haga clic en "Siguiente" y siga las instrucciones en pantalla para completar el proceso. Una vez que la cuenta se ha creado con éxito, puede pasar al siguiente paso.
Paso 2: Configuración de controles parentales
Ahora que ha creado una cuenta para su hijo, puede configurar los controles de los padres. Para hacer esto, haga clic en el icono "Configuración" en el menú Inicio y seleccione "Familia y otras personas". Aquí, podrá administrar la configuración para cada miembro de la familia.
Configuración de tiempo de pantalla
La primera configuración que puede ajustar es la configuración del tiempo de pantalla. Aquí, puede establecer un límite diario de cuánto tiempo puede pasar su hijo en su computadora. También puede establecer momentos específicos cuando la computadora no sea accesible.
Restricciones de contenido
La siguiente configuración que puede ajustar son las restricciones de contenido. Aquí, puede especificar qué tipo de contenido puede acceder a su hijo en su computadora. Puede elegir bloquear sitios web, aplicaciones y juegos específicos. También puede optar por bloquear el contenido que contenga ciertas palabras clave o que se clasifique por encima de una cierta calificación de edad.
Paso 3: Monitorear la actividad de su hijo
Una vez que haya configurado los controles parentales, puede monitorear la actividad de su hijo. Para hacer esto, haga clic en el icono "Configuración" en el menú Inicio y seleccione "Monitor de actividad". Aquí, podrá ver una lista de todas las actividades que su hijo ha estado haciendo en su computadora. También puede ver la cantidad de tiempo que han pasado en cada actividad.
Paso 4: Configuración de filtros web
Además de configurar controles parentales, también puede configurar filtros web para bloquear ciertos sitios web y contenido web. Para hacer esto, haga clic en el icono "Configuración" en el menú Inicio y seleccione "Filtros web". Aquí, puede seleccionar el tipo de contenido que desea bloquear. También puede configurar sitios web específicos que desee siempre bloquearse.
Paso 5: mantener a su hijo seguro en línea
Finalmente, es importante recordar que los controles de los padres son solo una parte de mantener a su hijo seguro en línea. También debe hablar con su hijo sobre la seguridad en línea y discutir los riesgos de usar Internet. Además, debe monitorear su actividad en línea y tener en cuenta cualquier señal de advertencia que pueda indicar que están en riesgo.
Pocas preguntas frecuentes
Q1. ¿Qué son los controles de los padres?
A1. Los controles de los padres son una característica de Windows 11 que permite a los padres monitorear y controlar el uso de la computadora de sus hijos para protegerlos de contenido potencialmente peligroso o inapropiado. Permite a los padres limitar la cantidad de tiempo que sus hijos pueden dedicar a la computadora, filtrar ciertos contenidos y sitios web, y realizar un seguimiento de la actividad en línea de sus hijos.
Q2. ¿Cómo configuro los controles parentales en Windows 11?
A2. Configurar controles parentales en Windows 11 es fácil. Primero, abra la ventana "Configuración", luego haga clic en "Cuentas". A continuación, seleccione la pestaña "Familia y otras personas". Desde aquí, puede agregar una cuenta de niño y especificar qué actividades desea limitar o bloquear. También puede configurar una contraseña para asegurarse de que solo pueda ajustar la configuración.
Q3. ¿Qué tipos de restricciones puedo poner en su lugar?
A3. Con los controles parentales en Windows 11, puede establecer restricciones en los tipos de actividades que sus hijos pueden hacer en la computadora. Esto incluye limitar la cantidad de tiempo que pueden usar la computadora, establecer filtros de contenido apropiados para la edad o bloquear ciertos sitios web o aplicaciones. También puede revisar su actividad y ver qué sitios web visitaron, así como cualquier aplicación que instalaron.
Q4. ¿Cómo configuro una contraseña para los controles de los padres?
A4. Para configurar una contraseña para los controles parentales en Windows 11, debe abrir la ventana "Configuración" y hacer clic en "Cuentas". Seleccione la pestaña "Familia y otras personas", luego haga clic en la opción "Configurar una contraseña". Se le solicitará que ingrese una contraseña, que se utilizará para acceder a la configuración de los controles de los padres.
Q5. ¿Puedo ajustar la configuración de forma remota?
A5. Sí, puede ajustar la configuración de los controles parentales de forma remota en Windows 11. Para hacer esto, debe abrir la ventana "Configuración" y seleccionar la pestaña "Cuentas". A continuación, haga clic en la pestaña "Familia y otras personas", luego seleccione la opción "Administrar configuraciones familiares en línea". Aquí, puede ajustar la configuración de cualquier computadora con una conexión a Internet.
Q6. ¿Hay otras características para los controles parentales en Windows 11?
A6. Sí, hay algunas características adicionales para los controles de los padres en Windows 11. Puede configurar informes de actividad para comprender mejor el uso de la computadora de su hijo. También puede configurar el filtrado web para asegurarse de que su hijo no esté expuesto a contenido inapropiado. Finalmente, puede configurar los límites de tiempo para que el uso de la computadora de su hijo esté restringido a ciertas horas del día.
Controles de los padres en Windows
Los controles de los padres en Windows 11 brindan a los padres la tranquilidad de que sus hijos pueden usar el dispositivo de manera segura y segura. Con la configuración correcta, puede asegurarse de que sus hijos usen el dispositivo de manera segura y responsable mientras protegen su privacidad y seguridad en línea. Esperamos que este artículo le haya brindado la información que necesita para configurar los controles de los padres en su dispositivo Windows 11 de manera rápida y fácil.




