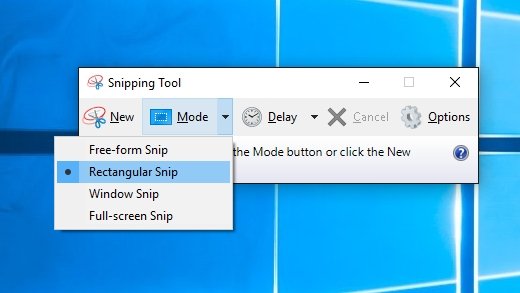
Cómo usar la herramienta de recorte Windows 10
Capturar capturas de pantalla y editarlas es imprescindible para cualquier usuario moderno de la computadora, y la herramienta de recorte en Windows 10 es una excelente manera de hacerlo. En esta guía, te mostraremos Cómo usar la herramienta de recorte Windows 10 y desbloquear todo su potencial para tomar excelentes capturas de pantalla.
- Abra la herramienta de recorte - Haga clic en el botón Inicio, escriba la herramienta de recorte y presione Entrar.
- Elija su tipo de recorte -Haga clic en la flecha al lado del nuevo botón para elegir entre forma de forma libre, rectangular, ventana o snip de pantalla completa.
- Crea tu Snip - Arrastre el cursor alrededor de un objeto para formar un rectángulo, o mantenga presionado el botón del mouse izquierdo y dibuje el área que desea capturar.
- Guarde su Snip - Haga clic en el botón Guardar Snip para guardar el Snip como un archivo de imagen (son compatibles con los formatos PNG, GIF y JPEG).
- Anotar tu francotirador - Haga clic en el botón PEN para agregar anotaciones y dibujos a su recipiente.
- Envía tu Snip - Haga clic en el botón Enviar Snip para compartir su Snip por correo electrónico o redes sociales.
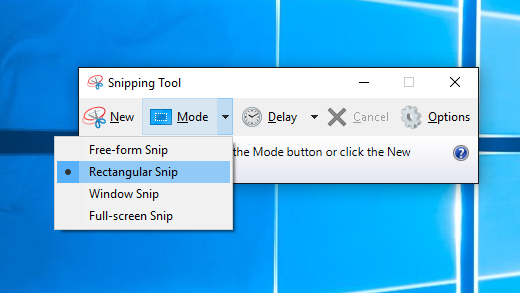
¿Cómo uso la herramienta de recorte CTRL?
La herramienta de recorte es un programa de Windows que proporciona una forma conveniente de tomar una captura de pantalla de una parte de la pantalla. Está disponible en todas las versiones de Windows desde Windows Vista. Para usar la herramienta de recorte, presione la tecla Windows y la letra S simultáneamente, luego escriba "Herramienta de recorte". También puede acceder al programa a través del menú Inicio.
Una vez abierto, puede seleccionar el tipo de captura de pantalla que desea tomar. Hay cuatro opciones disponibles: Snip de forma libre, Snip rectangular, Snip de ventana y Snip de pantalla completa. El francotirador de forma libre le permite dibujar cualquier forma alrededor del área que desee capturar. El francotirador rectangular le permite dibujar un rectángulo alrededor del área que desea capturar. El Snip de la ventana captura la ventana abierta actual, mientras que el Snip de pantalla completa captura toda la pantalla.
Después de seleccionar el tipo de captura de pantalla que desea tomar, presione el botón "Nuevo" para iniciar el proceso de recorte. Su cursor cambiará a una casa de cruz, y ahora puede usarlo para seleccionar el área que desea capturar. Una vez que haya seleccionado el área, se capturará y se mostrará en la ventana de la herramienta de recorte. Desde aquí, puede guardarlo, copiarlo o anotarlo antes de guardarlo. También puede enviar un correo electrónico a la captura de pantalla directamente desde la herramienta de recorte.
¿Cómo funciona la herramienta de recorte?
La herramienta Snipping es una utilidad de Microsoft Windows que permite a los usuarios capturar capturas de pantalla y guardarlas como un archivo de imagen. Es útil para capturar partes de una imagen o una ventana completa, que luego se puede usar para presentaciones, documentos u otros proyectos. La herramienta tiene varios modos diferentes que permiten a los usuarios capturar varios tipos de capturas de pantalla, como forma libre, rectangular, ventana y pantalla completa.
La herramienta de recorte es fácil de usar y se puede acceder desde el menú Inicio. Una vez lanzado, se presenta al usuario cuatro opciones para capturar la captura de pantalla. El francotirador de forma libre permite a los usuarios dibujar un contorno alrededor del área deseada, mientras que el Snip rectangular hace lo mismo pero con una forma rectangular. La ventana Snip captura una ventana o menú, mientras que el Snip de pantalla completa captura toda la pantalla. Después de seleccionar el modo de captura deseado, el usuario simplemente hace clic y arrastra el mouse para capturar el área deseada.
Una vez que se captura la imagen, el usuario puede guardar la imagen en una variedad de formatos, como JPEG, PNG, GIF y BMP. El usuario también puede anotar la captura de pantalla agregando texto, flechas o formas. La herramienta de recorte también incluye una función de retraso que permite a los usuarios capturar capturas de pantalla de menús que tardan en abrirse. Esta característica es especialmente útil para capturar capturas de pantalla de menús emergentes. Con la herramienta de recorte, capturar capturas de pantalla nunca ha sido más fácil.
¿Cómo se copia y pegas con la herramienta de recompensa?
La herramienta de recorte es una excelente manera de copiar y pegar rápidamente imágenes o secciones de su pantalla. Es una forma simple y eficiente de capturar imágenes sin tener que usar software adicional. Aquí le mostramos cómo usar la herramienta de recorte para copiar y pegar en su computadora:
- Abra la herramienta de recorte. Se puede encontrar en la carpeta de accesorios en su menú de inicio.
- Una vez que la herramienta de recorte esté abierta, haga clic en el menú desplegable junto a "Nuevo". Esto le permitirá seleccionar el tipo de Snip que le gustaría tomar. Puede elegir entre forma libre, rectangular, ventana o pantalla completa.
- Una vez que haya seleccionado el tipo de Snip, haga clic y arrastre el cursor sobre el área que desea copiar. Esto creará una captura de pantalla de su área seleccionada.
- Luego puede hacer cualquier edición a la imagen antes de guardarla. La herramienta de recorte le permite resaltar, dibujar y agregar texto. Si no necesita hacer ninguna edición, simplemente guarde la imagen haciendo clic en el icono de disco en la esquina superior izquierda.
- Cuando guarde la imagen, podrá elegir el formato de archivo y la ubicación donde desea guardarla. Una vez que se guarda la imagen, puede abrirla y copiarla y pegarla en cualquier documento o programa.
La herramienta de recorte es una forma fácil y eficiente de copiar y pegar imágenes desde su pantalla. Es una gran alternativa al uso de software adicional o tomar capturas de pantalla. Con la herramienta de recorte, puede seleccionar el tipo de Snip que le gustaría tomar, hacer ediciones y guardar la imagen en el formato de archivo de su elección. Una vez que se guarda la imagen, puede copiarla y pegarla en cualquier documento o programa.
¿Cuáles son las 3 formas de tomar una captura de pantalla en una PC?
Hay varias formas de tomar capturas de pantalla en una PC. Los tres métodos más populares son a través de la tecla de pantalla de impresión, la herramienta de recorte y la aplicación Snip & Sketch.
Clave de pantalla de impresión
La tecla de pantalla de impresión es una tecla física en el teclado de la mayoría de las computadoras. Por lo general, se etiqueta como "prtscn", "prntscrn", "imprime scr" o una abreviatura similar. Para tomar una captura de pantalla con la tecla de pantalla de impresión, presione las teclas "FN" y "Pantalla de impresión" al mismo tiempo. Esto capturará una imagen de toda la pantalla y la guardará en el portapapeles. Para ver la captura de pantalla, abra un programa de edición de imágenes como pintura o Photoshop y pegue la imagen del portapapeles.
Herramienta
La herramienta de recorte es una utilidad de captura de pantalla incorporada en Windows. Esta herramienta permite a los usuarios capturar una captura de pantalla de un área específica de la pantalla, toda la pantalla o una sola ventana. Para abrirlo, presione la tecla Windows y busque "herramienta de recortación". Luego, seleccione el tipo de francotirador que le gustaría tomar, dibuje la forma de la imagen que desea capturar y guarde la imagen.
Aplicación Snip & Sketch
La aplicación Snip & Sketch es una nueva utilidad de captura de pantalla en Windows 10. Tiene más características que la herramienta de recorte y es más fácil de usar. Para abrirlo, presione la tecla Windows y busque "Snip & Sketch". Luego, seleccione el tipo de francotirador que le gustaría tomar, dibuje la forma de la imagen que desea capturar y guarde la imagen.
En general, hay tres formas principales de tomar capturas de pantalla en una PC: usando la tecla de pantalla de impresión, la herramienta de recorte y la aplicación Snip & Sketch. Los tres métodos son fáciles de usar y proporcionan a los usuarios la capacidad de capturar imágenes de su pantalla.
Atajo de herramientas de recipiente de Windows 10
Windows 10 incluye una herramienta de recipiente que se puede utilizar para tomar capturas de pantalla para varios fines. La herramienta de recorte es una excelente manera de capturar capturas de pantalla de ventanas, menús o cualquier otra parte de la pantalla.
Para usar la herramienta de recorte en Windows 10, vaya al menú Inicio, escriba "Herramienta de recorte" y abra el programa. También puede usar el atajo de teclado (tecla Windows + Shift + S) para abrir la herramienta de recorte. Una vez que la herramienta de recorte está abierta, puede elegir uno de los cuatro modos para tomar capturas de pantalla: forma libre, rectangular, ventana y pantalla completa.
Para tomar una captura de pantalla, seleccione el modo de recorte deseado y luego arrastre su cursor para seleccionar un área de su pantalla para capturar. Una vez que haya seleccionado el área, se tomará la captura de pantalla y se abrirá la ventana de la herramienta de recompra. Luego puede agregar anotaciones, flechas y resaltar a la captura de pantalla y guardarla como un archivo de imagen.
La herramienta de recorte es una forma conveniente de tomar capturas de pantalla rápidamente, anotarlas y guardarlas para referencia futura. Es fácil de usar y se puede usar para capturar varias partes de la pantalla.
Descargar la herramienta de recortación para Windows 10
Snipping Tool es una utilidad de captura de pantalla de Microsoft Windows incluida en Windows Vista, Windows 7, Windows 8, Windows 8.1 y Windows 10. Es un reemplazo de la antigua utilidad de Windows XP, conocida como la herramienta de recorte. Puede tomar capturas de pantalla fijas de una ventana abierta, áreas rectangulares, un área de forma libre y toda la pantalla. Las capturas de pantalla se pueden anotar y guardar como un archivo de imagen.
Para descargar la herramienta Snipping para Windows 10:
- Vaya a la tienda de Microsoft en su dispositivo Windows 10.
- Escriba "Herramienta de recorte" en el cuadro de búsqueda y seleccione la aplicación de los resultados de búsqueda.
- Haga clic en el botón "Obtener" o "Instalar" para descargar e instalar la aplicación.
- Una vez que se descarga la aplicación, puede abrirla desde el menú Inicio.
Una vez que haya descargado la aplicación Snipping Tool, puede usarla para capturar capturas de pantalla. Puede capturar una pantalla completa, una ventana activa, un área rectangular o un área de forma libre. También puede anotar la captura de pantalla y guardarla en varios formatos de imagen. La herramienta de recorte hace que sea fácil capturar y compartir capturas de pantalla en Windows 10.
Atajo de herramientas de recorte
La herramienta de recorte es una excelente manera de capturar capturas de pantalla en Windows 10. Le permite capturar una ventana específica, área rectangular o pantalla completa. Para usar la herramienta de recorte, puede usar el atajo de teclado: Windows Key + Shift + S. Esto traerá la herramienta de recorte que puede usar para seleccionar su área de recipiente deseada.
Una vez que haya seleccionado el área, la herramienta de recorte tomará una captura de pantalla del área seleccionada y luego abrirá la captura de pantalla en una nueva ventana. Aquí puede anotar la captura de pantalla con un bolígrafo o un resaltador, guardar la captura de pantalla o copiarla en el portapapeles. La herramienta de recorte también tiene una función de temporizador, que le permite retrasar la captura de pantalla por hasta 5 segundos. Esto es útil si necesita capturar una captura de pantalla de algo que requiere unos pocos segundos para cargarse.
La herramienta de recorte es una excelente manera de capturar capturas de pantalla rápida y fácilmente en Windows 10. Es fácil de usar y la función de temporizador lo hace aún más conveniente. Con la herramienta de recorte, puede capturar rápidamente capturas de pantalla de cualquier ventana, área rectangular o pantalla completa con solo unos pocos clics.
Snipping Tool Windows 11
La herramienta de recorte es una excelente manera de capturar capturas de pantalla en Windows 10. Es fácil de usar y se puede usar para capturar cualquier cosa, desde una sola ventana hasta toda su pantalla. En este tutorial, le mostraremos cómo usar la herramienta de recorte en Windows 10.
Para abrir la herramienta de recorte en Windows 10, presione la tecla Windows en su teclado y escriba "Herramienta de recorte". El programa debe aparecer en la parte superior de los resultados de búsqueda. Haga clic en el icono para iniciar la aplicación.
Una vez que la herramienta de recorte esté abierta, verá la interfaz que es bastante simple. Hay cuatro botones en la parte superior de la ventana: nuevo, cancelar, opciones y modo. El nuevo botón iniciará un nuevo Snip, el botón Cancelar cancelará el Snip actual, el botón Opciones abrirá la ventana Opciones de la herramienta de recorte y el botón Modo le permitirá elegir el tipo de Snip que desea crear.
Puede elegir entre Snip de forma libre, Snip rectangular, Snip de ventana y Snip de pantalla completa. Dependiendo del modo que elija, la forma en que tome la captura de pantalla será ligeramente diferente.
Una vez que haya elegido el tipo de francotirador que desea tomar, haga clic en el botón Nuevo. Su pantalla se atenuará y puede seleccionar el área que desea capturar. Cuando haya seleccionado el área, se copiará en la ventana de la herramienta de recorte.
Luego puede anotarlo, guardarlo, enviarlo por correo electrónico o imprimirlo desde la ventana de la herramienta de recorte. Para guardarlo, haga clic en el icono de disquete en la parte superior de la ventana y seleccione la carpeta donde desea guardarla.
La herramienta de recorte es una excelente manera de capturar capturas de pantalla rápida y fácilmente en Windows 10. Es fácil de usar y puede capturar una variedad de diferentes tipos de capturas de pantalla. ¡Pruébelo hoy!
Cómo cortar Windows
Snipping Tool es una utilidad de captura de pantalla incluida en Windows 10 y versiones anteriores de Windows. Se usa para tomar capturas de pantalla y guardarlas como archivos de imagen. Este tutorial le proporcionará una guía paso a paso sobre cómo usar la herramienta de recorte en Windows 10.
Pasos:
- Abra la herramienta de recorte buscandola en el menú Inicio o la barra de búsqueda de Cortana. En el menú Inicio, escriba "Herramienta de recorte" para buscarlo.
- Después de abrir la herramienta de recorte, haga clic en la flecha desplegable junto al botón "Nuevo" y seleccione el tipo de Snip que desea crear: Snip de forma libre, rectangular, ventana o pantalla completa.
- Arrastre el cursor alrededor del área de su pantalla que desea capturar. Para tomar la captura de pantalla, simplemente suelte el cursor.
- La captura de pantalla se abrirá en la ventana de la herramienta de recorte. Aquí, puede hacer cualquier edición que desee hacer en la captura de pantalla.
- Una vez terminado, haga clic en el botón "Guardar" para guardar la captura de pantalla como un archivo de imagen.
También puede acceder a opciones adicionales de la herramienta de recipiente haciendo clic en la flecha hacia abajo al lado del botón "Nuevo". Estos incluyen la capacidad de retrasar una captura de pantalla por hasta 5 segundos, copiar el Snip al portapapeles y enviarlo por correo electrónico. Con la herramienta de recorte en Windows 10, puede tomar capturas de pantalla fácilmente y guardarlas como archivos de imagen.
Descargar herramienta de recortación
La herramienta Snipping es una utilidad gratuita disponible en los sistemas operativos de Windows 10 que permite a los usuarios tomar capturas de pantalla de la pantalla de su computadora. Tiene muchas características útiles, como la capacidad de capturar una pantalla completa, una ventana activa, una región rectangular y una región de forma libre. También permite a los usuarios anotar la captura de pantalla con un bolígrafo o un resaltador. En este tutorial, le mostraremos cómo usar la herramienta de recorte en Windows 10.
- Presione la tecla Windows + R para abrir el comando Ejecutar.
- Escriba "SnippingTool" y presione Entrar.
- La herramienta de recorte se abrirá.
- Ahora puede optar por tomar un Snip de forma libre, un Snip rectangular, un Snip de ventana o un Snip de pantalla completa.
- Una vez que haya elegido su tipo de francotirador, la pantalla se congelará y puede dibujar su área de Snip, o seleccionar la ventana o la opción de pantalla completa.
- Una vez que haya tomado el disparo, el Snip se abrirá en una nueva ventana.
- Puede anotar la captura de pantalla con la pluma o la herramienta de resaltador.
- Cuando haya terminado, puede guardar el Snip haciendo clic en el icono del disco o compartirlo con el icono compartido.
La herramienta de recorte es una excelente manera de tomar capturas de pantalla en las computadoras de Windows 10. Tiene muchas características útiles y es fácil de usar. Con su interfaz simple, puede tomar y anotar rápidamente capturas de pantalla para usar para presentaciones, tutoriales u otros proyectos.
Cómo capturar la captura de pantalla en Windows
La herramienta de recorte es una gran herramienta para tomar capturas de pantalla en Windows 10. Permite a los usuarios capturar una parte de la pantalla o toda la pantalla, y guardarla como un archivo de imagen.
Para usar la herramienta de recorte en Windows 10, abra el menú de inicio y escriba "Herramienta de recorte" en la barra de búsqueda. Seleccione la herramienta de recorte de los resultados de búsqueda.
Una vez que la herramienta de recorte esté abierta, seleccione el tipo de captura de pantalla que desea tomar. Puede tomar un francotirador rectangular, un Snip de forma libre, un Snip de ventana o un Snip de pantalla completa.
Para tomar una captura de pantalla, seleccione el tipo de francotirador, luego haga clic y arrastre el cursor sobre el área que desea capturar. También puede usar la función de retraso para establecer un temporizador antes de tomar la captura de pantalla.
Una vez que haya tomado la captura de pantalla, se abrirá en la ventana de edición de la herramienta de recorte. Aquí puede anotar la imagen con varias herramientas como un bolígrafo, un resaltador o un borrador. Cuando haya terminado, haga clic en el icono Guardar para guardar la imagen en su computadora.
Esta es una excelente manera de tomar capturas de pantalla rápida y fácilmente en Windows 10.
Snipping Tool Chromebook
Desafortunadamente, los Chromebooks no tienen una herramienta de recorte incorporada como Windows 10. Sin embargo, hay algunas alternativas que puede usar para capturar capturas de pantalla en un Chromebook.
La primera opción es usar el atajo de teclado. Para tomar una captura de pantalla de toda la pantalla, presione la tecla Ctrl + Window Switcher (la tecla Descripción general). Para tomar una captura de pantalla de un área específica, presione la tecla Ctrl + Shift + Window Switcher.
La segunda opción es usar una extensión de Chrome. Hay varias extensiones que puede descargar desde la tienda web de Chrome, como la extensión de captura de pantalla de Chrome. Para tomar una captura de pantalla con la extensión, haga clic en el icono de la extensión en la barra de herramientas de Chrome, seleccione el área que desea capturar y luego haga clic en el botón Guardar.
La tercera opción es usar una aplicación de terceros. Hay muchas aplicaciones basadas en la web que puede usar para tomar capturas de pantalla de su Chromebook, como la aplicación Snagit. Para usar Snagit, abra la aplicación, seleccione el área que desea capturar y luego haga clic en el botón Captura.
Cómo usar la herramienta Snipping en Windows 10
Si desea tomar capturas de pantalla de su computadora con Windows 10, la herramienta de recipiente es una excelente opción. Es fácil de acceder, fácil de usar y proporciona múltiples opciones para capturar su pantalla. Con unos pocos clics, puede capturar toda la pantalla, una ventana específica o incluso una selección personalizada de su pantalla. Además, puede guardar sus capturas como un archivo o copiarlas en el portapapeles para compartir fácilmente. Con la herramienta de recorte, puede tomar capturas de pantalla de su computadora con facilidad.
En conclusión, la herramienta de recorte es una herramienta excepcional para tomar capturas de pantalla de su computadora con Windows 10. Con unos pocos clics, puede capturar lo que necesite y compartirlo de manera rápida y fácil. Ya sea que necesite capturar toda la pantalla o simplemente una porción, la herramienta de recipiente lo facilita.




