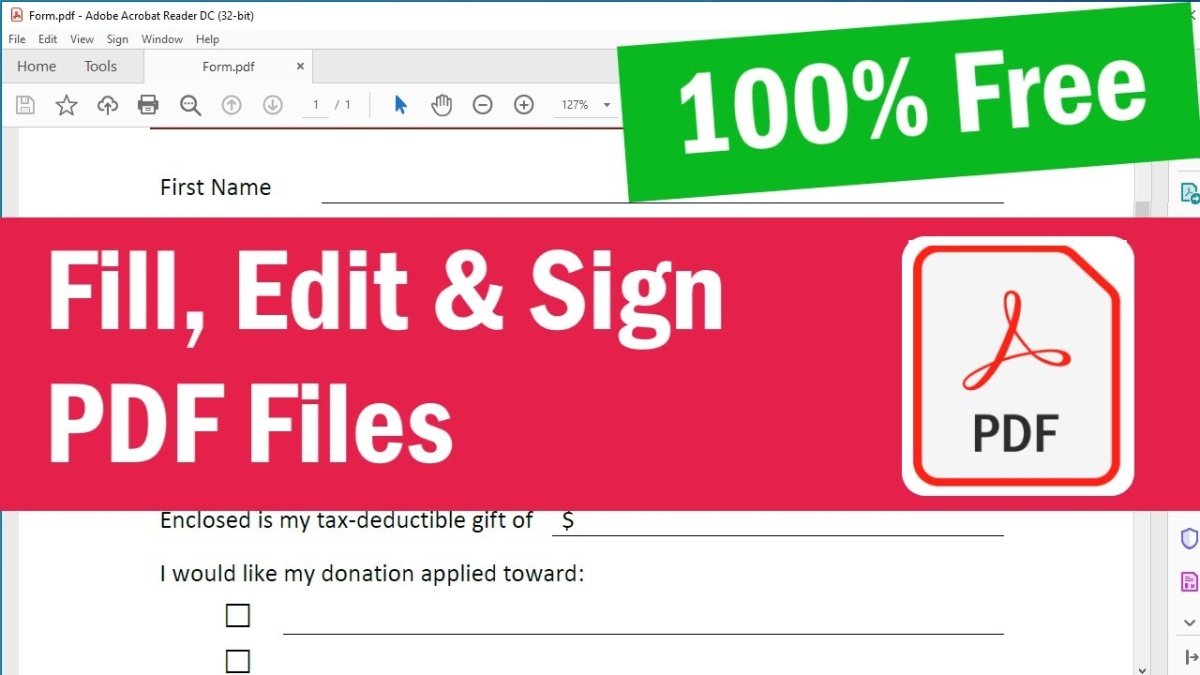
Cómo completar un formulario PDF en Windows 10
Completar un formulario PDF en Windows 10 puede ser una tarea desalentadora si no está familiarizado con el proceso. Afortunadamente, con los recursos y el conocimiento correctos, puede completar fácilmente un formulario PDF en Windows 10 en solo unos pocos pasos simples. En este artículo, discutiremos las diversas formas de completar un formulario PDF en Windows 10 y proporcionar consejos útiles para garantizar que lo haga de manera rápida y precisa.
¡Llenar formularios PDF en Windows 10 es fácil! Para comenzar, abra el formulario PDF en el navegador Microsoft Edge. Luego, complete el formulario escribiendo los cuadros de texto o seleccionando el botón de radio apropiado. Una vez que haya terminado, guarde el formulario con la opción "Guardar como" en el menú Archivo. Finalmente, imprima o envíe un correo electrónico al formulario según sea necesario.
Alternativamente, puede usar un editor PDF como Adobe Acrobat Reader o Foxit Phantompdf para completar un formulario PDF en Windows 10. Con estas herramientas, puede agregar texto, dibujar formas, casillas de verificación y otros elementos al formulario. También puede guardar el formulario con la opción "Guardar como" en el menú Archivo.

Completar un formulario PDF en Windows 10
Windows 10 permite a los usuarios completar fácilmente los formularios PDF con su lector PDF incorporado, Microsoft Edge. Completar formularios PDF en Windows 10 es rápido y sencillo, lo que requiere solo unos pocos clics. Con algunos simples pasos, los usuarios pueden completar cualquier formulario PDF que encuentren.
Abrir el formulario PDF
El primer paso para completar un formulario PDF en Windows 10 es abrir el formulario. Para hacer esto, haga clic derecho en el archivo PDF y seleccione "Abrir con"> "Microsoft Edge". Esto abrirá el formulario PDF en el navegador de borde. Alternativamente, puede abrir el borde y luego arrastrar y soltar el PDF en la ventana del navegador.
Editando el formulario
Una vez que el formulario PDF está abierto en el borde, se puede editar. Para ingresar texto, simplemente haga clic en el cuadro de texto y comience a escribir. Para seleccionar casillas de verificación o botones de radio, haga clic en el círculo o cuadrado apropiado. Para ingresar una fecha, haga clic en el campo Fecha y seleccione la fecha del calendario que aparece.
Guardar el formulario
Una vez que haya terminado de completar el formulario, puede guardarlo haciendo clic en el botón "Guardar" en la esquina superior derecha de la ventana del borde. También puede guardar el formulario presionando "Ctrl+S" en su teclado.
Impresión del formulario
Una vez que se guarda el formulario, puede imprimirlo. Para hacer esto, haga clic en el botón "Imprimir" en la esquina superior derecha de la ventana del borde. Alternativamente, puede presionar "Ctrl+P" en su teclado. También puede guardar el formulario como un archivo PDF haciendo clic en el botón "Guardar como PDF" en el menú Imprimir.
Vista previa de impresión
Antes de imprimir el formulario, puede verificar cómo se verá en el documento haciendo clic en "Vista previa de impresión" en el menú de impresión. Esto le dará una idea de cómo se verá el formulario cuando se imprimirá.
Configuración de impresión
También puede ajustar la configuración de impresión antes de imprimir el formulario. Esto incluye cambiar el tamaño de la página, la orientación, los márgenes y otras configuraciones. Para hacer esto, haga clic en el botón "Configuración" en el menú Imprimir.
Enviando el formulario
Una vez que se imprime el formulario, se puede enviar. Dependiendo del tipo de formulario, es posible que deba ser enviado por correo, fax o cargado en línea. Si el formulario debe cargarse en línea, se puede hacer haciendo clic en el botón "Compartir" en la esquina superior derecha de la ventana del borde. Esto abrirá el menú "Compartir", donde el formulario se puede cargar en servicios en línea como Dropbox y Google Drive.
Uso de herramientas de terceros
Si el formulario necesita ser enviado por fax, puede usar una herramienta de terceros como EFAX para hacerlo. Alternativamente, puede usar una herramienta de terceros como Adobe Acrobat para completar el formulario, guardarlo y enviarla al destinatario previsto.
Conclusión
Completar formularios PDF en Windows 10 es rápido y fácil. Con algunos simples pasos, los usuarios pueden completar cualquier formulario PDF que encuentren. Después de completar el formulario, pueden guardar, imprimirlo y enviarlo según sea necesario.
Pocas preguntas frecuentes
Pregunta 1: ¿Qué es un formulario PDF?
Respuesta: Un formulario PDF es un documento electrónico que contiene campos de formulario llenables. Permite a los usuarios completar y enviar fácilmente información electrónicamente. Los formularios PDF se pueden utilizar para recopilar datos de clientes, empleados y otras partes interesadas. A menudo se usan para aplicaciones, encuestas y otras necesidades de recolección de datos. Los formularios PDF son fáciles de usar y se pueden completar con cualquier lector de PDF, como Adobe Reader.
Pregunta 2: ¿Cómo complete un formulario PDF en Windows 10?
Respuesta: Para completar un formulario PDF en Windows 10, primero debe abrir el formulario en un lector PDF como Adobe Reader. Una vez abierto, el formulario se mostrará tal como se imprimiría. Luego puede escribir la información requerida en los campos apropiados y hacer clic en el botón Enviar cuando termine.
Pregunta 3: ¿Cuál es la mejor manera de guardar un formulario PDF completado?
Respuesta: La mejor manera de guardar un formulario PDF completado es guardarlo como un archivo nuevo con un nombre diferente. Esto asegura que la forma original no se modifique y que los cambios se guarden por separado. Para hacer esto, abra el archivo PDF en Adobe Reader y haga clic en el botón Guardar como. Elija un nombre diferente para el archivo y guárdelo en la ubicación deseada.
Pregunta 4: ¿Es posible imprimir un formulario PDF completado?
Respuesta: Sí, es posible imprimir un formulario PDF completado. Para hacer esto, abra el archivo PDF en Adobe Reader y haga clic en el botón Imprimir. El documento se imprimirá como aparece en su pantalla, incluidos los cambios que haya realizado en el formulario.
Pregunta 5: ¿Hay alguna otra forma de completar un formulario PDF?
Respuesta: Sí, hay otras formas de completar un formulario PDF, como usar un formulario basado en la web o una aplicación. Los formularios basados en la web se completan en un sitio web y se puede acceder a cualquier lugar con una conexión a Internet. Aplicaciones como Adobe Acrobat Reader proporcionan a los usuarios una solución todo en uno para completar, firmar y enviar documentos PDF.
Pregunta 6: ¿Son seguros los formularios PDF?
Respuesta: Sí, los formularios PDF son generalmente muy seguros. Los formularios PDF están encriptados, lo que significa que los datos solo son accesibles para los usuarios autorizados. Además, los formularios PDF se pueden firmar digitalmente para garantizar la autenticidad y evitar cualquier alteración del documento.
Cómo completar un formulario PDF en Windows
Completar un formulario PDF en Windows 10 no tiene que ser una tarea desalentadora. Con las herramientas correctas y algunos pasos, puede completar fácilmente cualquier formulario PDF en Windows 10. Usando Adobe Acrobat Reader DC, puede agregar fácilmente texto, casillas de verificación e incluso agregar una firma. Para formularios más avanzados, puede usar otros programas como PDF-Xchange Editor. Con unos pocos clics, puede completar su formulario PDF y listo para ser utilizado. Ahora que sabe cómo completar un formulario PDF en Windows 10, puede comenzar a completar los formularios de manera rápida y fácil.




