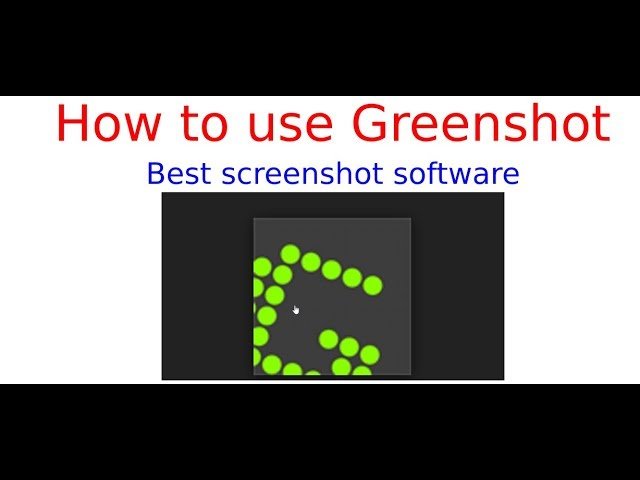
¿Cómo usar Greenshot Windows 10?
¿Está buscando tomar capturas de pantalla rápida y fácilmente en su computadora con Windows 10? Greenshot es un software gratuito y de código abierto que le permite capturar y anotar capturas de pantalla con facilidad. En este artículo, lo guiaremos a través de cómo usar Greenshot Windows 10 y todas las características que tiene para ofrecer. Entonces, si está listo para aprender a tomar capturas de pantalla de manera rápida y fácil, ¡siga leyendo!
- Descargue la última versión de Greenshot desde el sitio web oficial.
- Ejecute el instalador y siga las instrucciones en pantalla para instalarlo.
- Una vez instalado, inicie la aplicación.
- Presione la tecla Pantalla de impresión (PRNTSCRN) en su teclado para tomar una captura de pantalla.
- La captura de pantalla se guardará automáticamente en su computadora.
También puede personalizar la configuración para capturar capturas de pantalla de acuerdo con sus preferencias.

¿Qué es Greenshot?
Greenshot es una herramienta de captura de pantalla gratuita y de código abierto para Windows 10. Permite a los usuarios capturar, editar y compartir capturas de pantalla de manera rápida y fácil. Greenshot se puede usar para capturar rápidamente capturas de pantalla de documentos, ventanas, páginas web y más. Tiene soporte para múltiples formatos de salida, incluidos PNG y JPEG, y permite a los usuarios guardar sus capturas en la nube o en su computadora.
Greenshot es una gran herramienta para capturar rápidamente imágenes de páginas web, documentos y más. También incluye un editor de imágenes básico para editar rápidamente y anotar capturas de pantalla. Greenshot está disponible de forma gratuita y es fácil de usar, por lo que es una opción ideal para cualquiera que busque una forma rápida y fácil de tomar capturas de pantalla.
Cómo usar Greenshot Windows 10
Usar Greenshot es fácil y directo. Para comenzar, abra el programa Greenshot. Desde la ventana principal, puede elegir el tipo de captura de pantalla que le gustaría capturar. Puede capturar toda la pantalla, una sola ventana o una región de la pantalla.
Una vez que haya elegido el tipo de captura de pantalla para capturar, haga clic en el botón "Captura". Greenshot capturará la imagen y abrirá la ventana de edición. Aquí, puede editar y anotar la imagen, así como guardarla en su computadora o en la nube.
Finalmente, cuando haya terminado, haga clic en el botón "Guardar" para guardar la imagen. Puede elegir entre varios formatos de salida diferentes, incluidos PNG y JPEG. También puede optar por guardar la imagen en su computadora o en la nube, para que pueda compartirla fácilmente con otros.
Características avanzadas de Greenshot
Greenshot incluye varias características avanzadas que se pueden usar para hacer que sus capturas de pantalla sean aún mejores. Por ejemplo, puede usar la herramienta "destacado" para llamar la atención sobre detalles importantes en la captura de pantalla. También puede usar la herramienta "Magnify" para acercarse a una región particular de la captura de pantalla.
Greenshot también incluye una herramienta de "desenfoque", que puede usarse para difuminar la información confidencial. Esto puede ser útil al compartir capturas de pantalla con otros, ya que no desea compartir accidentalmente información confidencial.
Finalmente, Greenshot también incluye una herramienta de "impresión", que le permite imprimir rápidamente la captura de pantalla. Esto puede ser útil si necesita imprimir rápidamente la captura de pantalla para referencia o para compartir con otros.
Extensiones de greenshot
Greenshot incluye varias extensiones que se pueden usar para agregar funcionalidad adicional. Por ejemplo, la extensión "Imprimir a PDF" le permite guardar rápidamente una captura de pantalla como un archivo PDF. La extensión "Cargar a Imgur" le permite cargar rápidamente capturas de pantalla en el popular sitio web de intercambio de imágenes.
Otras extensiones incluyen la extensión "ShareX", que le permite compartir rápidamente capturas de pantalla con otros, y la extensión "Google Drive", que le permite guardar rápidamente capturas de pantalla en su cuenta de Google Drive.
Conclusión
Greenshot es una gran herramienta para capturar y editar rápidamente capturas de pantalla. Es fácil de usar e incluye varias características avanzadas, como la capacidad de resaltar los detalles, magnificar las regiones, la información confidencial de desenfoque y las capturas de pantalla de impresión. Además, hay varias extensiones disponibles que se pueden usar para agregar funcionalidad adicional.
Preguntas frecuentes
¿Qué es Greenshot?
Greenshot es una herramienta de captura de pantalla gratuita y de código abierto para Windows 10. Permite a los usuarios tomar capturas de pantalla de sus pantallas y guardarlas en una variedad de formatos, como JPG, PNG y PDF. También ofrece características avanzadas como anotaciones, la capacidad de cargar capturas de pantalla en la web y la capacidad de compartir capturas de pantalla con otros.
¿Cómo instalo Greenshot?
Instalar Greenshot en Windows 10 es un proceso simple. Simplemente vaya al sitio web de Greenshot y haga clic en el botón "Descargar". Una vez que se complete la descarga, haga doble clic en el archivo descargado para iniciar el proceso de instalación. Siga las instrucciones en pantalla para completar la instalación.
¿Cómo uso Greenshot?
Greenshot es fácil de usar. Una vez que se instala el programa, puede iniciarlo haciendo clic en el icono Greenshot en la bandeja del sistema de Windows. Una vez que el programa está abierto, puede tomar una captura de pantalla presionando el botón de pantalla de impresión en su teclado. Luego podrá editar la captura de pantalla utilizando la interfaz Greenshot.
¿Cuáles son las características de Greenshot?
Greenshot incluye una variedad de características para facilitar la toma y edición de capturas de pantalla. Estas características incluyen la capacidad de anotar capturas de pantalla, cargar capturas de pantalla en la web y compartir capturas de pantalla con otros. Además, Greenshot ofrece soporte para múltiples formatos de imagen y la capacidad de guardar capturas de pantalla en el portapapeles o en un archivo.
¿Cómo guardo una captura de pantalla con Greenshot?
Una vez que haya tomado una captura de pantalla con Greenshot, puede guardarla en una variedad de formatos. Para hacer esto, haga clic en el botón "Guardar" en la interfaz Greenshot. Esto abrirá un cuadro de diálogo donde puede seleccionar el formato y el destino deseados para la captura de pantalla. Una vez que haya realizado sus selecciones, haga clic en "Guardar" para guardar la captura de pantalla.
¿Cómo subo una captura de pantalla con Greenshot?
Greenshot permite a los usuarios cargar capturas de pantalla en la web. Para hacer esto, haga clic en el botón "Cargar" en la interfaz Greenshot. Esto abrirá un cuadro de diálogo donde puede seleccionar el servicio de alojamiento de imágenes deseado y el destino para la captura de pantalla. Una vez que haya realizado sus selecciones, haga clic en "Cargar" para cargar la captura de pantalla.
Cómo usar Greenshot para Windows
Greenshot es un programa potente y fácil de usar para tomar capturas de pantalla en Windows 10. Siguiendo los sencillos pasos descritos en esta guía, ahora puede capturar imágenes de su pantalla rápida y fácilmente con solo unos pocos clics de su mouse. Su versatilidad y herramientas intuitivas de captura de pantalla hacen de Greenshot una excelente opción para cualquier persona que busque una herramienta de captura de pantalla eficiente y confiable para su dispositivo Windows 10.




