
¿Cómo cambiar el color de fondo de PowerPoint?
Si desea arreglar su presentación de PowerPoint, una de las formas más fáciles y efectivas de hacerlo es cambiar el color de fondo. Cambiar el color de fondo de una presentación de PowerPoint puede agregar un nivel de sofisticación o ayudar a que su presentación se destaque entre la multitud. Entonces, si está buscando una manera fácil de agregar algo de talento a su presentación, siga leyendo para averiguar cómo cambiar el color de fondo de su presentación de PowerPoint.
Para cambiar el color de fondo en PowerPoint, siga estos pasos:
- Abra su presentación y haga clic en la pestaña "Diseño".
- En el grupo "Estilos de fondo", haga clic en el botón "Background".
- Se abrirá la ventana "Fondo", donde puede seleccionar un color de fondo.
- Elija el color deseado y haga clic en "Aceptar".
- Su color de fondo se aplicará a toda la presentación.
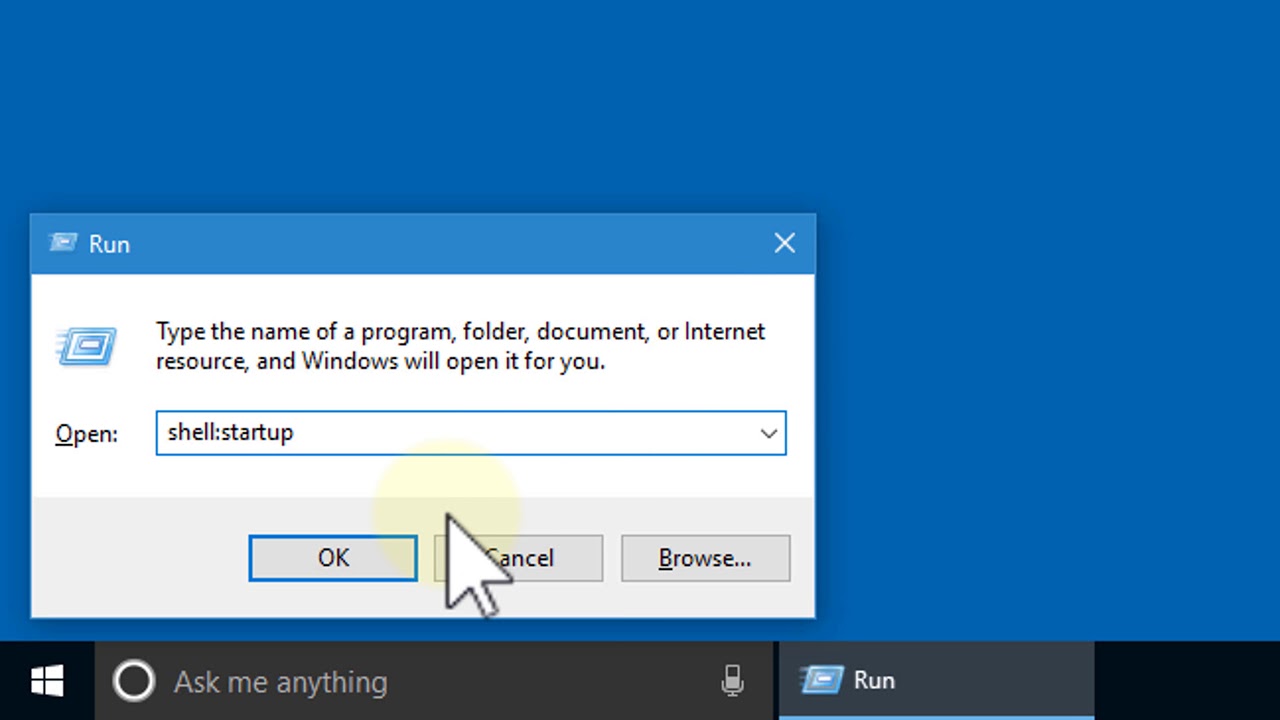
Cambiar el color de fondo de una diapositiva de PowerPoint
PowerPoint es un poderoso software de presentación que le permite crear presentaciones impresionantes con una variedad de herramientas y opciones. Una de las opciones de personalización más básicas es el color de fondo de una diapositiva PowerPoint. Cambiar el color de fondo de una diapositiva de PowerPoint es fácil y puede darle a su presentación una apariencia única.
El primer paso para cambiar el color de fondo de una diapositiva PowerPoint es abrir la diapositiva en el editor de PowerPoint. Una vez que se abre la diapositiva, puede seleccionar el color de fondo de la pestaña "Diseño" en la cinta. En la pestaña "Diseño", puede seleccionar un color de la sección "Background". El color seleccionado se aplicará a toda la diapositiva.
También puede personalizar el color de fondo de una diapositiva PowerPoint utilizando la opción "Formato de fondo". Esta opción le permite personalizar el color de fondo con más detalle. Puede seleccionar un color sólido, gradiente, textura o patrón como color de fondo. También puede seleccionar una imagen como color de fondo.
Usar un color sólido como fondo de PowerPoint
Si desea utilizar un color sólido como color de fondo para su diapositiva de PowerPoint, puede seleccionar la opción "Filler sólido" en el cuadro de diálogo "Formato de fondo". Esto abrirá una paleta de colores donde puede seleccionar el color que desea usar. También puede personalizar la transparencia del color de fondo utilizando el control deslizante "Transparencia".
Una vez que haya elegido el color que desea usar, haga clic en "Aceptar" para aplicar el color de fondo a la diapositiva. También puede hacer clic en la opción "Aplicar a todos" para aplicar el color de fondo a todas las diapositivas de la presentación.
Usar un gradiente como fondo de PowerPoint
Si desea agregar un aspecto más dinámico a su diapositiva de PowerPoint, puede usar la opción "Llena de gradiente" en el cuadro de diálogo "Formato de fondo". Esto abrirá un editor de gradiente donde puede personalizar los colores de inicio y final del gradiente, así como la dirección del gradiente. También puede seleccionar un gradiente prefabricado de la lista de "Gradientes preestablecidos".
Una vez que haya elegido el gradiente que desea usar, haga clic en "Aceptar" para aplicar el color de fondo a la diapositiva. También puede hacer clic en la opción "Aplicar a todos" para aplicar el color de fondo a todas las diapositivas de la presentación.
Usar una imagen como fondo de PowerPoint
Si desea agregar un aspecto más único a su diapositiva de PowerPoint, puede usar la opción "Forma de imagen o textura" en el cuadro de diálogo "Formato de fondo". Esto abrirá un explorador de archivos donde puede seleccionar un archivo de imagen o textura para usar como fondo.
Una vez que haya elegido la imagen o textura que desea usar, haga clic en "Aceptar" para aplicar el color de fondo a la diapositiva. También puede hacer clic en la opción "Aplicar a todos" para aplicar el color de fondo a todas las diapositivas de la presentación.
Usar un patrón como fondo de PowerPoint
Si desea agregar un aspecto más interesante a su diapositiva de PowerPoint, puede usar la opción "Llena de patrón" en el cuadro de diálogo "Formato de fondo". Esto abrirá un editor de patrones donde puede seleccionar entre una variedad de patrones prefabricados. También puede personalizar los colores utilizados en el patrón.
Una vez que haya elegido el patrón que desea usar, haga clic en "Aceptar" para aplicar el color de fondo a la diapositiva. También puede hacer clic en la opción "Aplicar a todos" para aplicar el color de fondo a todas las diapositivas de la presentación.
Conclusión
Cambiar el color de fondo de una diapositiva de PowerPoint es fácil y puede darle a su presentación una apariencia única. Hay varias opciones para cambiar el color de fondo, incluidos colores sólidos, gradientes, texturas, patrones e imágenes. Con estas opciones, puede personalizar fácilmente el color de fondo de sus diapositivas de PowerPoint para crear una presentación única y llamativa.
Preguntas frecuentes
¿Cuál es el color de fondo predeterminado en Microsoft PowerPoint?
El color de fondo predeterminado en Microsoft PowerPoint es un gris claro. Es el mismo color que el color de fondo predeterminado de otros programas de oficina, como Word y Excel. El color de fondo predeterminado se puede cambiar seleccionando un color diferente de la opción de estilos de fondo en la pestaña de diseño.
¿Cómo cambio el color de fondo en PowerPoint?
Cambiar el color de fondo en Microsoft PowerPoint es fácil. Primero, abra la presentación que desea editar. Luego, haga clic en la pestaña de diseño en la parte superior de la ventana. En la sección de estilos de fondo, encontrará varias opciones para cambiar el color de fondo. Seleccione el color que desee y se cambiará el color de fondo.
¿Puedo usar una imagen como fondo en PowerPoint?
Sí, puede usar una imagen como fondo en PowerPoint. Para hacerlo, haga clic en la pestaña de diseño en la parte superior de la ventana y seleccione la sección de estilos de fondo. Luego, seleccione la opción de "Efectos de relleno ...". Aparecerá un cuadro de diálogo, lo que le permite elegir una imagen de su computadora o en línea. Seleccione la imagen deseada y haga clic en Aceptar. La imagen se utilizará como fondo para su presentación.
¿Cómo hago un color de fondo personalizado en PowerPoint?
Crear un color de fondo personalizado en PowerPoint es fácil. Primero, abra la presentación que desea editar. Luego, haga clic en la pestaña de diseño en la parte superior de la ventana. En la sección de estilos de fondo, seleccione la opción para "más colores ...". Aparecerá un cuadro de diálogo, lo que le permite mezclar y crear su propio color. Una vez que haya creado el color que desee, haga clic en Aceptar y el color se aplicará al fondo de su presentación.
¿Puedo guardar un color de fondo en PowerPoint?
Sí, puede guardar un color de fondo en PowerPoint. Para hacerlo, haga clic en la pestaña de diseño en la parte superior de la ventana. En la sección de estilos de fondo, seleccione la opción para "Guardar fondo actual ...". Aparecerá un cuadro de diálogo, lo que le permite guardar el color de fondo actual como un estilo personalizado. Dale un nombre al estilo y haga clic en Aceptar. El color de fondo se guardará y puede usarlo en cualquier otra presentación.
¿Puedo usar un fondo transparente en PowerPoint?
Sí, puede usar un fondo transparente en PowerPoint. Para hacerlo, haga clic en la pestaña de diseño en la parte superior de la ventana. En la sección de estilos de fondo, seleccione la opción para "más colores ...". Aparecerá un cuadro de diálogo, lo que le permite elegir un nivel de transparencia para el fondo. Seleccione el nivel de transparencia deseado y haga clic en Aceptar. El fondo ahora será transparente y puede usarlo en su presentación.
PowerPoint 2016 - Cambiar el color de fondo de diapositivas
Si desea causar una impresión duradera durante su próxima presentación, cambiar el color de fondo de sus diapositivas de PowerPoint es una excelente manera de hacerlo. Es una forma simple pero efectiva de llamar la atención de su audiencia y hacer que su presentación se destaque del resto. Con algunos pasos simples, puede hacer que sus diapositivas se vean más profesionales, modernas y visualmente atractivas. Así que adelante y pruébalo, ¡no te arrepentirás!




