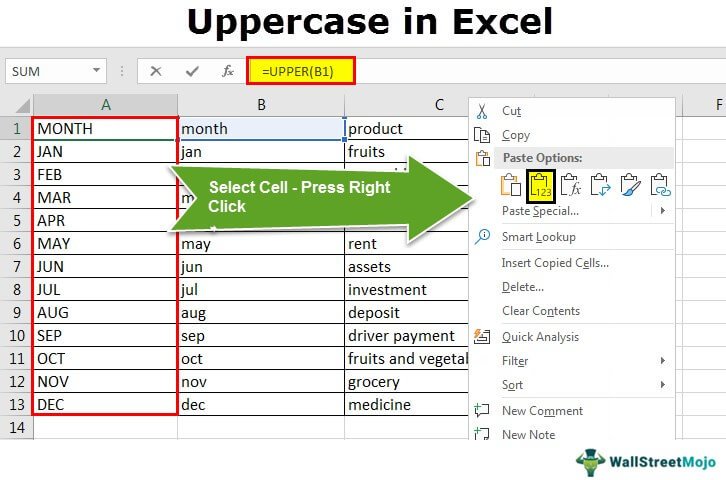
¿Cómo superar en Excel?
¿Está buscando una manera de formatear de manera rápida y fácil sus datos en Excel? Capitalizar el texto puede ser una excelente manera de que se destaque, y afortunadamente, Excel hace que sea muy fácil hacer exactamente eso. En este artículo, le mostraremos cómo superar en Excel para que pueda capitalizar el texto de manera rápida y precisa. ¡Comencemos!
El texto superpuesto en Excel es fácil y directo. Puedes hacerlo de tres maneras diferentes:
- Seleccione celdas y presione CTRL + Shift + U: Esto convertirá todas las celdas seleccionadas a mayúsculas.
- Use la fórmula superior: Esta fórmula convertirá el texto en la celda seleccionada a mayúsculas. La sintaxis es superior (texto).
- Use la opción Celdas de formato: Puede seleccionar las celdas que desea superar, hacer clic con el botón derecho y seleccionar celdas de formato. Luego, debajo de la pestaña de fuente, seleccione mayúsculas en la sección Efectos.

Texto en mayúsculas en Excel
Excel es una herramienta increíblemente poderosa para manipular y formatear datos. Una de las tareas de formato más comunes es convertir el texto en mayúsculas. Esta guía proporcionará instrucciones paso a paso sobre cómo el texto en mayúsculas en Excel. Las uppercasing se pueden hacer de manera rápida y fácil con algunos pasos simples.
Usando la función superior
La forma más fácil del texto en mayúsculas en Excel es usar la función "superior". Esta función acepta una sola cadena como argumento y devuelve la cadena en todos los caracteres mayúsculas. Para usar esta función, seleccione una celda e ingrese la fórmula "= superior (cadena)", reemplazando la "cadena" con el texto que desea superar. Una vez que haya ingresado la fórmula, presione "Enter" y el texto se convertirá en mayúsculas.
Usando buscar y reemplazar
Otra forma de texto en mayúsculas en Excel es usar la función "Buscar y reemplazar". Para usar esta función, seleccione una celda y haga clic en "Buscar y reemplazar" en la pestaña Inicio. Esto abrirá una nueva ventana donde puede escribir el texto que desea aumentar. Una vez que haya ingresado el texto, seleccione "Reemplace todo" y el texto se convertirá en mayúsculas.
Usando texto a columnas
La última forma de texto en mayúsculas en Excel es usar la función "Texto a columnas". Para usar esta función, seleccione una celda y haga clic en "Texto a columnas" en la pestaña Datos. Esto abrirá una nueva ventana donde puede seleccionar la opción "Delimitado" e ingresar el texto que desea aumentar en el campo "Delimitre". Una vez que haya ingresado el texto, seleccione "Finalizar" y el texto se convertirá en mayúsculas.
Usando el atajo de teclado
Otra forma de texto en mayúsculas en Excel es usar el atajo de teclado "Ctrl + Shift + U". Este atajo convertirá el texto seleccionado en mayúsculas. Simplemente seleccione el texto que desea convertir, presione el atajo de teclado y el texto se convertirá en mayúsculas.
Usando VBA Macro
La última forma de texto en mayúsculas en Excel es usar una macro VBA. Para usar este método, abra el editor VBA presionando "Alt + F11". Una vez que el editor esté abierto, seleccione el texto que desea superar y ejecute el siguiente código:
Sub uppercasetext ()
Selection.character.text = ucase (selection.characters.text)
Final
Una vez que haya ejecutado el código, el texto se convertirá en mayúsculas.
Top 6 preguntas frecuentes
1. ¿Qué es un mayúscula en Excel?
La mayúscula en Excel es una característica que le permite convertir todos los caracteres en una celda o gama de células seleccionadas a mayúsculas. Esto es útil para formatear rápidamente el texto en una hoja de cálculo, lo que facilita la lectura y la comprensión. Las mayúsculas también se pueden usar para hacer que el texto en un libro de trabajo sea más consistente, como hacer todos los encabezados mayores o hacer todos los nombres en una lista superior.
2. ¿Cómo convierto una celda en mayúsculas?
Para convertir una celda en mayúsculas, seleccione la celda o el rango de celdas que desea convertir y luego seleccione la pestaña Inicio de la cinta. En el grupo de edición, haga clic en el botón superior. Esto convertirá todos los caracteres en la celda o el rango en mayúsculas.
3. ¿Puedo convertir una gama de células en mayúsculas?
Sí, puede convertir una variedad de células en mayúsculas en Excel. Para hacer esto, seleccione el rango de celdas que desea convertir y luego seleccione la pestaña Inicio de la cinta. En el grupo de edición, haga clic en el botón superior. Esto convertirá todos los caracteres en el rango seleccionado de celdas a mayúsculas.
4. ¿Cómo puedo hacer todos los encabezados en mi libro de trabajo en mayúsculas?
Para hacer todos los encabezados en su libro de trabajo en mayúsculas, seleccione el rango de celdas que contienen los encabezados y luego seleccione la pestaña Inicio de la cinta. En el grupo de edición, haga clic en el botón superior. Esto convertirá todos los caracteres en el rango seleccionado de celdas a mayúsculas.
5. ¿Cómo hago todos los nombres en una lista superior?
Para hacer todos los nombres en una lista en mayúsculas, seleccione el rango de celdas que contienen los nombres y luego seleccione la pestaña Inicio de la cinta. En el grupo de edición, haga clic en el botón superior. Esto convertirá todos los caracteres en el rango seleccionado de celdas a mayúsculas.
6. ¿Hay alguna otra forma de convertir el texto en mayúsculas?
Sí, hay otras formas de convertir el texto en mayúsculas en Excel. Puede usar la función superior para convertir el texto en mayúsculas. Para hacer esto, seleccione la celda o el rango de celdas que desea convertir y luego escriba la función superior en la barra de fórmula. Esto convertirá todos los caracteres en la celda o el rango de células seleccionados a mayúsculas. También puede usar la función superior junto con otras funciones, como la función de concatenato, para unir múltiples piezas de texto y luego convertirlas todas a mayúsculas.
Cómo cambiar la letra pequeña a la letra mayúscula en MS Excel (mayúscula/minúscula)
Siguiendo los pasos descritos en este artículo, ahora ha aprendido a superar rápida y fácilmente en Excel. Con el conocimiento de este simple truco, ahora puede hacer que sus datos se vean más organizados y profesionales. Excel es una herramienta poderosa, y este pequeño ejemplo demuestra cómo puede ayudarlo a facilitar su vida.




