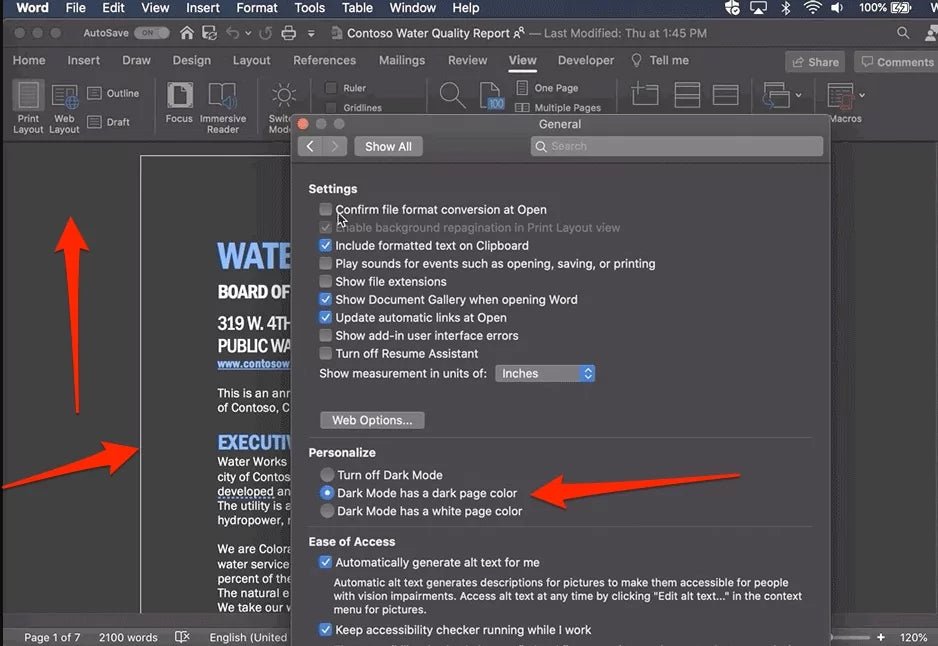
¿Cómo apagar el modo oscuro en Microsoft Word MacBook?
Si eres un usuario de MacBook, sabes lo útil que puede ser la función de modo oscuro. Pero puede llegar un momento en que desee apagar el modo oscuro en Microsoft Word para MacBook. Si está buscando una manera rápida y fácil de desactivar el modo oscuro en Microsoft Word para MacBook, entonces ha llegado al lugar correcto. En este artículo, le mostraremos cómo apagar el modo oscuro en Microsoft Word para MacBook en solo unos pocos pasos simples.
- Abra Microsoft Word.
- Ir al Herramientas menú.
- Elegir Opción.
- Bajo General, desmarque la caja al lado de Habilitar el modo oscuro.
- Seleccionar DE ACUERDO.
Dark Mode ahora se deshabilitará para Microsoft Word en su MacBook.

Apagar el modo oscuro en Microsoft Word para MacBook
Dark Mode es una característica cada vez más popular en muchos dispositivos, lo que brinda a los usuarios la opción de cambiar a un fondo más oscuro con texto ligero. Microsoft Word para MacBook también ofrece esta función, pero si la ha encendido durante demasiado tiempo y desea volver al modo de luz normal, es posible que no sepa exactamente cómo hacerlo. Afortunadamente, el proceso para desactivar el modo oscuro en Microsoft Word para MacBook es relativamente simple.
Acceso a las preferencias del sistema
El primer paso para apagar el modo oscuro en Microsoft Word para MacBook es acceder a las preferencias del sistema. Puede hacer esto haciendo clic en el logotipo de Apple en la esquina superior izquierda de la pantalla y seleccionando "Preferencias del sistema" en el menú desplegable. Una vez que haya abierto la ventana Preferencias del sistema, deberá seleccionar la pestaña "General".
Seleccionando apariencia de luz
Una vez que haya abierto la pestaña General, verá la sección "Apariencia" en la parte superior de la ventana. Aquí, deberá seleccionar la opción "Luz". Esto apagará el modo oscuro y volverá a cambiar su pantalla al modo de luz normal.
Confirmando el cambio
Una vez que haya seleccionado la opción "Luz", deberá confirmar el cambio cerrando la ventana Preferencias del sistema. Una vez que haya hecho esto, debería poder abrir Microsoft Word y ver que el modo oscuro ya no está habilitado.
Usando el menú Word
Si no puede acceder a la ventana Preferencias del sistema por alguna razón, también puede desactivar el modo oscuro en Microsoft Word para MacBook usando el menú Word. Para hacer esto, deberá abrir Microsoft Word y luego seleccionar el menú "Word" en la esquina superior izquierda de la ventana.
Selección de preferencias
Una vez que haya abierto el menú Word, deberá seleccionar la opción "Preferencias". Esto abrirá la ventana Preferencias, donde puede ajustar varias configuraciones para Microsoft Word.
Seleccionando la pestaña General
Una vez que haya abierto la ventana Preferencias, deberá seleccionar la pestaña "General". Una vez que haya hecho esto, verá la sección "Apariencia" en la parte superior de la ventana. Aquí, deberá seleccionar la opción "Luz" para apagar el modo oscuro.
Usando el atajo de teclado
Si prefiere usar un atajo de teclado para apagar el modo oscuro en Microsoft Word para MacBook, puede hacerlo presionando las teclas "Comando" y ",", simultáneamente. Esto abrirá la ventana Preferencias, donde puede seleccionar la pestaña "General" y luego seleccionar la opción "Luz" para apagar el modo oscuro.
Usando el centro de control
El método final para apagar el modo oscuro en Microsoft Word para MacBook es usar el Centro de control. Para hacer esto, deberá abrir el centro de control haciendo clic en el icono "Centro de control" en la esquina superior derecha de la pantalla. Una vez que haya abierto el centro de control, deberá seleccionar la opción "Luz" para apagar el modo oscuro.
Usando la barra táctil
Si su MacBook tiene una barra táctil, también puede usarla para apagar el modo oscuro en Microsoft Word. Para hacer esto, deberá abrir Microsoft Word y luego seleccionar la opción "Modo oscuro" en la barra táctil. Esto apagará el modo oscuro y volverá a cambiar su pantalla al modo de luz normal.
Pocas preguntas frecuentes
Q1. ¿Qué es el modo oscuro?
Respuesta: el modo oscuro es un modo de visualización diseñado para reducir la cantidad de luz emitida desde la pantalla. Se puede usar para reducir la fatiga visual y hacer que la pantalla sea más fácil de leer en entornos de poca luz. También se usa para crear una experiencia de visualización más cómoda en entornos brillantes. El modo oscuro generalmente invierte la paleta de colores, haciendo que la interfaz sea más oscura y más sutil.
Q2. ¿Cuáles son los beneficios de apagar el modo oscuro en Microsoft Word?
Respuesta: Desactivar el modo oscuro en Microsoft Word puede ser beneficioso de diferentes maneras. Primero, puede hacer que sea más fácil leer el texto en documentos ya que el texto no se invertirá. En segundo lugar, apagar el modo oscuro también puede permitir colores más vívidos en imágenes y gráficos, ya que los colores ya no se invertirán. Por último, apagar el modo oscuro también puede ayudar a reducir la fatiga visual, ya que la pantalla no será tan brillante.
Q3. ¿Cómo apago el modo oscuro en mi MacBook?
Respuesta: Apagarse el modo oscuro en un MacBook es un proceso relativamente fácil. Primero, abra las preferencias del sistema haciendo clic en el icono de Apple en la esquina superior izquierda de la pantalla. A continuación, haga clic en la pestaña "General" y seleccione "Luz" en el menú desplegable "Apariencia". Finalmente, haga clic en la pestaña "Desktop & Screen Saver" y seleccione "Luz" en el menú desplegable "Apariencia". Esto apagará el modo oscuro en su MacBook.
Q4. ¿Cómo apago el modo oscuro en Microsoft Word?
Respuesta: Desactivar el modo oscuro en Microsoft Word es un proceso relativamente fácil. Primero, abra Microsoft Word y haga clic en la pestaña "Ver". Luego, seleccione "Dark" en el menú desplegable "Tema". Esto apagará el modo oscuro en Microsoft Word.
Q5. ¿Es posible apagar el modo oscuro en otras aplicaciones de Microsoft Office?
Respuesta: Sí, es posible apagar el modo oscuro en otras aplicaciones de Microsoft Office. Para hacerlo, abra la aplicación y haga clic en la pestaña "Ver". Luego, seleccione "Luz" en el menú desplegable "Tema". Esto apagará el modo oscuro en la aplicación Microsoft Office seleccionada.
Q6. ¿Hay otros consejos para reducir la fatiga visual mientras usa el modo oscuro?
Respuesta: Sí, hay algunos otros consejos para reducir la fatiga visual mientras usa el modo oscuro. Primero, ajuste la configuración de la pantalla para asegurarse de que el texto esté de tamaño y brillo cómodos. En segundo lugar, ajuste la temperatura de color de la pantalla si es posible. Por último, tome descansos regulares al usar una computadora, ya que esto puede ayudar a reducir la fatiga visual.
Cómo arreglar la página blanca/oscura y el modo oscuro en Microsoft Word (Mac)
Si se ha encontrado en la situación de necesitar apagar el modo oscuro en su Micbook de Microsoft Word, ahora conoce los pasos para hacerlo. Con estos sencillos pasos, podrá hacer que el cambio vuelva al modo de luz en poco tiempo. No importa sus razones para querer apagar el modo oscuro, esperamos que estos pasos lo hayan ayudado a hacer la transición de la manera más rápida y fácil posible.




