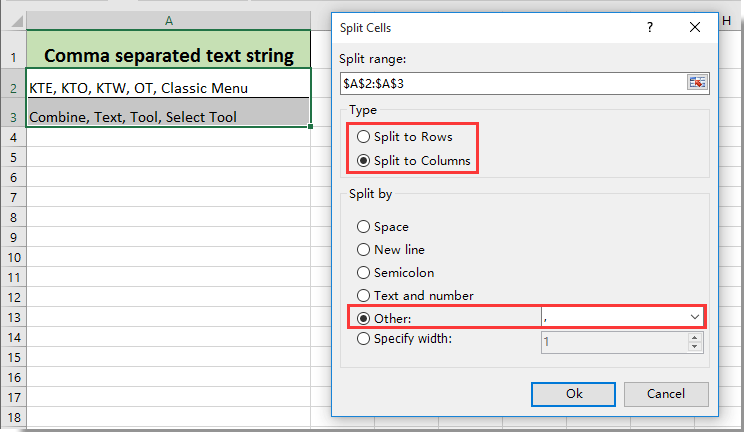
¿Cómo separar los datos en Excel por coma?
¿Está buscando una manera fácil de separar los datos en Excel por coma? Si es así, ¡has venido al lugar correcto! Este tutorial le proporcionará instrucciones paso a paso sobre cómo separar los datos de forma rápida y precisa en Excel por coma. Le proporcionaremos consejos para garantizar que los datos estén formateados y organizados correctamente para que pueda usarlos fácilmente en su próximo proyecto. Con nuestra ayuda, ¡podrá separar eficientemente los datos en Excel por coma en poco tiempo!
Separar datos en Excel por coma es relativamente fácil. Comience seleccionando la columna de datos que desea separar. Haga clic derecho en el encabezado de la columna y seleccione "columna dividida" en el menú emergente. Seleccione la opción "por delimitador" y luego seleccione la coma como delimitador. Haga clic en "Finalizar" y sus datos se dividirán en columnas separadas. Ahora puede arrastrar los encabezados de la columna para reorganizarlos en cualquier orden.

Cómo separar los datos en Excel usando comas
Separar datos en Excel es una tarea importante para organizar y analizar datos. Ya sea que necesite separar los datos por coma, espacio o cualquier otro personaje, Excel proporciona varios métodos diferentes para facilitar el proceso. A continuación, exploraremos cómo separar los datos en Excel por coma.
Usando texto a columnas
La forma más común de separar los datos en Excel es mediante el uso de la función de texto a columnas. Para usar este método, seleccione la columna que contiene los datos que desea separar. Luego, vaya a la pestaña de datos en la cinta y haga clic en texto a columnas. En el cuadro de diálogo resultante, seleccione la opción delimitada y haga clic en Siguiente. En la siguiente pantalla, seleccione coma como delimitador y haga clic en Finalizar. Esto separará los datos en diferentes columnas en función de las comas.
Usando fórmula
Otra forma de separar los datos en Excel es usar una fórmula. Para hacer esto, ingrese la fórmula = Split (A1, ",") en la celda donde desea que se separen los datos. Reemplace A1 con la referencia de la celda de la celda que contiene sus datos. Esta fórmula dividirá los datos en esa celda en células separadas, según el carácter de coma.
Usando Flash Fill
En Excel 2016, Microsoft presentó una nueva característica llamada Flash Fill. Es una herramienta poderosa que puede separar automáticamente los datos en Excel por coma. Para usar esta función, ingrese los datos que desea separar en una columna. Luego, ingrese los datos que desea separar en una columna diferente. Después de ingresar algunos ejemplos, presione la tecla ENTER. Excel reconocerá el patrón y llenará automáticamente el resto de las celdas para usted.
Usando VBA
Si está familiarizado con VBA (Visual Basic para aplicaciones), también puede separar los datos en Excel usando el código VBA. Para hacer esto, abra el editor de Visual Basic presionando Alt + F11. Luego, ingrese el siguiente código:
SubsplitData ()
Dim strdata como cadena
Dim strseparator como cadena
Dim Arrdata como variante
strData = rango ("A1"). Valor
strseparator = ","
Arrdata = Split (StrData, Strseparator)
Rango ("B1"). RESIZAR (UBOUND (ArRDATA) + 1) .Value = Application.Transpose (ArRData)
Final
Este código tomará los datos en la celda A1 y los dividirá en celdas separadas, según el carácter de coma.
Usando la consulta de potencia
Power Query es una poderosa herramienta de procesamiento de datos que puede usarse para separar los datos en Excel. Para usar la consulta de potencia, vaya a la pestaña de datos en la cinta y haga clic en la tabla/rango. Esto abrirá el editor de consultas de potencia. En el editor de consultas de potencia, seleccione la columna que contiene los datos que desea separar. Luego, vaya a la pestaña Transformar y haga clic en la columna Split. En el cuadro de diálogo resultante, seleccione la opción By Delimiter y haga clic en Aceptar. En la siguiente pantalla, seleccione coma como delimitador y haga clic en Aceptar. Esto separará los datos en diferentes columnas en función de las comas.
Preguntas frecuentes
Q1. ¿Cuál es la forma más fácil de separar los datos en Excel por coma?
A1. La forma más fácil de separar los datos en Excel por coma es usar la función de texto a columnas. Se puede acceder a esta característica desde la pestaña de datos en la cinta. Una vez que seleccione la opción de texto a columnas, se le presentará un asistente donde puede elegir el tipo de datos que está intentando separar. En este caso, seleccionaría la opción delimitada y luego seleccionaría la coma como delimitador. Después de esto, puede hacer clic en Finalizar y los datos estarán separados por coma.
Q2. ¿Cómo puedo usar la función de texto a columnas para separar los datos?
A2. La función de texto a columnas se puede usar para separar los datos en Excel por coma. Para hacer esto, seleccione los datos que desea separar y luego vaya a la pestaña Datos en la cinta. Desde allí, seleccione la opción de texto a columnas. Esto abrirá un asistente donde puede elegir el tipo de datos que desea separar. Seleccione la opción delimitada y luego seleccione la coma como delimitador. Después de esto, haga clic en Finalizar y los datos estarán separados por coma.
Q3. ¿Qué otros delimitadores puedo usar con la función de texto a columnas?
A3. La función de texto a columnas se puede usar con una variedad de delimitadores diferentes. Además de la coma, también puede usar la pestaña, el semicolon, el espacio y otros personajes especiales como delimitadores. Para seleccionar un delimitador, vaya a la pestaña Datos en la cinta y seleccione la opción de texto a columnas. Esto abrirá un asistente donde puede elegir el tipo de datos que desea separar. Seleccione la opción delimitada y luego seleccione el delimitador que desea usar. Después de esto, haga clic en Finalizar y los datos estarán separados por el delimitador que seleccionó.
Q4. ¿Puedo usar la función de texto a columnas para separar los datos en múltiples columnas?
A4. Sí, puede usar la función de texto a columnas para separar los datos en varias columnas. Para hacer esto, seleccione los datos que desea separar y luego vaya a la pestaña Datos en la cinta. Desde allí, seleccione la opción de texto a columnas. Esto abrirá un asistente donde puede elegir el tipo de datos que desea separar. Seleccione la opción de ancho fijo y luego seleccione el número de columnas en las que desea separar los datos. Después de esto, haga clic en Finalizar y los datos se separarán en el número de columnas que seleccionó.
Q5. ¿Cómo puedo usar la función de texto a columnas para separar datos basados en caracteres específicos?
A5. Puede usar la función de texto a columnas para separar datos basados en caracteres específicos. Para hacer esto, seleccione los datos que desea separar y luego vaya a la pestaña Datos en la cinta. Desde allí, seleccione la opción de texto a columnas. Esto abrirá un asistente donde puede elegir el tipo de datos que desea separar. Seleccione la opción delimitada y luego seleccione la otra opción. Luego puede ingresar los caracteres específicos que desea usar como delimitadores. Después de esto, haga clic en Finalizar y los datos estarán separados por los caracteres específicos que ingresó.
Q6. ¿Hay una manera fácil de separar las largas cadenas de datos en Excel?
A6. Sí, hay una manera fácil de separar largas cadenas de datos en Excel. La forma más fácil de hacerlo es mediante el uso de la función Flash Fill. Esta característica se puede encontrar en la pestaña de datos en la cinta. Para usar esta función, primero seleccione los datos que desea separar. Luego, ingrese las primeras entradas de lo que desea que se separen los datos. Después de esto, haga clic en el botón Flash Fill y Excel completará automáticamente el resto de los datos. Esta es una forma fácil y eficiente de separar cadenas largas de datos en Excel.
Siguiendo los pasos descritos anteriormente, ahora tiene las herramientas para separar correctamente los datos en Excel por coma. Con un poco de práctica y paciencia, puede convertirse en un experto en la organización de sus datos en Excel. Ya sea que sea un usuario principiante o experimentado, esta guía lo ayudará a separar sus datos de manera rápida y precisa en Excel.




