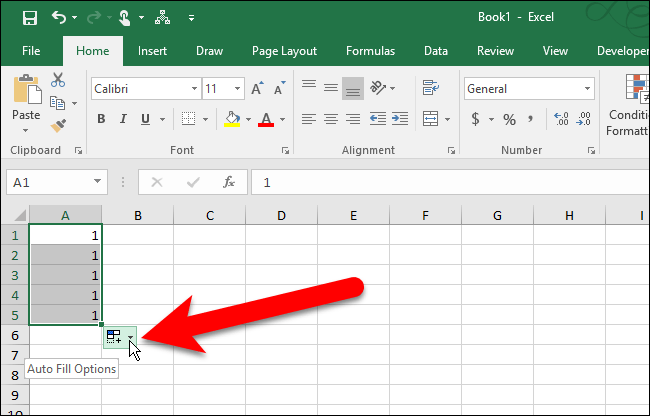
¿Cómo llenar los números en Excel?
Si alguna vez ha trabajado con datos en Excel, sabe que puede ser una tarea desalentadora ingresar largas listas de números en una hoja de cálculo. Pero no te preocupes, hay una forma más inteligente de hacerlo. En este artículo, aprenderá cómo llenar rápidamente los números en Excel con algunos pasos simples y ahorrar tiempo y esfuerzo. ¡Prepárate para llevar tus habilidades de Excel al siguiente nivel!

Cómo ingresar números en Excel
Excel es un poderoso programa de hoja de cálculo que permite a los usuarios almacenar, organizar y analizar datos. Es utilizado por millones de personas en todo el mundo para crear hojas de cálculo, gráficos y otras visualizaciones de datos. Saber cómo ingresar números en Excel es una habilidad importante para cualquier usuario. En este artículo, discutiremos cómo ingresar números en Excel, incluidos diferentes métodos y consejos para ingresar números de manera rápida y precisa.
Ingresar números manualmente
La forma más simple de ingresar números en Excel es escribirlos directamente en una celda. Simplemente seleccione la celda en la que desea ingresar el número y escriba el número. El número se formateará automáticamente correctamente. Si ingresa un número con un punto decimal, Excel formateará automáticamente la celda para incluir el decimal. También puede usar las teclas de flecha para moverse entre celdas e ingresar números.
Usando el mango de relleno
El mango de relleno es un cuadrado pequeño en la esquina inferior derecha de una celda que puede usar para ingresar rápidamente los datos en múltiples celdas. Para usar el mango de relleno, simplemente seleccione la celda con los datos que desea ingresar, luego haga clic y arrastre el mango de relleno a las celdas que desea llenar. Excel ingresará automáticamente los mismos datos en esas celdas. También puede hacer doble clic en el mango de relleno para llenar los datos en toda la columna o fila.
Uso de fórmulas para ingresar números
También puede usar fórmulas para ingresar números en Excel. Las fórmulas le permiten ingresar números en celdas basadas en cálculos u otros datos en su hoja de cálculo. Por ejemplo, puede usar una fórmula para calcular la suma de dos células o para multiplicar dos células. Excel tiene una amplia gama de fórmulas que pueden usarse para ingresar datos en las celdas.
Uso de AutOfill para ingresar números
AutOfill es una característica en Excel que le permite ingresar rápidamente los datos en múltiples celdas. Para usar AutOfill, simplemente seleccione la celda con los datos que desea ingresar, luego haga clic y arrastre el mango de Autocotill (el pequeño signo Plus en la esquina inferior derecha de la celda) a las celdas que desea llenar. Excel ingresará automáticamente los mismos datos en esas celdas. También puede hacer doble clic en el mango de enfoque automático para llenar los datos en toda la columna o fila.
Usando la función de serie
La función de serie es una característica en Excel que le permite ingresar rápidamente una serie de números en una gama de celdas. Para usar la función de serie, simplemente seleccione el rango de celdas que desea llenar, luego seleccione la opción Serie en el menú Autocompletar. Ingrese el número de inicio, el número de finalización y el incremento, y Excel ingresará automáticamente la serie de números en las celdas seleccionadas.
Usando la herramienta de formato de número
La herramienta de formato de número es una característica en Excel que le permite formatear rápidamente los números en una gama de celdas. Para usar la herramienta de formato de número, simplemente seleccione el rango de celdas que desea formatear, luego seleccione la opción Número de formato en el menú Autocompletar. Seleccione el formato que desea usar, y Excel aplicará automáticamente el formato a las celdas seleccionadas.
Entrando fechas en Excel
Excel también es capaz de ingresar fechas en las células. Para ingresar una fecha, simplemente seleccione la celda en la que desea ingresar la fecha, luego escriba la fecha en el formato que desea usar. Excel formateará automáticamente la fecha correctamente. También puede usar la herramienta de selección de fecha para seleccionar una fecha de un calendario. Para usar la herramienta de selección de fecha, simplemente seleccione la celda en la que desea ingresar la fecha, luego seleccione la herramienta de selección de fecha en el menú Automefill.
Uso de atajos para ingresar fechas
Excel también tiene varios atajos para ingresar fechas en las células. Puede usar las teclas de acceso directo para ingresar rápidamente la fecha actual en una celda. Para hacer esto, simplemente seleccione la celda en la que desea ingresar la fecha, luego presione Control+; (punto y coma). Excel ingresará automáticamente la fecha actual en la celda seleccionada.
Uso de fórmulas para ingresar fechas
También puede usar fórmulas para ingresar fechas en las células. Para hacer esto, simplemente seleccione la celda en la que desea ingresar la fecha, luego ingrese la fórmula que desea usar en la celda. Excel ingresará automáticamente la fecha en la celda en función de la fórmula que ingresó. Puede usar una variedad de fórmulas para ingresar fechas, incluida la fecha, hoy y ahora funciones.
Conclusión
Ingresar números y fechas en Excel es una habilidad importante para cualquier usuario. En este artículo, discutimos cómo ingresar números y fechas en Excel, incluidos diferentes métodos y consejos para ingresar datos de manera rápida y precisa. También discutimos cómo usar fórmulas, accesos directos y las herramientas de formato de enfoque automático y de número para ingresar datos en las celdas.
Preguntas frecuentes
Excel es una de las herramientas más poderosas disponibles para ayudar a organizar y analizar datos. Al aprender a llenar de manera efectiva los números en Excel, puede crear rápidos y fácilmente cuadros y tablas significativas que puedan ayudarlo a comprender, visualizar e interpretar sus datos. Ya sea que sea un novato o un usuario experimentado, comprender cómo llenar los números en Excel puede ayudarlo a tomar mejores decisiones, ahorrar tiempo y aumentar su productividad.




