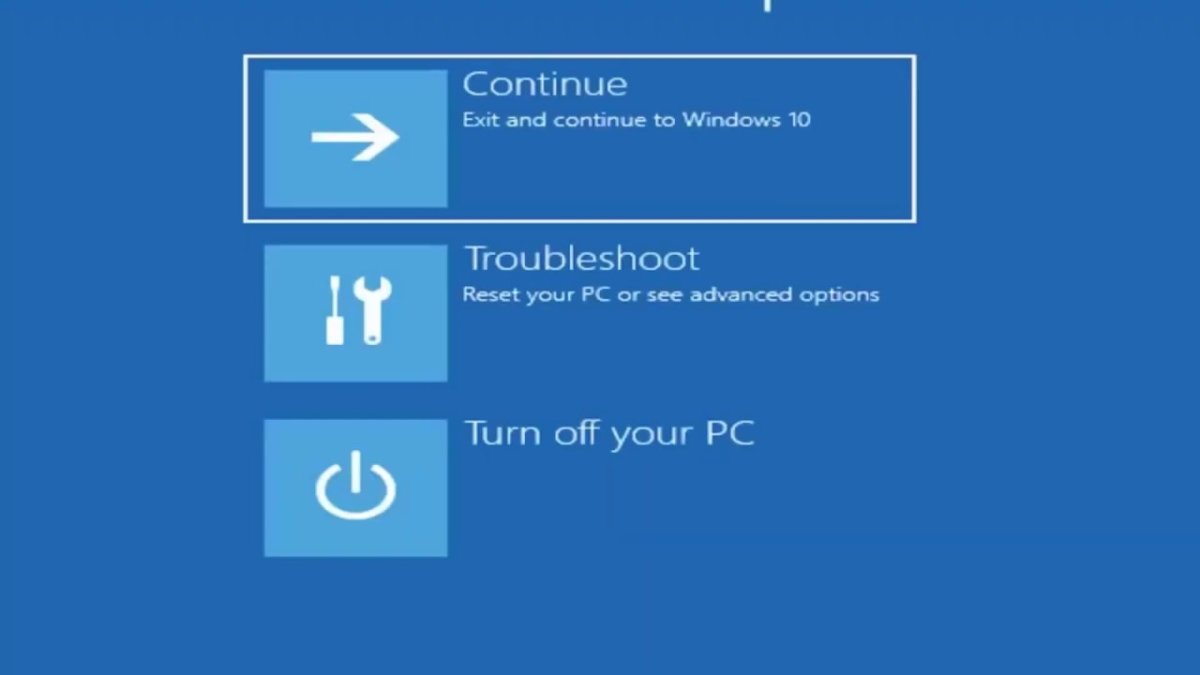
Cómo sacar la computadora del modo seguro Windows 10
¿Estás atrapado en modo seguro en tu computadora con Windows 10? No te preocupes, este artículo está aquí para ayudar. Lo guiaremos a través de los sencillos pasos para sacar su computadora del modo seguro y volver a su estado de funcionamiento normal. Ya sea que sea un novato o un usuario experimentado, esta guía lo ayudará a salir del modo seguro y volver a ejecutar su computadora. Entonces, ¡comencemos!
Cómo sacar la computadora del modo seguro Windows 10
Puede salir del modo seguro en Windows 10 presionando la tecla Windows + R para abrir la ventana Ejecutar comando. Escriba "MSCONFIG" y presione ENTER. En la ventana de configuración del sistema, seleccione la pestaña Bot, luego desactive el cuadro de arranque seguro y haga clic en Aceptar. Finalmente, reinicie su computadora para salir del modo seguro.

Cómo sacar la computadora del modo seguro en Windows 10
El modo seguro es una función de solución de problemas que inicia su computadora con controladores y configuraciones mínimas. En modo seguro, puede solucionar problemas y solucionar problemas en su computadora. Sin embargo, a veces es necesario sacar su computadora del modo seguro. Este artículo explicará cómo sacar una computadora del modo seguro en Windows 10.
El primer paso para sacar su computadora del modo seguro es reiniciarla. Para reiniciar su computadora, presione y mantenga presionado el botón de encendido durante unos segundos hasta que se apague. Una vez que se apague la computadora, presione el botón de encendido nuevamente para volver a encenderla. La computadora ahora debe iniciarse normalmente y debería poder usarla como de costumbre.
El siguiente paso es verificar su configuración. Si está en modo seguro, la configuración será diferente de la configuración normal. Para verificar su configuración, vaya al menú Inicio, luego haga clic en Configuración. En la ventana Configuración, haga clic en el sistema y luego haga clic en la configuración avanzada del sistema. En la ventana Avanzada Configuración del sistema, haga clic en la pestaña Avanzada y luego haga clic en el botón Configuración en Inicio y recuperación. En la ventana de inicio del sistema, asegúrese de que el cuadro junto al "modo seguro" no esté marcado. Si se marca, desmarque y luego haga clic en el botón Aceptar.
Uso de la configuración del sistema para salir del modo seguro
Otra forma de sacar su computadora del modo seguro es usar la herramienta de configuración del sistema. Para abrir la herramienta de configuración del sistema, presione la tecla Windows y R al mismo tiempo para abrir el cuadro de diálogo Ejecutar. En el cuadro Ejecutar, escriba MSCONFIG y presione ENTER. Esto abrirá la ventana de configuración del sistema. En esta ventana, vaya a la pestaña Bot y luego desactive el cuadro junto al "modo seguro". Una vez hecho esto, haga clic en el botón Aplicar y luego haga clic en el botón Aceptar.
El último paso es reiniciar su computadora. Para reiniciar su computadora, haga clic en el botón Reiniciar en la ventana de configuración del sistema. Después de que la computadora se reinicie, debe iniciarse normalmente y debería poder usarla como de costumbre.
Uso del símbolo del sistema para salir del modo seguro
Si los métodos anteriores no funcionan, también puede usar el símbolo del sistema para sacar su computadora del modo seguro. Para abrir el símbolo del sistema, presione la tecla Windows y R al mismo tiempo para abrir el cuadro de diálogo Ejecutar. En el cuadro de ejecución, escriba CMD y presione Entrar. Esto abrirá la ventana del símbolo del sistema.
En la ventana del símbolo del sistema, escriba el siguiente comando y presione Entrar: BCDEDIT /DeleteValue {default} SafeBoot. Esto eliminará la configuración de arranque segura y su computadora ahora debería iniciarse normalmente. Después de que la computadora se reinicie, debe iniciarse normalmente y debería poder usarla como de costumbre.
Uso de opciones de recuperación para salir del modo seguro
Finalmente, también puede usar las opciones de recuperación para sacar su computadora del modo seguro. Para abrir las opciones de recuperación, presione la tecla Windows y R al mismo tiempo para abrir el cuadro de diálogo Ejecutar. En la caja de ejecución, escriba recimg y presione Entrar. Esto abrirá la ventana Opciones de recuperación. En esta ventana, haga clic en el botón Opciones avanzadas y luego haga clic en el botón Solución de problemas.
En la ventana de solución de problemas, haga clic en el botón Opciones avanzadas y luego haga clic en el botón de configuración de inicio. En la ventana Configuración de inicio, haga clic en el botón Reiniciar. Después de que la computadora se reinicie, debe iniciarse normalmente y debería poder usarla como de costumbre.
Uso de la restauración del sistema para salir del modo seguro
Otra forma de sacar su computadora del modo seguro es usar la función de restauración del sistema. Para abrir la ventana de restauración del sistema, presione la tecla Windows y R al mismo tiempo para abrir el cuadro de diálogo Ejecutar. En el cuadro Ejecutar, escriba RSTRUI y presione ENTER. Esto abrirá la ventana de restauración del sistema. En esta ventana, haga clic en el botón Siguiente y luego seleccione el punto de restauración que desea usar. Después de completar la restauración, su computadora debe iniciarse normalmente y debería poder usarlo como de costumbre.
Preguntas frecuentes
1. ¿Qué es el modo seguro?
El modo seguro es un modo de diagnóstico de un sistema operativo (OS) de computadora. También puede referirse a un modo de operación mediante programas de aplicación, como un procesador de textos. Cuando se inicia un sistema operativo en modo seguro, solo se inician los archivos y controladores más básicos para ejecutar el sistema operativo. Este conjunto limitado de recursos ayuda a diagnosticar y solucionar problemas con el software y el hardware, así como para ayudar a prevenir más daños al sistema operativo.
2. ¿Cómo sé si mi computadora está en modo seguro?
Si su computadora está en modo seguro, generalmente verá las palabras "modo seguro" en las esquinas de su pantalla. Además, el fondo del escritorio puede estar en blanco, y la resolución de la pantalla puede ser más baja de lo normal.
3. ¿Cómo obtengo mi computadora de modo seguro?
Para sacar su computadora del modo seguro, deberá reiniciar su computadora. Cuando su computadora se inicia, se le pedirá que elija entre el modo normal y el modo seguro. Seleccione el modo normal y su computadora se iniciará normalmente.
4. ¿Qué pasa si no puedo sacar mi computadora del modo seguro?
Si no puede sacar su computadora del modo seguro, puede intentar usar la utilidad de configuración del sistema. Para acceder a esta utilidad, abra el menú de inicio y escriba "MSCONFIG". Una vez que se abra la utilidad de configuración del sistema, seleccione la pestaña "Bot" y asegúrese de que la opción "Boot Safe" no esté marcada. Luego, guarde los cambios y reinicie su computadora.
5. ¿Qué pasa si mi computadora está atascada en un bucle?
Si su computadora está atascada en un bucle, puede intentar arrancar en opciones de inicio avanzadas. Para acceder a estas opciones, abra el menú Inicio, seleccione el icono "Configuración" y seleccione "Actualización y seguridad". Desde allí, seleccione "Recuperación" y luego seleccione "Inicio avanzado". Seleccione la opción "Reiniciar ahora" y siga las instrucciones en la pantalla.
6. ¿Qué debo hacer si todavía no puedo sacar mi computadora del modo seguro?
Si no puede sacar su computadora del modo seguro, es posible que deba restaurar su computadora a su configuración de fábrica. Para hacer esto, abra el menú de inicio y escriba "Restablecer". Desde allí, seleccione "Restablecer esta PC" y luego seleccione "Mantener mis archivos". Siga las instrucciones en la pantalla para restablecer su computadora y restaurarla a su configuración de fábrica.
Cómo salir del modo seguro Windows 10
Si ha estado atrapado en modo seguro en su computadora Windows 10, ahora tiene las herramientas para salir de ella. Siguiendo los pasos descritos anteriormente, puede sacar su computadora de modo seguro y volver a la normalidad. Con esta información en la mano, puede estar seguro de que su computadora está segura y segura y lista para funcionar.




