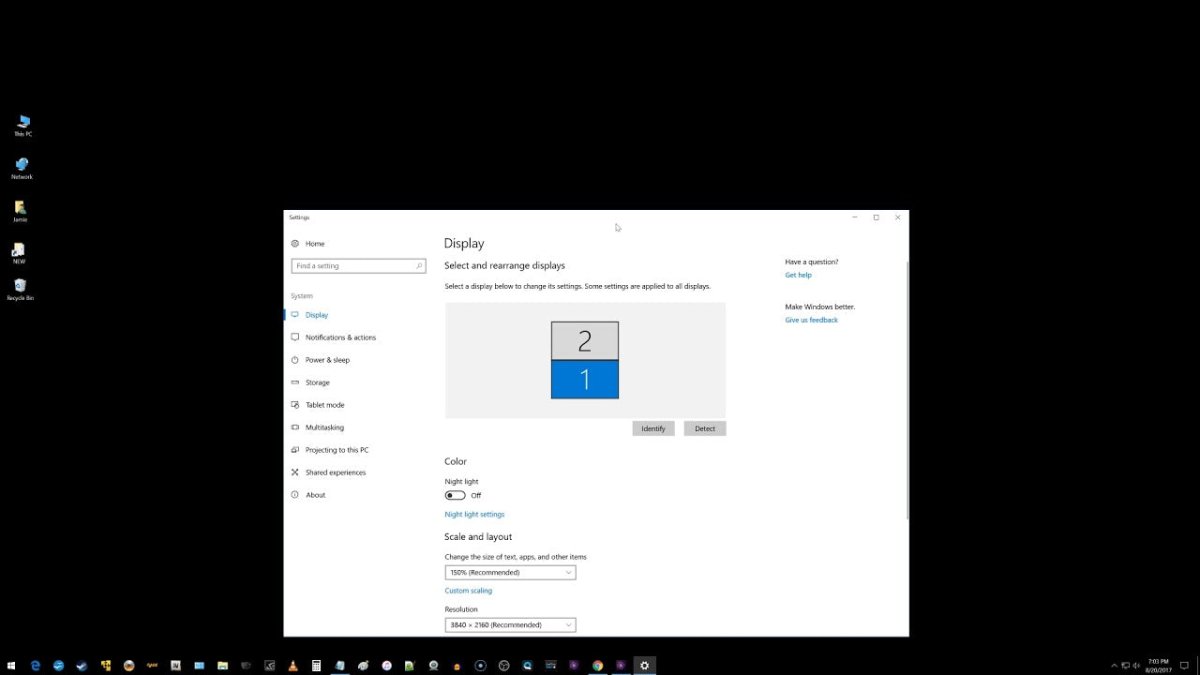
Cómo mover el mouse entre dos monitores Windows 10
¿Tiene dificultades para que su mouse se mueva entre múltiples monitores en Windows 10? Si es así, no estás solo. Trabajar con múltiples monitores se ha vuelto cada vez más popular debido a la mayor eficiencia y productividad que proporciona. Sin embargo, navegar entre ellos puede ser un desafío. En este artículo, proporcionaremos una guía fácil de seguir sobre cómo mover el mouse entre dos monitores en Windows 10.
Mover mouse entre dos monitores Windows 10
- Haga clic con el botón derecho en la pantalla de escritorio y seleccione Mostrar configuración.
- Haga clic en el Identificar botón.
- Se mostrará un número en cada monitor. Tome nota de los números asignados.
- Haga clic en el Visualización múltiple desplegable y seleccione Extender estas pantallas.
- Ahora, el cursor del mouse se puede mover al otro monitor moviéndolo al borde de un monitor.

Configuración de su configuración de doble monitor en Windows 10
Microsoft Windows 10 ha hecho que sea más fácil que nunca configurar monitores duales. El proceso es un poco diferente al que fue en versiones anteriores de Windows, pero todavía es relativamente sencillo. En esta guía, lo guiaremos a través de los pasos para configurar sus monitores duales en Windows 10.
Para comenzar, deberá asegurarse de que su computadora esté equipada con dos puertos de video. Si está utilizando una computadora portátil, deberá asegurarse de que tenga dos puertos de video: VGA, DVI, HDMI o DisplayPort. Si está utilizando un escritorio, deberá asegurarse de que su tarjeta gráfica tenga dos puertos de video. Una vez que haya verificado que tenga los puertos de video necesarios, estará listo para comenzar a configurar sus monitores duales.
El primer paso es conectar los dos monitores a su computadora. Una vez que haya conectado ambos monitores a su computadora, deberá hacer clic con el botón derecho en el escritorio y seleccionar "Configuración de visualización". En la ventana "Configuración de visualización", podrá ver los dos monitores que ha conectado. Deberá asegurarse de que ambos monitores estén habilitados y que ambos estén configurados en la misma resolución.
Mover el mouse entre monitores en Windows 10
Una de las tareas más comunes para personas con monitores duales es mover el puntero del mouse de un monitor a otro. Afortunadamente, esto es fácil de hacer en Windows 10. Para mover el mouse de un monitor al otro, simplemente mueva el cursor del mouse al borde del monitor al que desea mover. El cursor del mouse se moverá automáticamente al otro monitor.
También puede usar el teclado para mover el mouse entre monitores. Para hacer esto, presione la tecla "Windows" y las teclas de flecha izquierda o derecha. Esto moverá el cursor del mouse al otro monitor. Si desea mover el cursor del mouse al primer monitor, simplemente presione la tecla "Windows" y las teclas de flecha izquierda o derecha nuevamente.
Finalmente, también puede usar la función "Snap" para mover rápidamente Windows entre monitores. Para hacer esto, simplemente arrastre una ventana al borde del monitor al que desea moverse. La ventana luego se hará en el otro monitor. También puede usar la función "Snap Assist" para mover rápidamente múltiples ventanas entre monitores.
Uso de múltiples computadoras de escritorio para múltiples monitores
Una de las mejores características de Windows 10 es la capacidad de usar múltiples computadoras de escritorio. Esta característica le permite tener múltiples escritorios virtuales, cada uno con su propio conjunto de ventanas. Esto hace que sea fácil organizar sus ventanas y realizar un seguimiento de lo que está trabajando.
Para configurar múltiples escritorios, deberá abrir la ventana "Vista de tareas". Para hacer esto, simplemente presione la tecla "Windows" y la tecla Tab. En la ventana "Vista de tareas", podrá crear nuevos escritorios y mover ventanas entre ellos. Esto hace que sea fácil realizar un seguimiento de sus ventanas y mover rápidamente Windows entre monitores.
Uso de atajos de teclado para mover ventanas entre monitores
Windows 10 también tiene varios atajos de teclado que facilitan mover las ventanas entre los monitores. Para mover una ventana al siguiente monitor, simplemente presione la tecla "Windows" y las teclas de la página hacia arriba y hacia abajo. Para mover una ventana al monitor anterior, presione la tecla "Windows" y las teclas de flecha izquierda y derecha.
También puede usar las teclas "Alt" y "Tab" para moverse rápidamente entre Windows. Esto hace que sea fácil cambiar rápidamente entre ventanas en diferentes monitores. También puede usar la tecla "Windows" y la tecla "Shift" para mover rápidamente una ventana de un monitor a otro.
Personalizar la configuración de su monitor dual
Una vez que haya configurado sus monitores duales, es posible que desee personalizar la configuración para satisfacer sus necesidades. Windows 10 facilita la personalización de su configuración de doble monitor. Para hacer esto, simplemente haga clic derecho en el escritorio y seleccione "Configuración de visualización".
En la ventana "Configuración de visualización", podrá personalizar el tamaño y la posición de sus monitores. También puede ajustar el brillo y el contraste de sus monitores, así como la calibración de color. También puede configurar los monitores para que muestren diferentes imágenes o incluso diferentes aplicaciones.
Solución de problemas de su Configuración de doble monitor
Si encuentra algún problema con la configuración de su doble monitor, hay algunas cosas que puede hacer para solucionar el problema. Primero, asegúrese de que ambos monitores estén conectados correctamente y que se enciendan. Si el problema persiste, puede intentar restablecer la configuración de visualización. Para hacer esto, abra la ventana "Configuración de visualización" y haga clic en el botón "Restablecer".
Si el problema persiste, es posible que deba actualizar los controladores para su tarjeta gráfica. Para hacer esto, abra el "Administrador de dispositivos" y encuentre la entrada para su tarjeta gráfica. Haga clic derecho en la entrada y seleccione "Actualizar el controlador". Siga las instrucciones en pantalla para instalar los últimos controladores para su tarjeta gráfica.
Pocas preguntas frecuentes
¿Cómo mover el mouse entre dos monitores Windows 10?
Respuesta: Para mover el mouse entre dos monitores en Windows 10, deberá usar la función de monitor múltiple. Para habilitar esta función, primero abra la aplicación Configuración presionando la tecla Windows + I. Luego, vaya a System> Pantalla y luego seleccione el menú desplegable Múltiples visualizaciones. Seleccione "Extender estas pantallas" y luego haga clic en Aplicar. Ahora, debería poder mover el cursor del mouse entre los dos monitores.
¿Hay algún atajo de teclado disponible para mover el mouse entre dos monitores?
Respuesta: Sí, hay varios atajos de teclado disponibles para mover el mouse entre dos monitores. El atajo más utilizado es la combinación de Windows + P, que le permite seleccionar el modo de visualización (como duplicado, extender o proyecto). También puede usar las teclas de Windows + Shift + Fleche para mover el cursor del mouse entre los monitores. Finalmente, también puede usar las teclas de la tecla Windows + Ctrl + para mover rápidamente el cursor del mouse de un monitor a otro.
¿Qué pasa si no tengo una opción de visualización múltiple en la aplicación Configuración?
Respuesta: Si no tiene una opción de visualización múltiple en la aplicación Configuración, es probable porque su hardware de computadora no admite múltiples monitores. Para verificar si este es el caso, abra el administrador de dispositivos y busque la sección de adaptadores de visualización. Si solo hay un adaptador en la lista, entonces su computadora no admite múltiples monitores.
¿Cómo determino la resolución para cada monitor?
Respuesta: Para determinar la resolución de cada monitor, abra la aplicación Configuración y luego vaya a System> Pantalla. Aquí, podrá ver la resolución para cada monitor. Si tiene múltiples monitores, cada monitor tendrá su propia configuración de resolución. También puede usar la combinación de Windows + P para verificar la resolución de cada monitor.
¿Es posible cambiar la orientación de un monitor?
Respuesta: Sí, es posible cambiar la orientación de un monitor. Para hacer esto, abra la aplicación Configuración y luego vaya a System> Pantalla. Aquí, podrá seleccionar el menú desplegable de orientación y luego elegir la orientación que desee. También puede usar las teclas de flecha Windows + CTRL + para girar rápidamente el monitor.
¿Se pueden usar múltiples monitores con diferentes tasas de actualización?
Respuesta: Sí, es posible usar múltiples monitores con diferentes tasas de actualización. Para hacer esto, abra la aplicación Configuración y luego vaya a System> Pantalla. Aquí, podrá ajustar la velocidad de actualización para cada monitor. Es importante tener en cuenta que no todos los monitores admiten diferentes tarifas de actualización, por lo que es mejor consultar el manual del monitor para ver qué tarifas de actualización están disponibles.
Cómo arreglar el cursor del mouse en la configuración del monitor dual
Mover el mouse entre dos monitores en Windows 10 es una tarea simple. Todo lo que necesita hacer es configurar los monitores múltiples, y luego puede mover fácilmente el mouse de un monitor a otro. Con la ayuda del menú Configuración de Windows 10, puede personalizar rápida y fácilmente su configuración de doble monitor. Siguiendo los pasos mencionados anteriormente, puede mover fácilmente su mouse entre dos monitores en Windows 10 y aprovechar las mayores bienes inmuebles de pantalla.




