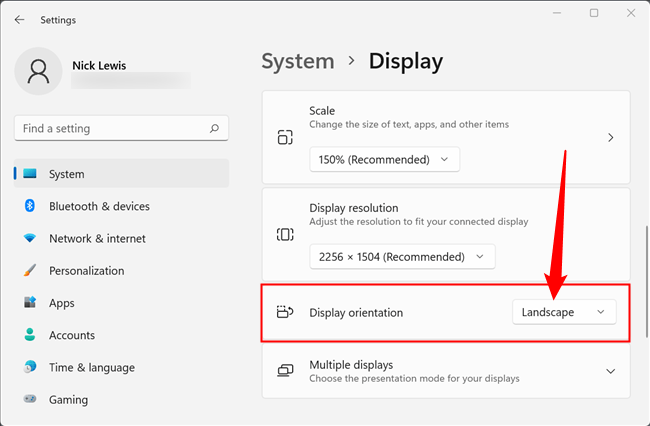
Cómo rotar la pantalla de la computadora portátil Windows 11
¿Está buscando una manera de rotar la pantalla de su computadora portátil en Windows 11? Ya sea que esté tratando de ver una presentación en un ángulo diferente o simplemente desea cambiar la orientación de su pantalla, este tutorial le mostrará cómo rotar fácilmente la pantalla de su computadora portátil en Windows 11. Siga leyendo para aprender el paso por paso Instrucciones para rotar la pantalla de su computadora portátil en Windows 11.
Cómo rotar la pantalla de la computadora portátil Windows 11
- Haga clic derecho en el escritorio y seleccione Mostrar configuración.
- Haga clic en el Orientación Menú desplegable y seleccione la orientación deseada.
- Hacer clic Aplicar Para guardar los cambios.

Cómo rotar la pantalla de su computadora portátil en Windows 11
Rotar la pantalla de su computadora portátil en Windows 11 es un proceso simple que se puede completar en solo unos minutos. Ya sea que necesite cambiar la orientación de su pantalla para adaptarse mejor a su entorno de trabajo o solo desea obtener una perspectiva diferente en la pantalla de su computadora portátil, esta guía le mostrará cómo hacerlo.
Uso del teclado para rotar su pantalla
La forma más conveniente de rotar la pantalla de su computadora portátil en Windows 11 es usar el teclado. Para hacer esto, deberá presionar una combinación de teclas en su teclado. Las teclas específicas que deberá presionar dependerán de su modelo de computadora portátil, por lo que deberá consultar el manual de usuario de su computadora portátil para encontrar la combinación exacta. Una vez que haya encontrado la combinación, presione las teclas simultáneamente y la pantalla de su computadora portátil debe girar.
Para algunas computadoras portátiles, es posible que deba presionar la combinación de teclas más de una vez para rotar la pantalla en la dirección deseada. Además, es posible que deba presionar una combinación diferente de teclas para rotar la pantalla a su orientación original. Nuevamente, deberá consultar el manual de usuario de su computadora portátil para encontrar la combinación exacta de claves que necesitará usar.
Uso del panel de control de gráficos para rotar su pantalla
Si el método del teclado no funciona para usted, también puede rotar la pantalla de su computadora portátil utilizando el panel de control de gráficos. Para hacer esto, abra el menú de inicio y escriba "Configuración de visualización" en la barra de búsqueda. Luego, abra el menú Configuración de visualización y seleccione el "Panel de control de gráficos".
Una vez que el panel de control de gráficos esté abierto, seleccione la opción "Rotar" en el menú. Esto abrirá un submenú donde puede seleccionar la orientación que desea usar para su pantalla. Una vez que haya seleccionado la orientación deseada, haga clic en "Aplicar" para guardar los cambios. La pantalla de su computadora portátil ahora debe girarse a la orientación que seleccionó.
Uso del menú de configuración de visualización para rotar su pantalla
También puede rotar la pantalla de su computadora portátil utilizando el menú de configuración de visualización. Para hacer esto, abra el menú de inicio y escriba "Configuración de visualización" en la barra de búsqueda. Luego, abra el menú de configuración de visualización y seleccione la opción "Orientación". Esto abrirá un submenú donde puede seleccionar la orientación que desea usar para su pantalla. Una vez que haya seleccionado la orientación deseada, haga clic en "Aplicar" para guardar los cambios. La pantalla de su computadora portátil ahora debe girarse a la orientación que seleccionó.
Uso de un software de terceros para rotar su pantalla
Si los métodos anteriores no funcionan para usted, también puede intentar usar un software de terceros para rotar la pantalla de su computadora portátil. Hay una serie de programas de software disponibles que le permitirán rotar la pantalla de su computadora portátil sin necesidad de usar el teclado o el panel de control de gráficos.
Para usar uno de estos programas, simplemente descargue e instálelo en su computadora portátil. Una vez que esté instalado, abra el programa y seleccione la orientación que desea usar para su pantalla. El programa debe girar la pantalla de su computadora portátil a la orientación que seleccionó.
Problemas de rotación de la pantalla de solución de problemas
Si tiene problemas para rotar la pantalla de su computadora portátil, hay algunas cosas que puede probar. Primero, asegúrese de que los controladores de pantalla de su computadora portátil estén actualizados. Si no lo son, es posible que deba actualizarlos para poder rotar su pantalla.
Además, es posible que deba ajustar la configuración de visualización de su computadora portátil. Para hacer esto, abra el menú de inicio y escriba "Configuración de visualización" en la barra de búsqueda. Luego, abra el menú de configuración de visualización y seleccione la opción "Configuración de visualización avanzada". Desde aquí, puede ajustar la configuración para la pantalla de su computadora portátil, incluida la resolución, la velocidad de actualización y la orientación.
Finalmente, si todavía tiene problemas para rotar la pantalla de su computadora portátil, es posible que deba consultar el manual de usuario de su computadora portátil o comunicarse con el fabricante de la computadora portátil para obtener más ayuda.
Pocas preguntas frecuentes
P1: ¿Cómo giro la pantalla en Windows 11?
A1: Para rotar la pantalla de su computadora portátil en Windows 11, primero debe abrir el menú Inicio y buscar "Configuración de visualización". Una vez que aparece la ventana de configuración de visualización, haga clic en el menú desplegable "Orientación" y seleccione "Paisaje" o "Retrato" dependiendo de la dirección en la que desee girar la pantalla. Por último, haga clic en el botón "Aplicar" para guardar los cambios y ahora se debe girar la pantalla de su computadora portátil.
P2: ¿Cuál es la tecla de acceso directo para rotar la pantalla de la computadora portátil?
A2: para girar rápidamente la pantalla de la computadora portátil en Windows 11, puede usar el acceso directo del teclado de "Ctrl + Alt + Up Arrow/ Down Arrow/ Derecho Flecha/ Flecha Left". Al presionar cualquiera de estas teclas, girará la pantalla en la dirección correspondiente.
P3: ¿Cómo giro la pantalla de la computadora portátil a la normalidad?
A3: Para rotar la pantalla de la computadora portátil de regreso a su orientación original, debe abrir el menú Inicio y buscar "Configuración de visualización". Una vez que aparece la ventana de configuración de visualización, haga clic en el menú desplegable "Orientación" y seleccione "Paisaje" (o "Retrato" si estaba en el paisaje antes). Por último, haga clic en el botón "Aplicar" para guardar los cambios y la pantalla de su computadora portátil ahora debe volver a su orientación original.
P4: ¿Cómo giro la pantalla de la computadora portátil usando el mouse?
A4: para rotar la pantalla del portátil usando el mouse, debe abrir el menú Inicio y buscar "Configuración de visualización". Una vez que aparezca la ventana de configuración de visualización, haga clic en el menú desplegable "Orientación" y verá cuatro opciones de rotación (paisaje, retrato, paisaje (volteado) y retrato (volteado)). Luego puede hacer clic en la opción de rotación que desea usar. Por último, haga clic en el botón "Aplicar" para guardar los cambios y la pantalla de su computadora portátil ahora debe girarse según su selección.
P5: ¿Hay alguna forma de cambiar la orientación de un solo monitor en una configuración de múltiples monitores?
A5: Sí, es posible rotar solo un monitor en una configuración de varios monitores en Windows 11. Para hacer esto, debe abrir el menú Inicio y buscar "Configuración de visualización". Una vez que aparece la ventana de configuración de visualización, seleccione el monitor que desea girar desde la lista de monitores conectados y haga clic en el menú desplegable "Orientación". Luego puede seleccionar "paisaje" o "retrato" dependiendo de la dirección que desee girar la pantalla. Por último, haga clic en el botón "Aplicar" para guardar los cambios y el monitor seleccionado ahora debe girarse.
P6: ¿Cómo mantengo la orientación de la pantalla igual al conectar o desconectar mi computadora portátil a un monitor externo?
A6: Para asegurarse de que la orientación de la pantalla permanezca igual cuando conecte o desconecte su computadora portátil a un monitor externo, debe abrir el menú Inicio y buscar "Configuración de visualización". Una vez que aparece la ventana de configuración de visualización, haga clic en la opción "Configuración de visualización avanzada". En la sección "Múltiples pantallas", debe ver la opción "Seleccionar el modo de orientación". Seleccione la opción "Mantener escalado de visualización" para asegurarse de que la orientación de la pantalla permanezca igual cuando conecte o desconecte su computadora portátil a un monitor externo.
Cómo rotar la pantalla en Windows 11
Si ha seguido con éxito los pasos descritos en este artículo, ahora debe estar familiarizado con el proceso de girar la pantalla de su computadora portátil en Windows 11. Con la ayuda de este artículo, puede girar fácilmente la pantalla de su computadora portátil y aprovechar al máximo su Características de la computadora portátil. Ahora, no tiene que preocuparse por no poder usar todo el potencial de su computadora portátil. ¡Disfruta de la comodidad de las características de tu computadora portátil y úsalas al máximo!




