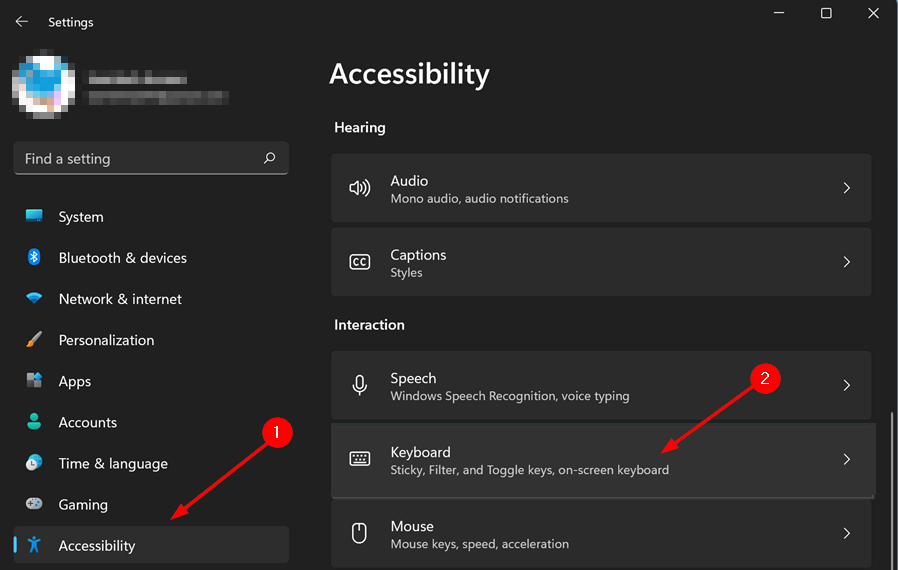
Cómo deshabilitar las teclas pegajosas Windows 11
Las teclas Sticky son una característica en Windows 11 que le permite escribir múltiples pulsaciones de teclas con una sola tecla. Sin embargo, para algunos usuarios, esta característica puede ser molesta e intrusiva, lo que lleva a la frustración y la confusión. Si desea deshabilitar las teclas pegajosas en su computadora Windows 11, ha venido al lugar correcto. En este artículo, lo guiaremos a través de los pasos de deshabilitar las teclas adhesivas, para que pueda recuperar el control de su computadora.
Cómo deshabilitar las teclas pegajosas Windows 11
- Presione el Clave de Windows en tu teclado y escribe Configuración de teclado de facilidad de acceso y presione Entrar.
- Apagar Llaves pegajosas En la ventana Facilidad de acceso.
- Hacer clic DE ACUERDO Para guardar los cambios.

Comprender las teclas pegajosas en Windows 11
Sticky Keys es una característica de accesibilidad de Windows 11 que permite a los usuarios presionar las teclas en secuencia para realizar combinaciones de teclas de acceso directo. Esta característica está diseñada para facilitar las personas con discapacidades físicas usar el teclado de manera más eficiente. La función está habilitada de forma predeterminada, pero se puede deshabilitar cuando ya no es necesario.
La función Sticky Keys está ubicada en la facilidad del centro de acceso en el panel de control. Esta característica se puede activar y apagar simplemente presionando la tecla de cambio cinco veces en sucesión. Cuando esté habilitado, mostrará un pequeño icono en la bandeja del sistema para indicar que está activo.
Habilitar o deshabilitar las teclas pegajosas en Windows 11
Para habilitar o deshabilitar las teclas adhesivas en Windows 11, los usuarios primero deben abrir el panel de control. Esto se puede hacer yendo al menú Inicio y escribiendo "Panel de control" en el cuadro de búsqueda. Una vez que el panel de control esté abierto, seleccione "Facilidad de acceso" y luego haga clic en "Cambie cómo funciona su teclado". Esto abrirá la ventana de teclas pegajosas.
Desde aquí, los usuarios pueden habilitar o deshabilitar la función de teclas pegajosas verificando o desactivando el cuadro junto a "activar las teclas adhesivas cuando el cambio se presiona cinco veces". Si la caja no está marcada, las teclas pegajosas se deshabilitarán. Si la casilla está marcada, las teclas pegajosas estarán habilitadas.
Configuración de teclas adhesivas en Windows 11
Además de habilitar o deshabilitar las teclas adhesivas, los usuarios también pueden configurar la función haciendo clic en el botón "Configuración" en la ventana de teclas adhesivas. Esto abrirá una nueva ventana donde los usuarios pueden configurar el comportamiento de la función de teclas adhesivas.
Los usuarios pueden elegir que la función de teclas pegajosas se apague después de que se haya presionado una tecla, o pueden elegir que la función permanezca activa hasta que la tecla de cambio se presione nuevamente. También pueden elegir que la función repista un sonido cuando está habilitado o deshabilitado.
Deshabilitar las teclas adhesivas en otros sistemas operativos
Si bien los pasos para deshabilitar las teclas pegajosas en Windows 11 son relativamente sencillos, deshabilitar la función en otros sistemas operativos puede requerir pasos adicionales. Por ejemplo, en Mac OS X, la función se puede deshabilitar yendo a las preferencias del sistema, seleccionando la pestaña del teclado y luego desmarcar el cuadro junto a "Habilitar teclas Sticky".
Usar una utilidad de terceros para deshabilitar las teclas adhesivas
Finalmente, los usuarios también pueden usar una utilidad de terceros para deshabilitar las teclas adhesivas. Hay muchas de esas utilidades disponibles, algunas de las cuales son gratuitas y otras que requieren una compra. Estas utilidades se pueden usar para deshabilitar las teclas adhesivas en cualquier sistema operativo.
Uso del teclado para deshabilitar las teclas pegajosas en Windows 11
Además de usar el panel de control para deshabilitar las teclas adhesivas, los usuarios de Windows 11 también pueden deshabilitar la función con el teclado. Esto se puede hacer presionando la tecla de cambio cinco veces en sucesión. Cuando aparece la ventana de teclas adhesivas, los usuarios pueden desmarcar el cuadro junto a "encender las teclas adhesivas cuando el cambio se presiona cinco veces" para deshabilitar la función.
Uso de un script de automatización para deshabilitar las teclas adhesivas
Para usuarios avanzados, también es posible usar un lenguaje de secuencias de comandos, como VBScript o PowerShell, para deshabilitar las teclas pegajosas. Esto se puede hacer ejecutando un script que verifica la clave de registro asociada con la función de teclas adhesivas y la establece en cero.
Uso de la política grupal para deshabilitar las teclas adhesivas
Para los usuarios en un entorno empresarial, también es posible utilizar la política de grupo para deshabilitar las claves adhesivas. Esto se puede hacer yendo a la sección de configuración de la computadora del editor de políticas de grupo, seleccionando las plantillas administrativas y luego configurando la política de "Desactivar las teclas adhesivas" a "deshabilitado".
Preguntas frecuentes
¿Qué son las teclas pegajosas?
Sticky Keys es una característica de Windows 11 que permite a los usuarios presionar una combinación de dos o más teclas al mismo tiempo para realizar un atajo. Por ejemplo, si presiona la tecla Shift cinco veces seguidas, Windows abrirá la ventana de opciones de teclas pegajosas. Esta característica es útil para personas con movilidad limitada, pero algunos usuarios pueden encontrarla molesta.
¿Cómo deshabilito las teclas adhesivas en Windows 11?
Para deshabilitar las teclas pegajosas en Windows 11, abra el panel de control y seleccione "Facilidad de acceso". En la ventana "Facilidad del centro de acceso", haga clic en la opción "Hacer que el teclado sea más fácil de usar". Luego, desmarque la caja al lado de "Enciende las teclas pegajosas". Finalmente, haga clic en "Aceptar" para guardar sus cambios.
¿Cuál es el atajo de teclado para apagar las teclas pegajosas?
Puede apagar las teclas adhesivas con un atajo de teclado. Para hacer esto, presione y mantenga presionada la tecla de cambio durante cinco segundos. Esto abrirá la ventana de opciones de teclas adhesivas, y luego puede desmarcar la caja junto a "encender las teclas pegajosas".
¿Puedo deshabilitar las teclas pegajosas en el registro?
Sí, puede deshabilitar las teclas pegajosas en el registro. Para hacer esto, abra el editor de registro escribiendo "Regedit" en el cuadro de diálogo Ejecutar. Luego, navegue a la siguiente ruta: HKEY_CURRENT_USER \ PANEL DE CONTROL \ Accesibilidad \ Stickykeys. Haga doble clic en el valor de "banderas" y cambie los datos de valor de "1" a "0". Esto deshabilitará las teclas pegajosas en Windows 11.
¿Cuál es el comando de línea de comando para apagar las teclas adhesivas?
Puede apagar las teclas adhesivas usando un comando de línea de comando. Para hacer esto, abra la ventana del símbolo del sistema escribiendo "CMD" en el cuadro de diálogo Ejecutar. Luego, escriba el siguiente comando y presione Entrar: "Reg Agregar HKCU \ Panel de control \ Accessibility \ StickyKeys /V Flags /T Reg_dword /D 0 /F". Esto deshabilitará las teclas pegajosas en Windows 11.
¿Hay otras formas de deshabilitar las teclas pegajosas?
Sí, también puede deshabilitar las teclas adhesivas en Windows 11 deshabilitando la función en la ventana Opciones de accesibilidad. Para hacer esto, abra el panel de control y seleccione "Facilidad de acceso". Luego, haga clic en la opción "Hacer el teclado más fácil de usar" y desmarque el cuadro junto a "Encienda las teclas adhesivas". Finalmente, haga clic en "Aceptar" para guardar sus cambios.
Cómo apagar las teclas adhesivas en Windows 11 - Quick & Easy
Si es un usuario de Windows 11 y ha sido preocupado por la función Sticky Keys, ahora puede deshabilitarlo fácilmente utilizando los métodos mencionados anteriormente. Con estos pasos directos, puede deshacerse fácilmente de las llaves pegajosas sin tener que preocuparse por habilitarlos accidentalmente. Todo lo que tiene que hacer es seguir las instrucciones cuidadosamente y asegurarse de verificar si la función ha sido deshabilitada. Con estos sencillos pasos, puede disfrutar de una experiencia sin problemas con su Windows 11.




