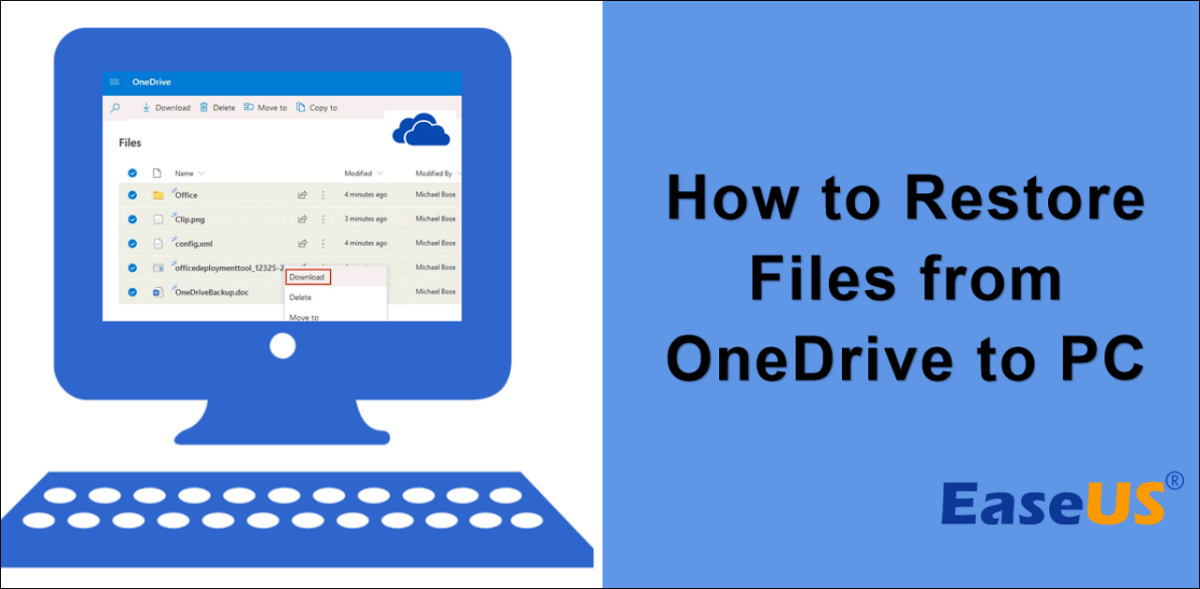
¿Cómo restaurar la copia de seguridad de OneDrive a la nueva computadora?
Si acaba de obtener una nueva computadora y está buscando la mejor manera de restaurar su copia de seguridad OneDrive para que pueda mantener sus archivos seguros, ¡este artículo es para usted! Lo llevaremos paso a paso a través del proceso de transferencia de sus datos de onedrive de una computadora antigua a una nueva, para que pueda tener tranquilidad sabiendo que sus archivos son seguros y fácilmente accesibles. Le mostraremos cómo restaurar la copia de seguridad de OneDrive a su nueva computadora de manera rápida y eficiente, para que pueda volver al trabajo.
Para restaurar sus copias de seguridad OneDrive a una nueva computadora, debe descargar e instalar la aplicación OneDrive desde el sitio web de Microsoft. Luego, inicie sesión con la misma cuenta de Microsoft que utilizó para hacer una copia de seguridad de los datos de OneDrive. Una vez que haya iniciado sesión, la aplicación OneDrive detectará las copias de seguridad existentes y comenzará a restaurarlas a la nueva computadora.
- Ir a Página de descarga de Microsoft OneDrive Para instalar la aplicación OneDrive.
- Inicie sesión en la misma cuenta de Microsoft que utilizó para hacer una copia de seguridad de sus datos OneDrive.
- Una vez que haya iniciado sesión, la aplicación OneDrive detectará la copia de seguridad existente y comenzará a restaurarlos a la nueva computadora.

Cómo restaurar la copia de seguridad de OneDrive a una nueva computadora
OneDrive es un servicio de almacenamiento en la nube ofrecido por Microsoft, lo que facilita el almacenamiento de archivos y datos en un entorno seguro basado en la nube. Como tal, es una excelente manera de respaldar su información y asegurarse de que esté a salvo de la pérdida accidental. Si está cambiando a una computadora nueva y desea traer su copia de seguridad OneDrive con usted, esto es lo que debe hacer.
Primero, deberá descargar la aplicación OneDrive para su nueva computadora. Esto se puede hacer visitando el sitio web de Microsoft y descargando la versión apropiada para su computadora. Una vez que haya hecho esto, inicie la aplicación e inicie sesión con su cuenta de Microsoft.
Una vez que haya iniciado sesión, podrá acceder a sus archivos OneDrive. Desde aquí, puede elegir qué archivos y carpetas sincronizar con su nueva computadora. También puede optar por restaurar una copia de seguridad de sus archivos de la computadora anterior. Para hacer esto, simplemente haga clic en el botón Restaurar, seleccione la copia de seguridad que desea restaurar y luego haga clic en Restaurar.
Restauración de archivos desde una copia de seguridad
Al restaurar desde una copia de seguridad, se le pedirá que seleccione un archivo de copia de seguridad. Esto se puede hacer seleccionando el archivo de la lista de copias de seguridad disponibles. Una vez que haya seleccionado el archivo, haga clic en el botón Restaurar para comenzar a restaurar la copia de seguridad.
Una vez que se complete el proceso de restauración, podrá acceder a los archivos y carpetas que se incluyeron en la copia de seguridad. Esto se puede hacer haciendo clic en el botón Ver en la aplicación OneDrive y luego seleccionando la carpeta o archivo que desea ver.
Transferir archivos manualmente
Si no tiene una copia de seguridad OneDrive, también puede transferir manualmente sus archivos desde su computadora anterior a la nueva. Para hacer esto, deberá usar una unidad flash USB u otro dispositivo de almacenamiento externo para transferir los archivos.
Una vez que haya conectado el dispositivo de almacenamiento externo a su computadora, simplemente puede arrastrar y soltar los archivos y carpetas que desea transferir al dispositivo. Una vez que se completa la transferencia, puede conectar el dispositivo de almacenamiento a su nueva computadora y arrastrar y soltar los archivos y carpetas del dispositivo a su nueva computadora.
Hacer una copia de seguridad de sus archivos
Una vez que haya restaurado con éxito su copia de seguridad OneDrive o haya transferido sus archivos manualmente, es importante hacer una copia de seguridad de sus datos en caso de emergencia. Puede hacerlo habilitando la función de copia de seguridad OneDrive, que automáticamente respaldará sus archivos a la nube cada vez que se cambien.
Para habilitar la copia de seguridad de OneDrive, simplemente haga clic en el botón de copia de seguridad en la aplicación OneDrive y luego seleccione los archivos y carpetas que desea hacer una copia de seguridad. También puede optar por hacer una copia de seguridad de toda su computadora seleccionando la opción "Realizar esta computadora".
Conclusión
Restaurar una copia de seguridad de OneDrive a una nueva computadora es un proceso relativamente simple. Al descargar la aplicación OneDrive, iniciar sesión y restaurar una copia de seguridad o transferir manualmente archivos, puede transferir rápida y fácilmente sus datos de una computadora a la otra. Además, es importante recordar hacer una copia de seguridad de sus archivos regularmente para proteger contra la pérdida accidental.
Pocas preguntas frecuentes
Q1. ¿Qué es Onedrive?
A1. OneDrive es un servicio de almacenamiento en la nube, desarrollado por Microsoft, que permite a los usuarios almacenar y compartir archivos con otros usuarios y en otros dispositivos. Es parte de la suite Office 365, que permite a los usuarios acceder a sus archivos desde cualquier dispositivo con un navegador web o la aplicación móvil OneDrive.
Q2. ¿Cómo creo una copia de seguridad de OneDrive?
A2. Para crear una copia de seguridad OneDrive, primero debe instalar la aplicación OneDrive en su computadora e iniciar sesión con su cuenta de Microsoft. Una vez que se instala la aplicación, puede seleccionar los archivos y carpetas que desea hacer una copia de seguridad, y luego haga clic en el botón de copia de seguridad. Sus archivos serán respaldados a OneDrive.
Q3. ¿Cómo restauro una copia de seguridad de OneDrive a una computadora nueva?
A3. Para restaurar una copia de seguridad OneDrive a una nueva computadora, primero debe instalar la aplicación OneDrive en la nueva computadora e iniciar sesión con su cuenta de Microsoft. Una vez que se instale la aplicación, haga clic en el botón Restaurar y seleccione los archivos que desea restaurar. Sus archivos se descargarán a la nueva computadora.
Q4. ¿Cuál es la mejor manera de garantizar que mis archivos estén respaldados en OneDrive?
A4. La mejor manera de garantizar que sus archivos estén respaldados en OneDrive es crear un plan de copia de seguridad. Puede crear un plan para hacer una copia de seguridad de sus archivos de forma regular, o puede crear un plan que respalde sus archivos cuando se cambian o actualicen. Esto asegurará que sus archivos siempre estén respaldados y disponibles.
Q5. ¿Qué sucede si elimino un archivo de OneDrive?
A5. Si elimina un archivo de OneDrive, se trasladará al contenedor de reciclaje OneDrive. Puede restaurar el archivo desde el contenedor de reciclaje en cualquier momento. También es posible configurar un plan de copia de seguridad para crear copias de seguridad regulares de sus archivos, para que pueda recuperar archivos eliminados de una versión anterior.
Q6. ¿Cómo protejo mis datos al hacer una copia de seguridad de OneDrive?
A6. Para proteger sus datos al hacer una copia de seguridad de OneDrive, asegúrese de usar una contraseña segura para iniciar sesión en su cuenta. Además, debe habilitar la autenticación de dos factores para mayor seguridad. Además, siempre debe cifrar sus datos antes de cargarlos en OneDrive. Esto ayudará a garantizar que sus datos sean seguros y seguros.
Cómo restaurar sus archivos con OneDrive
Restaurar su copia de seguridad OneDrive a una nueva computadora nunca ha sido más fácil. Siguiendo los simples pasos descritos en este artículo, puede tener sus datos de forma segura y listos para ir a su nueva máquina en muy poco tiempo. Con OneDrive, puede estar seguro de saber que sus datos siempre estarán seguros, sin importar dónde se encuentre o qué dispositivo esté utilizando. Por lo tanto, no espere más, ¡comience a restaurar su copia de seguridad de OneDrive a su nueva computadora hoy!




