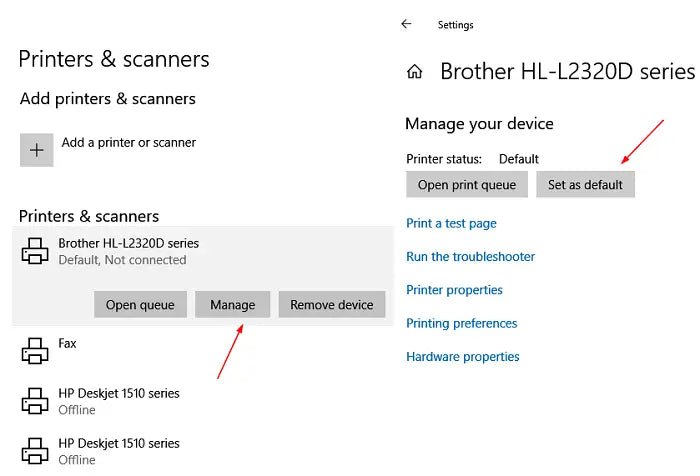
Cómo establecer la impresora predeterminada en Windows 10
Configurar una impresora predeterminada en Windows 10 es una tarea importante para garantizar que sus documentos se impriman en el dispositivo correcto de manera rápida y eficiente. Para hacer esto, debe seguir estos simples pasos:
- Abra el menú de inicio y seleccionar Ajustes.
- Seleccionar dispositivos Desde la ventana Configuración.
- Haga clic en las impresoras y escáneres opción en el panel izquierdo.
- Seleccione la impresora que desea establecer como el valor predeterminado de la lista de impresoras disponibles.
- Haga clic en el botón Administrar en la esquina inferior izquierda de la ventana.
- Haga clic en el botón Establecer como predeterminado En la esquina inferior derecha de la ventana.

¿Cómo cambio mi impresora predeterminada?
Cambiar su impresora predeterminada es un proceso rápido y fácil, sin importar qué tipo de computadora esté utilizando. Ya sea que esté utilizando una PC de Windows o una Mac, el proceso es el mismo:
En Windows:
- Abra el panel de control. Puede hacerlo buscando "panel de control" en su barra de búsqueda o haciendo clic en el botón Inicio y seleccionando el panel de control de la lista de opciones.
- Una vez que el panel de control esté abierto, encuentre la sección de dispositivos e impresoras. Se puede enumerar en "Hardware y sonido".
- Verá una lista de todas las impresoras conectadas a su computadora. Haga clic derecho en la impresora que desea hacer su impresora predeterminada y seleccione "Establecer como impresora predeterminada".
- Ahora debería ver una marca de verificación junto a su impresora predeterminada recién seleccionada.
En Mac:
- Abra las preferencias del sistema. Puede hacer esto haciendo clic en el icono de Apple en la esquina superior izquierda de la pantalla.
- Encuentre la opción de impresoras y escáneres y seleccione.
- Verá una lista de todas las impresoras conectadas a su computadora. Seleccione el que desea usar como su impresora predeterminada y haga clic en "Establecer como impresora predeterminada".
- Ahora debería ver una marca de verificación junto a su impresora predeterminada recién seleccionada.
Una vez que haya configurado su impresora predeterminada, será a la que imprima su computadora cuando haga clic en "Imprimir". Esto le ahorrará el tiempo de tener que seleccionar una impresora cada vez que desee imprimir un documento.
¿Cómo configuro las preferencias de la impresora en Windows 10?
Para establecer las preferencias de la impresora en Windows 10, debe abrir dispositivos e impresoras. Esto se puede hacer iniciando el menú de inicio de Windows y escribiendo "dispositivos e impresoras" en la barra de búsqueda. Una vez que se ha abierto la ventana de dispositivos e impresoras, debe hacer clic con el botón derecho en la impresora que desea ajustar y seleccionar "Preferencias de impresión" en el menú desplegable. Esto abrirá una ventana que muestra las diversas opciones disponibles para la impresora. Desde aquí, puede ajustar la configuración del tipo de trabajo de impresión, el tamaño del papel, las opciones de color y otras opciones. Una vez que haya realizado los cambios deseados, puede hacer clic en el botón "Aceptar" para guardarlos.
También puede acceder a la ventana de preferencias de impresión haciendo clic derecho en el icono de la impresora en la ventana de dispositivos e impresoras y seleccionando "propiedades de la impresora". Esto abrirá una ventana con opciones más avanzadas, incluida la capacidad de habilitar la impresión dúplex, ajustar el tamaño del papel y otras configuraciones. Después de haber realizado los cambios deseados, haga clic en el botón "Aceptar" para guardarlos.
Finalmente, también puede ajustar las preferencias de la impresora del panel de control. Para acceder al panel de control, inicie el menú de inicio de Windows y escriba el "Panel de control" en la barra de búsqueda. Una vez que se haya abierto la ventana del panel de control, seleccione "dispositivos e impresoras" de la lista de opciones. Desde aquí, puede hacer clic con el botón derecho en la impresora y seleccionar "Propiedades de la impresora" para ajustar las preferencias de la impresora. Haga los cambios deseados y haga clic en el botón "Aceptar" para guardarlos.
¿Cómo dejo que Windows administre mi impresora predeterminada?
En Windows, puede establecer una impresora predeterminada para usar para todas sus necesidades de impresión. Para hacer esto, debe abrir el panel de control y seleccionar dispositivos e impresoras. En la lista de impresoras disponibles, haga clic derecho en la impresora que desea usar y seleccione "Establecer como impresora predeterminada". Una vez hecho esto, siempre que imprima algo, Windows usará la impresora predeterminada que ha establecido.
Si desea administrar más la configuración de su impresora, puede hacer clic en la impresora y seleccionar "Preferencias de impresión". A partir de ahí, puede realizar cambios en el tamaño del papel, los márgenes, las opciones de color y otras configuraciones. Además, puede establecer opciones de impresión predeterminadas para todos sus documentos, como impresión o impresión de color de doble cara.
Para administrar el mantenimiento y la solución de problemas de su impresora, puede visitar el panel de control y hacer clic en "Impresoras y faxes". Esto abrirá la ventana de administración de la impresora donde puede administrar el estado de la impresora, solucionar problemas y ver el historial de uso. También puede realizar tareas de mantenimiento, como limpiar el cabezal de impresión o reemplazar los cartuchos de tinta.
¿Cómo consigo Windows 10 para reconocer mi impresora?
Conectar una impresora a una computadora Windows 10 es un proceso relativamente simple. Dependiendo del tipo de impresora que tenga, es posible que pueda usar un cable USB para conectarlo directamente a la computadora. Si su impresora es un modelo inalámbrico, puede conectarla a su red Wi-Fi. Una vez conectado, Windows 10 reconocerá automáticamente la impresora e instalará los controladores necesarios.
Para conectar una impresora a su computadora a través de USB:
- Conecte el cable USB entre la impresora y su computadora.
- Encienda la impresora.
- Vaya a la configuración de su computadora Windows 10 haciendo clic en el menú Inicio y seleccionando la configuración.
- Seleccione dispositivos.
- En el menú lateral, haga clic en impresoras y escáneres.
- Haga clic en la opción Agregar una impresora o escáner.
- Espere a Windows para detectar la impresora.
- Una vez que se detecte, siga las instrucciones en pantalla para instalar la impresora.
Para conectar una impresora inalámbrica a su red Wi-Fi:
- Asegúrese de que su impresora esté encendida y conectada a la misma red Wi-Fi que su computadora Windows 10.
- Vaya a la configuración de su computadora Windows 10 haciendo clic en el menú Inicio y seleccionando la configuración.
- Seleccione dispositivos.
- En el menú lateral, haga clic en impresoras y escáneres.
- Haga clic en la opción Agregar una impresora o escáner.
- Espere a Windows para detectar la impresora.
- Una vez que se detecte, siga las instrucciones en pantalla para instalar la impresora.
Una vez conectado, puede usar la impresora para cualquier tarea de impresión que pueda necesitar.
Establezca la impresora predeterminada Windows 11
Configurar una impresora predeterminada en Windows 10 es un proceso simple y se puede hacer en solo unos pocos pasos. Para comenzar, haga clic en el botón Inicio en la esquina inferior izquierda de su pantalla y seleccione la opción Configuración. Una vez que esté en Configuración, elija la opción De dispositivos y seleccione la pestaña Impresoras y escáneres. En esta página, verá todas las impresoras que están actualmente conectadas a su computadora. Seleccione la impresora que desea establecer como la impresora predeterminada y luego haga clic en el enlace Administrar. En la página resultante, marque la casilla que dice "Establecer como impresora predeterminada".
Una vez que haya hecho esto, puede abrir cualquier aplicación o documento e imprimir utilizando la impresora predeterminada. Si necesita usar una impresora diferente para un documento en particular, siempre puede seleccionar la impresora que desea usar en el menú desplegable en el diálogo de impresión. También puede cambiar la impresora predeterminada en cualquier momento siguiendo los mismos pasos.
No se puede configurar la impresora como Windows 10 predeterminado
Si tiene problemas para configurar su impresora como la impresora predeterminada en Windows 10, este tutorial lo ayudará a resolver el problema.
Primero, abra la aplicación Configuración y seleccione dispositivos. Ahora, seleccione impresoras y escáneres y asegúrese de que su impresora esté en la lista. Si no, seleccione Agregar una impresora o escáner y siga las instrucciones para agregar su impresora.
Una vez que se enumere su impresora, seleccione y seleccione Administrar. Ahora puede seleccionar SET como predeterminado. Esto debería cambiar la impresora predeterminada en Windows 10, lo que le permite imprimir documentos en la impresora de su elección.
Si todavía tiene problemas para configurar la impresora predeterminada, puede intentar usar el panel de control. Abra el panel de control, luego abra dispositivos e impresoras. Haga clic derecho en la impresora que desea configurar como la imprensa predeterminada y seleccione como impresora predeterminada. Esto debería ayudarlo a establecer la impresora predeterminada en Windows 10.
Configuración de la impresora Windows 10
Configurar la impresora predeterminada en Windows 10 puede ser un proceso simple. Primero, deberá abrir la ventana Configuración haciendo clic en el botón Inicio y luego hacer clic en el icono de engranajes para abrir la configuración. Una vez que la ventana de configuración esté abierta, haga clic en dispositivos, luego seleccione impresoras y escáneres. Esto abrirá una lista de las impresoras y escáneres que están conectados a su computadora Windows 10. A continuación, seleccione la impresora que desea hacer la impresora predeterminada. Puede hacer esto haciendo clic en la impresora y luego haciendo clic en el botón "Administrar". En la configuración de la impresora, debería ver una opción para establecer la impresora como predeterminada. Una vez que haya hecho clic en la casilla de verificación para hacer que la impresora sea predeterminada, haga clic en el botón "Aceptar". Ahora, su impresora predeterminada está configurada y puede comenzar a imprimir documentos.
Cómo cambiar la configuración de la impresora predeterminada
Si su impresora está instalada pero debe cambiar la configuración predeterminada de la impresora en Windows 10, esto es lo que debe hacer.
Abra el panel de control. Puede buscarlo en el menú Inicio o encontrarlo en Configuración.
En el panel de control, haga clic en hardware y sonido, y luego dispositivos e impresoras.
En la ventana de dispositivos e impresoras, haga clic con el botón derecho en la impresora que desea convertirse en la impresora predeterminada.
Elija la opción SET como impresora predeterminada en el menú contextual.
La impresora que acaba de configurar como la impresora predeterminada ahora se marcará con un icono de marca de verificación.
Ahora, todos los documentos que imprima se enviarán a la impresora que acaba de configurar como la impresora predeterminada.
También puede cambiar la impresora predeterminada yendo al menú Inicio y escribiendo "impresoras" en el campo de búsqueda. Esto abrirá la ventana de impresoras y faxes. Haga clic derecho en la impresora que desea convertirse en la impresora predeterminada y seleccione "Establecer como impresora predeterminada" en el menú contextual. La impresora que acaba de configurar como la impresora predeterminada ahora se marcará con un icono de marca de verificación.
Deje que Windows administre mi impresora predeterminada
Para configurar su impresora predeterminada en Windows 10, puede usar la utilidad de configuración o el panel de control.
Uso de la utilidad de configuración:
- Presione la tecla Windows + I para abrir la ventana Configuración.
- Haga clic en dispositivos.
- Haga clic en impresoras y escáneres.
- Elija la impresora que desea establecer como la impresora predeterminada.
- Haga clic en Administrar.
- Haga clic en Establecer como predeterminado.
- Haga clic en la flecha posterior.
Usando el panel de control:
- Abra el panel de control.
- Seleccione dispositivos e impresoras.
- Seleccione la impresora que desea establecer como la impresora predeterminada.
- Haga clic derecho en la impresora y seleccione Establecer como impresora predeterminada.
Cómo establecer la impresora predeterminada en Windows 7
Configurar una impresora predeterminada en Windows 10 es un proceso sencillo. Antes de comenzar, asegúrese de haber conectado todas las impresoras que está usando en su PC, ya sea cableada o de forma inalámbrica.
Para establecer una impresora predeterminada en Windows 10, siga estos pasos:
- Abra el menú Inicio y seleccione "Configuración".
- Haga clic en "Dispositivos".
- Haga clic en "Impresoras y escáneres" en el panel izquierdo.
- Verá la lista de impresoras conectadas a su PC, haga clic en la impresora que desea establecer como predeterminado.
- Haga clic en el botón "Administrar".
- Haga clic en "Establecer como predeterminado".
- La impresora ahora será la impresora predeterminada.
Ahora, cualquier documento que imprima desde su PC irá a la impresora predeterminada que haya establecido. Si desea cambiar la impresora predeterminada en cualquier punto, puede seguir los pasos anteriores nuevamente y seleccionar una impresora diferente.
Cómo cambiar la configuración de la impresora
Configurar su impresora predeterminada en Windows 10 es una tarea simple. Todo lo que necesita hacer es seguir algunos pasos.
Para establecer una impresora predeterminada en Windows 10:
- Vaya a Configuración> Dispositivos> Impresoras y escáneres
- Seleccione la impresora que desee como predeterminada
- Haga clic en Administrar y luego seleccione Establecer como predeterminado
- Ahora ha establecido con éxito su impresora predeterminada
Eso es todo. Ha establecido con éxito la impresora predeterminada para su PC. Ahora puede imprimir fácilmente documentos sin tener que seleccionar manualmente la impresora cada vez. Si alguna vez necesita cambiar su impresora predeterminada, simplemente puede seguir los mismos pasos y seleccionar otra impresora.
Establecer como la impresora predeterminada que no se muestra
La configuración predeterminada de la impresora en Windows 10 facilita elegir una impresora para todas sus necesidades de impresión. Sin embargo, a veces la opción "Establecer como impresora predeterminada" puede faltar en la lista de impresoras conectadas. Para hacer de una impresora específica la predeterminada, primero debe asegurarse de que esté instalada y conectada correctamente. Una vez hecho esto, puede seguir los siguientes pasos para establecer la impresora predeterminada.
- Haga clic con el botón derecho en el botón Inicio y seleccione "Configuración"
- Seleccione "Dispositivos"
- En el panel izquierdo, haga clic en "Impresoras y escáneres"
- En el panel correcto, busque la impresora que desea establecer como predeterminado y haga clic en él
- Haga clic en el botón "Administrar"
- En la parte superior de la ventana, alterne "Use la impresora fuera de línea" a la posición de "apagado"
- Haga clic en "Establecer como predeterminado"
- Haga clic en "Aceptar" para guardar los cambios
Una vez que haya seguido estos pasos, la impresora que eligió ahora debe establecerse como la predeterminada en Windows 10. Siempre que imprima algo, los documentos deben enviarse automáticamente a esa impresora. Si alguna vez desea cambiar la impresora predeterminada, puede repetir los pasos anteriores y seleccionar una impresora diferente en su lugar.
Cómo establecer fácilmente una impresora predeterminada en Windows 10
Configurar la impresora predeterminada en Windows 10 es un proceso fácil que cualquiera puede hacer. Puede elegir la impresora que desea usar como predeterminada y asegurarse de que todos sus trabajos de impresión desde su computadora Windows 10 se envíen a la impresora correcta. Con los pasos descritos en este artículo, puede configurar la impresora predeterminada de forma rápida y fácil en su computadora Windows 10. Con este nuevo conocimiento, puede estar seguro de que todos sus trabajos de impresión se enviarán a la impresora correcta, ahorrándole tiempo y esfuerzo.




