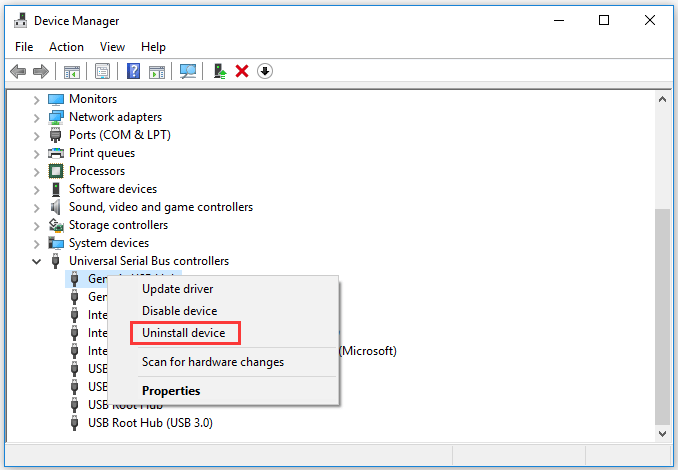
¿Cómo restablecer los puertos USB Windows 10?
¿Tiene problemas con sus puertos USB en Windows 10? ¿Necesitas saber cómo reiniciarlos? No temas, porque has venido al lugar correcto. En este artículo, lo guiaremos a través de los pasos de restablecer los puertos USB en Windows 10. Proporcionaremos instrucciones y consejos detallados para garantizar que el proceso vaya sin problemas y que sus puertos USB se funcionen de manera óptima. Entonces, si estás listo, ¡comenzamos!
¿Cómo restablecer los puertos USB en Windows 10?
- Presione la tecla Windows + X y luego seleccione Administrador de dispositivos.
- Amplíe la sección de controladores de bus de autobuses universales.
- Haga clic con el botón derecho en todos los dispositivos debajo de los controladores de Bus Universal y seleccione Desinstalar.
- Reinicie su PC.
- Windows reinstalará automáticamente los controladores USB.

Introducción al restablecimiento de puertos USB en Windows 10
Restablecer los puertos USB en Windows 10 es un proceso simple pero necesario para garantizar que su computadora pueda comunicarse con todos sus dispositivos conectados. En este artículo, explicaremos los pasos que debe tomar para restablecer los puertos USB en Windows 10. También discutiremos por qué es posible que necesite restablecer sus puertos USB y los riesgos potenciales involucrados en hacerlo.
Comprender los puertos USB
Los puertos USB son un tipo de puerto de conexión que se encuentra en muchas computadoras y dispositivos modernos. Permiten la conexión de periféricos, como discos duros externos, teclados y ratones. Los puertos USB también se pueden usar para cargar dispositivos, como teléfonos inteligentes y tabletas. El puerto USB es el tipo más común de puerto de conexión, y se encuentra en casi todas las computadoras y dispositivos.
Cuando un dispositivo USB está conectado a una computadora, la computadora debe poder comunicarse con el dispositivo para que el dispositivo funcione correctamente. Esta comunicación a menudo se conoce como un "apretón de manos" entre el dispositivo y la computadora. Si el apretón de manos falla, es posible que la computadora no pueda reconocer el dispositivo, o el dispositivo puede no poder comunicarse con la computadora. En estos casos, a menudo es necesario restablecer los puertos USB para establecer un nuevo apretón de manos.
Los pasos para restablecer los puertos USB en Windows 10
Los pasos para restablecer los puertos USB en Windows 10 son relativamente simples. Primero, deberá abrir el Administrador de dispositivos. Para hacer esto, presione la tecla Windows y escriba "Administrador de dispositivos" en la barra de búsqueda. Una vez que haya abierto el Administrador de dispositivos, deberá localizar la sección de controladores de bus de bus de Universal. Esta sección enumerará todos los puertos USB en su computadora.
Una vez que haya localizado la sección de controladores de bus de autobuses universales, puede comenzar a restablecer los puertos. Haga clic derecho en cada puerto y seleccione "Desinstalar dispositivo" en el menú. Una vez que todos los dispositivos se hayan desinstalado, reinicie su computadora. Esto reinstalará todos los controladores USB, lo que debería permitir que la computadora se comunique con los dispositivos correctamente.
Riesgos potenciales de restablecer los puertos USB
Restablecer los puertos USB puede tener algunos riesgos potenciales, por lo que es importante estar al tanto de ellos antes de comenzar el proceso. Un riesgo potencial es que cualquier datos almacenados en el dispositivo se pueda perder si el reinicio del puerto falla. Además, si el controlador USB no se reinstala correctamente, es posible que el dispositivo no pueda comunicarse con la computadora. También es importante tener en cuenta que restablecer los puertos USB puede no solucionar el problema, y el dispositivo aún no puede ser reconocido por la computadora.
Uso de soluciones alternativas
En algunos casos, restablecer los puertos USB puede no ser la mejor solución. Si el dispositivo aún no se reconoce después del reinicio, es posible que el dispositivo esté defectuoso. Si este es el caso, se recomienda que intente usar un dispositivo diferente para probar si el problema está con la computadora o el dispositivo. Además, es posible que desee intentar usar un puerto USB diferente en la computadora, ya que esto puede resolver el problema sin tener que restablecer los puertos.
Conclusión
Restablecer los puertos USB en Windows 10 es un proceso simple pero necesario para garantizar que su computadora pueda comunicarse con todos sus dispositivos conectados. Antes de restablecer los puertos, es importante comprender los riesgos potenciales involucrados, como la pérdida de datos y el dispositivo que no se reconoce. Si restablecer los puertos no soluciona el problema, se recomienda que intente usar un dispositivo diferente o un puerto USB diferente en la computadora.
Preguntas frecuentes relacionadas
¿Qué son los puertos USB?
Los puertos USB (Bus Universal Serial) son un tipo estándar de conexión utilizada para conectar dispositivos de hardware a las computadoras. Los puertos USB permiten a los usuarios conectar rápida y fácilmente una variedad de dispositivos que incluyen dispositivos de almacenamiento externos, dispositivos de entrada, como teclados y ratones, y dispositivos de audio/video, como altavoces y cámaras web. Los puertos USB están disponibles en la mayoría de las computadoras modernas y se utilizan para una variedad de fines.
¿Cuál es el propósito de restablecer los puertos USB?
Restablecer los puertos USB puede ayudar a solucionar una variedad de problemas relacionados con los dispositivos USB. Por ejemplo, si la computadora no está reconociendo un dispositivo, restablecer los puertos USB puede ayudar a restablecer la conexión entre el dispositivo y la computadora, lo que permite que el dispositivo sea reconocido nuevamente. Otros problemas comunes que se pueden solucionar al restablecer los puertos USB incluyen velocidades de transferencia lentas, los dispositivos que no se conectan y los dispositivos no se reconocen correctamente.
¿Cuáles son los pasos para restablecer los puertos USB en Windows 10?
Los pasos para restablecer los puertos USB en Windows 10 son los siguientes:
1. Abra Administrador de dispositivos.
2. Expanda la sección de controladores de bus de autobuses universales.
3. Haga clic derecho en cada puerto USB y seleccione Desinstalar.
4. Confirme la desinstalación.
5. Reinicie la computadora.
6. Windows reinstalará automáticamente los controladores de puertos USB.
¿Hay algún riesgo asociado con el restablecimiento de puertos USB?
No hay riesgos asociados con el restablecimiento de los puertos USB en Windows 10. El proceso simplemente reinstala los controladores de puertos USB y no elimina ni modifica ningún otro controlador o configuración. Mientras los controladores del dispositivo estén actualizados, restablecer los puertos USB no debe causar ningún problema.
¿Qué debo hacer si restablecer los puertos USB no funciona?
Si restablecer los puertos USB no funciona, el siguiente paso es verificar los controladores corruptos o faltantes. Es posible que los controladores para el puerto USB estén desactualizados o corruptos, lo que hace que el dispositivo no sea reconocido por la computadora. Para verificar los controladores, abrir el administrador de dispositivos, hacer clic con el botón derecho en el puerto USB y seleccionar el controlador actualizado. Si el controlador está desactualizado, se puede actualizar desde el sitio web del fabricante.
¿Puedo restablecer los puertos USB sin reiniciar la computadora?
No, no es posible restablecer los puertos USB sin reiniciar la computadora. Después de desinstalar los controladores de puertos USB, la computadora debe reiniciarse para que Windows reinstale los controladores. Esto es necesario para garantizar que los controladores estén instalados y configurados correctamente.
Arreglar los puertos USB que no funcionan en Windows 10
Restablecer sus puertos USB en Windows 10 es una solución rápida y fácil si tiene problemas con sus puertos USB. Esta guía lo lleva a través de los simples pasos de restablecer sus puertos y garantizar que sus dispositivos USB funcionen correctamente. Con esta guía, puede hacer que sus puertos USB vuelvan a funcionar en muy poco tiempo.




